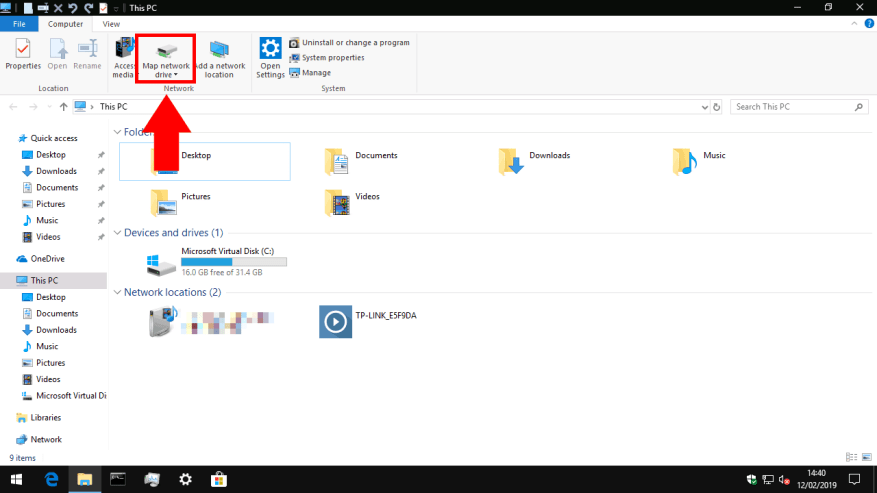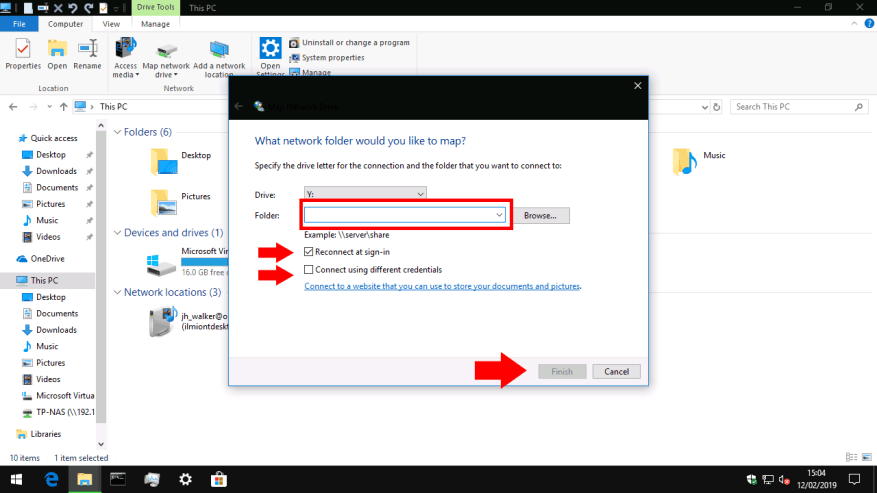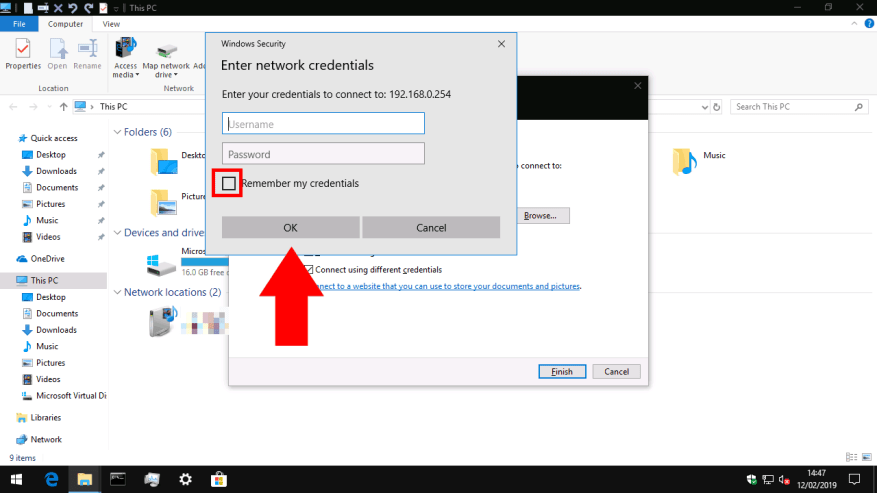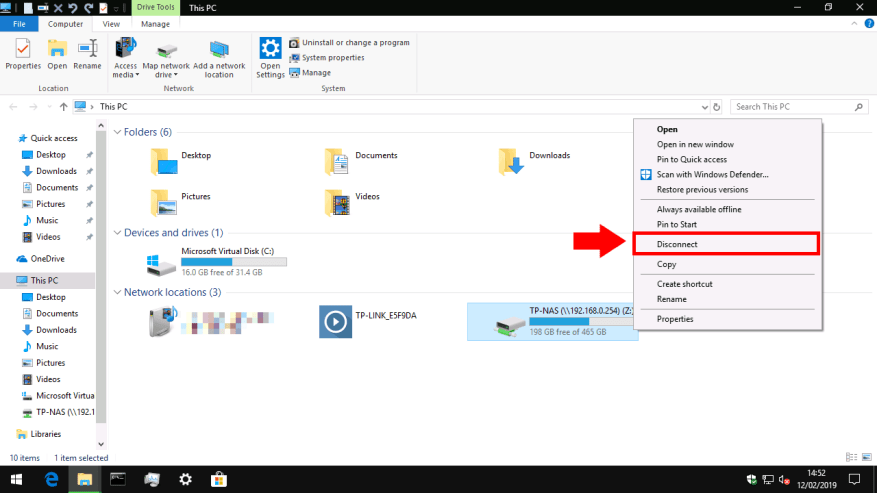Um disco rígido conectado à rede, ou NAS for Network Attached Storage, é uma ótima maneira de adicionar mais armazenamento ao seu PC, ao mesmo tempo em que o disponibiliza para outros dispositivos e usuários dentro de sua casa ou escritório. Depois de conectar seu novo dispositivo à rede, você precisará adicioná-lo ao Windows 10 para poder acessar seus arquivos.
O primeiro passo é abrir o Explorador de Arquivos – você pode pressionar Win + E para iniciar uma nova janela da sua área de trabalho. Dependendo das configurações do Explorador de Arquivos, você chegará à tela Acesso Rápido ou Este PC. Se você ainda não estiver lá, navegue até Este PC encontrando-o na barra lateral esquerda.
Na parte superior da janela, na faixa de controle da faixa de opções, clique no botão “Mapear unidade de rede” na seção “Rede”. A janela pop-up que aparece permite que você configure a conexão da unidade.
Primeiro, preencha a entrada “Pasta”. Isso pode ser um pouco confuso, pois não está pedindo uma pasta real. Você precisará saber o endereço de rede do seu disco rígido, bem como o nome da pasta “compartilhar” à qual você está se conectando. O primeiro é geralmente o endereço IP do seu dispositivo de rede. Você provavelmente configurou o último ao configurar seu disco rígido de rede; você deve consultar sua documentação se estiver se sentindo travado.
Insira o endereço de compartilhamento no mesmo formato do exemplo dado. Estamos nos conectando a um compartilhamento chamado “TP-NAS” no dispositivo de rede 192.168.0.254, portanto, o caminho correto é “\192.168.0.254TP-NAS”.
Antes de prosseguir, escolha uma letra de unidade para o dispositivo no menu suspenso. Quando você adiciona o compartilhamento de rede, ele aparece no Windows como um disco rígido normal ou pendrive. A letra da unidade determina a letra de identificação que ela obterá no sistema. Você pode usar a letra da unidade para fazer referência à unidade em caminhos de arquivo de qualquer lugar no Windows.
Finalmente, mova sua atenção para as duas caixas de seleção.Você provavelmente desejará deixar “Reconectar ao entrar” selecionado; caso contrário, você precisará se reconectar manualmente ao compartilhamento sempre que iniciar o PC.
“Conectar usando credenciais diferentes” é mais interessante. Se sua unidade de rede estiver protegida por senha, mantê-la desabilitada tentará fazer login automaticamente usando seu nome de usuário e senha do Windows. Se você tiver um nome de usuário ou senha diferente configurado em sua unidade de rede, marque esta caixa. Você poderá fornecer seu nome de usuário e senha depois de clicar em “Concluir”.
Clique em “Concluir” para adicionar seu compartilhamento de rede. Se você estiver se conectando com a opção de credenciais diferentes habilitada, será solicitado que você insira seu nome de usuário e senha para a unidade de rede. Marque a caixa “Lembrar minhas credenciais” aqui para garantir que você não precise fazer login toda vez que acessar a unidade.
É isso! Após um momento, você deverá ver o Windows abrir uma nova janela do Explorador de Arquivos exibindo o conteúdo da unidade. Se você retornar a Este PC, verá a unidade aparecer em “Locais de rede”. Agora você pode acessar os arquivos na unidade usando o caminho de compartilhamento (conforme inserido durante a conexão com a unidade) ou a letra da unidade atribuída. Para desconectar, basta clicar com o botão direito do mouse na unidade no File Explorer e escolha “Desconectar”.
Perguntas frequentes
Como conectar seus AirPods ao seu computador?
Certifique-se de que seus AirPods estejam no estojo. Abra e pressione o pequeno botão branco na parte de trás. Aguarde até que a luz indicadora fique branca. Seus AirPods devem aparecer na lista em Adicionar um dispositivo. Selecione seus AirPods. Quando seus AirPods se conectarem ao seu PC, aparecerá uma mensagem informando que seus AirPods estão prontos para serem usados.
Como conectar seu telefone ao seu PC ou laptop?
A maioria dos smartphones de hoje são habilitados com tecnologia Bluetooth. Se o seu PC ou laptop também tiver, você pode usar este método para conectar os dois. Para que funcione com sucesso, siga estas etapas: Certifique-se de que nenhum esteja definido para o modo Avião e verifique se o Bluetooth está ativado
Como me conecto a uma rede sem fio no Action Center?
Observação: como alternativa, você pode abrir a Central de Ações ( tecla Windows + A ) e clicar no botão Rede na seção Ações rápidas para acessar o submenu da rede. Selecione a rede sem fio que deseja conectar. (Opcional) Marque a opção Conectar automaticamente. Clique no botão Conectar.
Como me conecto a uma rede sem fio com painel de controle?
Para se conectar a uma rede sem fio com o Painel de Controle, siga estas etapas: Abra o Painel de Controle. Clique em Rede e Internet. Clique em Central de Rede e Compartilhamento. Na seção “Configurar uma nova conexão ou rede”, clique na opção Configurar uma nova conexão ou rede. Selecione a opção Conectar manualmente a uma rede sem fio.
Como me conecto manualmente a uma rede sem fio no Windows 10?
Abra o Painel de Controle. Clique em Rede e Internet. Clique em Central de Rede e Compartilhamento. Clique no link Configurar uma nova conexão ou rede. Selecione a opção Conectar manualmente a uma rede sem fio. Clique no botão Avançar. Digite o nome SSID da rede. Use o menu suspenso para selecionar o tipo de segurança.
Como me conecto a um dispositivo sem fio no Action Center?
Como alternativa, você pode clicar no bloco de configurações rápidas “Conectar” na Central de Ações (foto acima) para iniciar este submenu. O painel Conectar permite que você se conecte a uma variedade de dispositivos sem fio, incluindo receptores de áudio, acessórios e produtos Bluetooth.
Como configuro manualmente uma conexão Wi-Fi?
Usando a página de configurações “Rede e segurança”, você pode configurar conexões Wi-Fi manualmente e, quando o dispositivo estiver ao alcance, ele se conectará automaticamente. Veja como: Abra Configurações. Clique em Rede e Segurança. Clique em Wi-Fi. Clique no link Gerenciar redes conhecidas. Clique no botão Adicionar uma nova rede. Digite o nome da rede.
Posso usar aplicativos Android no Windows 11?
Tudo o que você precisa fazer é conectar seu dispositivo Android ao Windows 11.O mais impressionante de tudo, com alguns modelos de telefone Android, você pode usar simultaneamente vários aplicativos móveis diretamente no seu computador. Durante anos, a Apple superou o Windows em termos de integrações de desktop móvel com a capacidade do macOS de permitir que os usuários enviem mensagens de texto e façam chamadas de seus desktops.
Como vincular o telefone Android ao PC com Windows 11?
O aplicativo complementar é chamado de “Link para Windows” e está disponível na Google Play Store em seu telefone ou tablet Android. Alguns dispositivos Samsung Galaxy já têm este aplicativo instalado. Uma vez instalado, abra o aplicativo e toque em “Vincular seu telefone e PC” para começar. Em seguida, passaremos para o seu PC com Windows 11.
Como faço para espelhar meu telefone Android no Windows 11?
Baixe o aplicativo no Android e no Windows 11. Inicie o aplicativo em ambos os dispositivos e conecte-os à mesma rede Wi-Fi. No seu telefone Android, toque no ícone azul Mirror > Mirror Phone to PC > Start Now e o processo de espelhamento começará.
Posso conectar meu telefone Android ao meu PC?
Ao emparelhar seu telefone Android com o Windows, você pode usar seu PC para fazer e atender chamadas telefônicas, ler e responder a mensagens de texto, visualizar fotos tiradas em seu telefone e receber notificações. Com determinados modelos de telefones, você pode até executar aplicativos Android no seu PC.