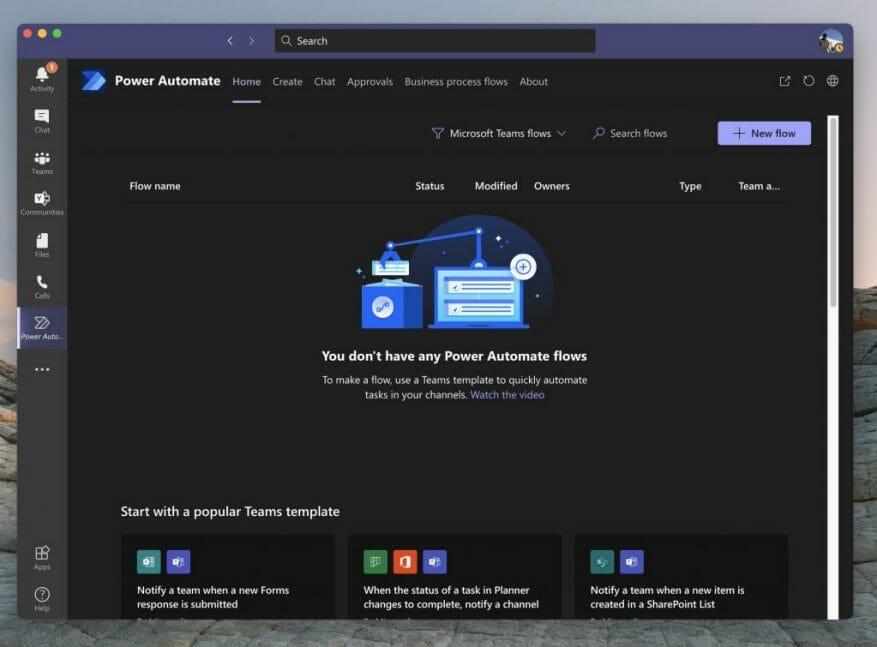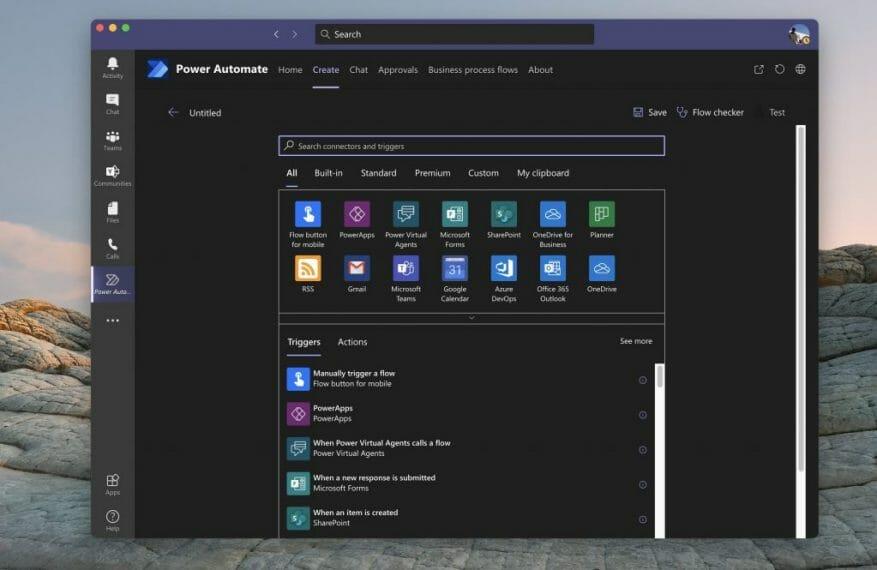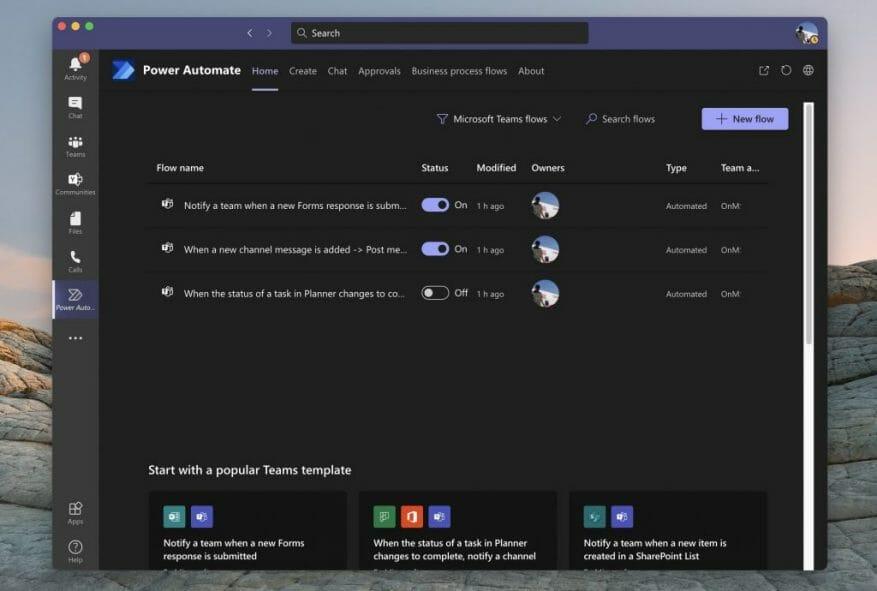Har du nogensinde ønsket at få en notifikation om aktiviteter, der sker i Teams, i forbindelse med dokumenter, der uploades, formularer, der underskrives, eller endda opgaver, der udføres i Planner? Normalt skal du muligvis kontrollere hver af disse Microsoft 365-apps individuelt for at komme op på tingene. Men med Power Automate og Microsoft Flow kan du oprette visse “Flows” for at hjælpe dig med at holde styr på din virksomhed og hjælpe med at øge din produktivitet. I dag viser vi dig, hvordan du kan gøre det.
Tilføjelse af Power Automate til Teams
Først og fremmest skal du tilføje Power Automate til Microsoft Teams for at fortsætte. For at gøre dette skal du klikke på Apps sektionen i Teams sidebar. Derfra, søg efter Power automatisere. Vælg derefter Power Automate-appen, der åbner, og vælg den lilla tilføje knap. Hvis du vil have flows i en bestemt kanal eller et helt team for alle brugere, kan du også vælge pil ned og vælge Tilføj til team, hvis du har rettighederne til at tilføje en automatisering for alle. Når du er færdig, bør du se Power Automate-appen åbne i sidebjælken i Teams.
Oprettelse af et forudlavet, “populært” flow i teams
Dernæst skal du blive ført til en filtreret mulighed, der kun viser dig Microsoft Teams Flows og skabeloner. Du kan filtrere til andre Flows, hvis du vil, ved at klikke på filterknappen ved siden af Søg flows knap (men mere om det senere.) I hvert fald bør du også bemærke nogle populære skabeloner til Flows i Teams. Disse er præfabrikerede skabeloner fra Microsoft, som du kan aktivere med blot et par klik, ingen kodning påkrævet!
Vi fokuserer først på disse, da disse er de mest populære og hjælper med at imødekomme nogle af de mest almindelige behov for notifikationer i Teams. Her er en liste nedenfor, men husk, at du kan se en liste over alle Teams flows ved at vælge Se alle Teams skabeloner nederst i Power Automate-appen.Generelt set vil enhver af Flows i Teams-listen være ligetil at konfigurere, og det kræver blot nogle få enkle trin.
- Giv et team besked, når et nyt formularsvar indsendes
- Når status for en opgave i Planner ændres til fuldførelse, skal du underrette en kanal
- Giv et team besked, når et nyt element oprettes på en SharePoint-liste
- Gem en besked i OneNote
- Opret et arbejdsemne fra en besked
- Giv et team besked, når en ny opgave føjes til en Trello-tavle
- Giv et team besked, når status for et arbejdselement ændres i Azure DevOps
- Giv et team besked, når en alarm udløses i PowerBI.
Hvis det flow, du ønsker, er på denne liste, skal du klikke på det. Du får en pop op-meddelelse, som giver dig mulighed for at konfigurere den. Vi bruger Flow til opgaveændringer i Planner, som et eksempel. Normalt bør du se en boks, hvor du kan navngive flowet. Derefter vil der under det være en liste over log-ins (eller stik), som du skal bruge. Sørg for at logge ind på hver enkelt, og klik derefter på Fortsæt og følg instruktionerne på skærmen. I vores tilfælde skal vi konfigurere og vælge planlæggergruppe-id’et, plan-id’et, teamteamet og derefter kanalen for at fortsætte.
Når du er færdig, kan du vælge Opret flow. Og så skulle du se en pop op-meddelelse, der siger Din arbejdsgang er blevet oprettet. Det vises nu på listen over Flows på Power Automate-hovedsiden! Og det vil køre automatisk fra nu af.
Oprettelse af andet og tilpasset flow i teams
Takket være Power Automate er du ikke kun begrænset til Flows-tema til teams. Hvis du vil, kan du også oprette andre flows. Du kan skifte til disse ved at klikke på knappen Filter øverst på skærmen ved siden af søgefeltet og vælge Alle skabeloner. Kig derefter til venstre for at vælge en kategori. Trinene vil være de samme og kræver, at du logger ind og forbinder konti, som vi gjorde ovenfor.
Hvis du er en mere avanceret bruger, kan du også oprette et tomt flow på egen hånd uden at følge en skabelon. Klik på skab fanen i Power Automate, og vælg derefter at Opret fra tom. Derfra vil du se en liste over triggere og handlinger. Du kan også se nogle temaer under Alle. Vælg dit tema for at filtrere triggeren og handlingerne.
Vælg derefter en trigger ved at følge instruktionerne på skærmen. Når udløseren er færdig, skal du konfigurere handlingen ved at følge instruktionerne og guiden på skærmen. Hver Flow har et andet sæt instruktioner, men det er ret ligetil at forstå. Du kan derefter teste flowet ved at klikke på Prøve knap på toppen. Du kan også kontrollere flowet for fejl ved at vælge Flow Checker også. Klik på, når du er klar Gemme og dit flow vil blive sat i værk.
Kontrol og sletning af flows
Nu hvor du har oprettet dine flows, kan du nemt slette dem eller også redigere dem. Du skal blot åbne Power Automate-appen i Teams ved at klikke på ( . . .) i sidepanelet og derefter klikke på Hjem fanen. Derfra bør du se en liste over dine Flows. Du kan flytte musen yderst til højre og klikke på de tre prikker på listen og derefter vælge Redigere eller Slet for at slette flowet. Endnu vigtigere, du kan også tjekke Kør historie for at se, hvordan det kører, er det blevet slyngelagtigt.
Kun begyndelsen på uendelige muligheder!
At skabe flow i teams med power Automate er kun begyndelsen på mulighederne. Microsoft har en platform kendt som PowerApps, som lader dig oprette dine egne tilpassede apps til din virksomhed ved hjælp af lignende skabeloner. Du kan lær mere om det her. Og husk, tjek vores Microsoft 365-hub for flere nyheder og oplysninger.
FAQ
Hvordan opretter jeg et flowdiagram i Excel?
Begynd at bygge dit rutediagram Klik på INDSÆT > Former, og byg diagrammet ved hjælp af figurer fra galleriet. For at indsætte en figur skal du klikke på den og trække trådkorset for at tegne den.
Hvordan opretter jeg en automatiseret arbejdsgang til Microsoft-formularer?
Opret en automatiseret arbejdsgang til Microsoft Forms Gå til Microsoft Power Automate, vælg Opret > Automatiseret flow. Giv dit flow et navn under Flownavn, ellers vil der blive genereret et til dig.Skriv formularer i søgefeltet under Vælg dit flows trigger. I søgeresultaterne skal du vælge Når et nyt svar …
Hvordan opretter jeg en formular i et flow?
Skriv formularer i søgefeltet under Vælg dit flows trigger. I søgeresultaterne skal du vælge Når et nyt svar indsendes, og derefter vælge Opret. Under Form id skal du klikke eller trykke i søgefeltet for at se en liste over de formularer, du har oprettet. Vælg navnet på den formular, du vil bruge.
Hvordan opretter jeg et flow i Microsoft Power automate?
Gå til Microsoft Power Automate, vælg Opret > Automatiseret flow. Giv dit flow et navn under Flownavn, ellers vil der blive genereret et til dig. Skriv formularer i søgefeltet under Vælg dit flows trigger. I søgeresultaterne skal du vælge Når et nyt svar indsendes, og derefter vælge Opret.
Hvordan opretter jeg et cloudflow i power automate?
Opret for eksempel et cloudflow, der giver dig besked via e-mail, når nogen sender et tweet, der indeholder et nøgleord, du angiver. I dette eksempel er afsendelse af et tweet begivenheden, og afsendelse af mail er handlingen. Først skal du vælge, hvilken hændelse eller trigger, der starter dit flow. I Power Automate skal du vælge Mine flows fra navigationslinjen til venstre.
Hvordan opretter man et formularflow i Microsoft Power automate?
1 Gå til Microsoft Power Automate, vælg Opret > Automatiseret flow. 2 Giv dit flow et navn under Flownavn, ellers vil der blive genereret et til dig. 3 Skriv formularer i søgefeltet under Vælg dit flows trigger. 4 Vælg Når et nyt svar indsendes i søgeresultaterne, og vælg derefter Opret. Flere varer…
Hvordan bruger jeg Microsoft til at gøre med power automate?
Med Power Automates handlinger til Microsoft To Do er det nemt at oprette en ny opgave fra Outlook, Gmail, Google Kalender, Teams, HipChat, Planner eller en af de andre tjenester, der understøttes af Flow. For at oprette et flow ved hjælp af Microsoft To Do skal du logge ind på Power Automate med den samme arbejds- eller skolekonto, som du bruger med Microsoft To Do.
Hvordan opretter man et Twitter-flow i power automate?
Angiv en hændelse for at starte flowet 1 I Power Automate skal du vælge Mine flows fra navigationslinjen til venstre. 2 Vælg Ny, og vælg derefter Automatiseret-fra tom. 3 Giv dit flow et navn i Tilføj et navn, ellers genererer vi ét felt. 4 Indtast Twitter i feltet Søg efter alle udløsere. 5 Vælg Twitter – Når et nyt tweet er sendt. Mere …
Hvordan opretter jeg en formular i Microsoft Excel?
Åbn den Excel-projektmappe, hvor du vil indsætte en formular. Vælg Indsæt > Formularer > Ny formular. Bemærk: For at aktivere knappen Formularer skal du sørge for, at din Excel-projektmappe er gemt i OneDrive til arbejde eller skole. Bemærk også, at Forms til Excel kun er tilgængelig for OneDrive til arbejde eller skole og nye teamwebsteder forbundet med Microsoft 365 Groups.
Hvad er arbejdsgange i Office 365?
Arbejdsgange går ofte hånd i hånd med formularer og gør alt det tunge løft med de oplysninger, formularerne giver. Typisk kan de reducere den tid, det tager at gennemføre en forretningsproces betydeligt, samtidig med at de reducerer muligheden for at indføre manuelle fejl. Lad os se, hvilke muligheder der er tilgængelige for dig, når du opretter arbejdsgange i Office 365.
Hvordan opretter jeg en automatiseret arbejdsgang?
Læs videre for tre praktiske tips og tricks til at hjælpe din organisation med at komme i gang. 1. Sådan opretter du et automatiseret flow Du starter processen med at skabe et automatiseret arbejdsflow ved at vælge en hændelse eller trigger for flowet til at begynde. Når det er etableret, vil udløseren signalere flowet til at udføre et hvilket som helst antal handlinger, du ønsker.
Hvordan opretter jeg et nyt formularflow?
Giv dit flow et navn under Flownavn, ellers vil der blive genereret et til dig. Skriv formularer i søgefeltet under Vælg dit flows trigger. I søgeresultaterne skal du vælge Når et nyt svar indsendes, og derefter vælge Opret. Under Form id skal du klikke eller trykke i søgefeltet for at se en liste over de formularer, du har oprettet.
Hvordan opretter man en automatiseret arbejdsgang til Microsoft-formularer?
Brug den trinvise vejledning til at oprette en automatiseret arbejdsgang til Microsoft Forms for at lære mere.Når du har oprettet formularudløseren og handlingen, skal du tilføje en Vælg data-handling, Opret HTML-tabel, Opret fil i OneDrive for Business og derefter Konverter fil i OneDrive for Business til en PDF-fil eller en anden type fil.
Hvordan bruger jeg Microsoft Power automate med Microsoft-formularer?
Med Microsoft Power Automate kan du oprette et flow for Microsoft Forms, der udfører en eller flere opgaver automatisk, efter det er udløst af en hændelse. I det følgende scenarie sammensætter du en begivenhed, men du skal måle, hvem der planlægger at deltage online i forhold til at deltage personligt. Du kan oprette en undersøgelse og derefter bruge Power Automate til at …
Er i det første flow tilgængeligt i power automate længere?
i det første flow er ikke tilgængeligt i Power Automate længere (eller i det mindste vises det ikke, når du kopierer dette flow). Jeg prøvede at erstatte det med “Response Id”, men flowet svigter. Nogle ideer til hvordan man får det til at virke? Tak skal du have!