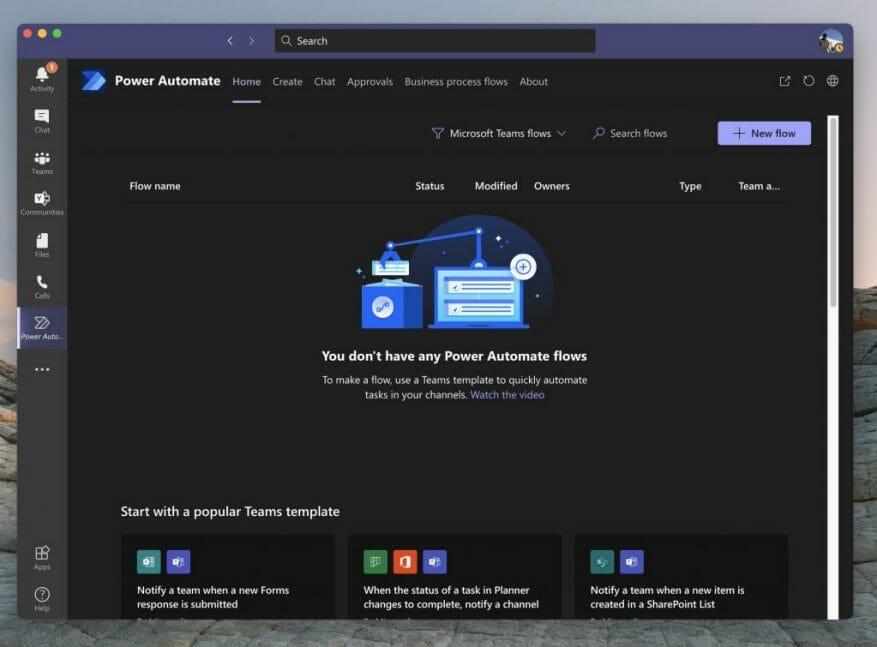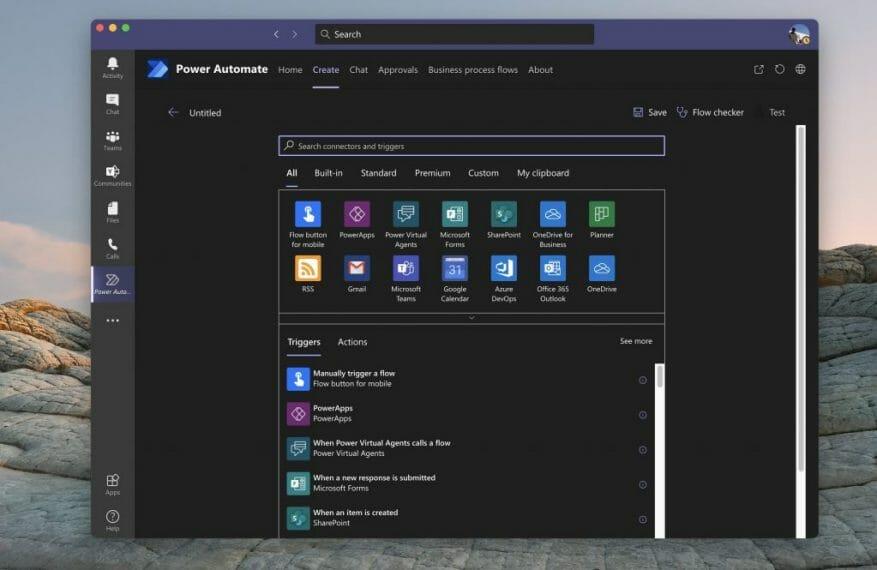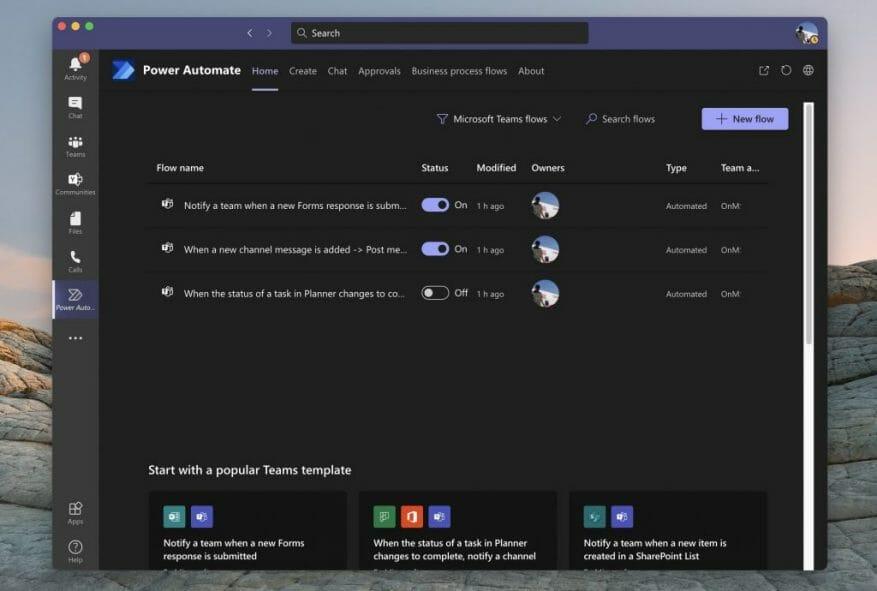Você já quis receber uma notificação sobre atividades que acontecem dentro do Teams relacionadas a documentos sendo carregados, formulários assinados ou até mesmo tarefas sendo concluídas no Planner? Normalmente, talvez seja necessário verificar cada um desses aplicativos do Microsoft 365 individualmente para se atualizar. No entanto, com o Power Automate e o Microsoft Flow, você pode criar determinados “fluxos” para ajudá-lo a acompanhar seus negócios e aumentar sua produtividade. Hoje, mostraremos como você pode fazer isso.
Adicionando o Power Automate ao Teams
Para começar, você precisará adicionar o Power Automate ao Microsoft Teams para continuar. Para fazer isso, clique no botão Aplicativos seção na barra lateral do Teams. A partir daí, procure Automatização de energia. Em seguida, escolha o aplicativo Power Automate que é aberto e escolha o roxo adicionar botão. Se você deseja fluxos em um canal específico ou em uma equipe inteira para todos os usuários, também pode escolher a seta para baixo e selecionar Adicionar à equipe, se você tiver privilégios para adicionar uma automação para todos. Depois de concluído, você verá o aplicativo Power Automate aberto na barra lateral do Teams.
Criando um fluxo “popular” pré-fabricado no Teams
Em seguida, você deve ser direcionado para uma opção filtrada mostrando apenas fluxos e modelos do Microsoft Teams. Você pode filtrar para outros fluxos, se desejar, clicando no botão de filtro ao lado do Fluxos de pesquisa botão (mas mais sobre isso mais tarde.) De qualquer forma, você também deve observar alguns modelos populares para fluxos no Teams. Estes são modelos pré-fabricados pela Microsoft, que você pode ativar com apenas alguns cliques, sem necessidade de codificação!
Vamos nos concentrar primeiro neles, pois são os mais populares e ajudam a atender a algumas das necessidades mais comuns de notificações no Teams. Aqui está uma lista abaixo, mas lembre-se de que você pode ver uma lista de todos os fluxos do Teams escolhendo Ver todos os modelos do Teams na parte inferior do aplicativo Power Automate.De um modo geral, qualquer um dos fluxos na lista de equipes será simples de configurar, precisando apenas de algumas etapas simples.
- Notificar uma equipe quando uma nova resposta do Formulários for enviada
- Quando o status de uma tarefa no Planner mudar para concluído, notifique um canal
- Notificar uma equipe quando um novo item for criado em uma lista do SharePoint
- Salvar uma mensagem no OneNote
- Criar um item de trabalho a partir de uma mensagem
- Notificar uma equipe quando uma nova tarefa for adicionada a um quadro do Trello
- Notificar uma equipe quando o status de um item de trabalho for alterado no Azure DevOps
- Notifique uma equipe quando um alerta for acionado no PowerBI.
Se o fluxo desejado estiver nesta lista, clique nele. Você receberá uma mensagem pop-up, permitindo que você o configure. Estamos usando o Flow para alterações de tarefas no Planner, como exemplo. Normalmente, você deve ver uma caixa que permite nomear o fluxo. Então, abaixo disso, haverá uma lista de entradas (ou conectores) que você precisará. Certifique-se de entrar em cada um e, em seguida, clique em continuar e siga as instruções na tela. No nosso caso, precisaremos configurar e escolher o ID do grupo do planejador, o ID do plano, a equipe do Teams e, em seguida, o canal para continuar.
Quando terminar, você pode escolher Criar fluxo. E você deve ver uma mensagem pop-up dizendo Seu fluxo de trabalho foi criado. Agora ele aparece na lista de fluxos na página principal do Power Automate! E ele será executado automaticamente a partir de agora.
Criando outro fluxo personalizado no Teams
Graças ao Power Automate, você não está limitado apenas a fluxos com temas para equipes. Se desejar, você também pode criar outros fluxos. Você pode alternar para eles clicando no botão Filtro na parte superior da tela, ao lado da caixa de pesquisa, e escolhendo Todos os modelos. Em seguida, olhe para a esquerda para escolher uma categoria. As etapas serão as mesmas, exigindo que você faça login e conecte as contas, como fizemos acima.
Se você for um usuário mais avançado, também poderá criar um fluxo em branco por conta própria, sem seguir um modelo. Clique no Crio guia no Power Automate e, em seguida, escolha Criar em branco. A partir daí, você verá uma lista de gatilhos e ações. Você também verá alguns temas, em Tudo. Escolha seu tema, para filtrar o gatilho e as ações.
Em seguida, escolha um gatilho, seguindo as instruções na tela. Após a conclusão do acionador, configure a ação seguindo as instruções e o assistente na tela. Cada fluxo tem um conjunto diferente de instruções, mas é bastante simples de entender. Você pode então Testar o fluxo clicando no botão Teste botão na parte superior. Você também pode verificar se há erros no fluxo selecionando Verificador de fluxo também. Quando estiver pronto, clique Salvar e seu Flow será colocado em ação.
Verificando e excluindo fluxos
Agora que você criou seus fluxos, pode excluí-los facilmente ou editá-los também. Basta abrir o aplicativo Power Automate no Teams clicando no ( . . .) na barra lateral e, em seguida, clicando no botão Casa aba. A partir daí, você deve ver uma lista de seus fluxos. Você pode mover o mouse para a extrema direita e clicar nos três pontos na lista e escolher Editar ou Excluir para excluir o fluxo. Mais importante, você também pode verificar o Histórico de execução para ver como está funcionando, de que se tornou desonesto.
Apenas o começo de infinitas possibilidades!
Criar fluxo no Teams com o power Automate é apenas o começo das possibilidades. A Microsoft tem uma plataforma conhecida como PowerApps, que permite criar seus próprios aplicativos personalizados para sua empresa usando modelos semelhantes. Você pode saiba mais sobre isso aqui. E lembre-se, verifique nosso hub do Microsoft 365 para obter mais notícias e informações.
Perguntas frequentes
Como criar um fluxograma no Excel?
Comece a construir seu fluxograma Clique em INSERIR > Formas e crie o gráfico usando formas da galeria. Para inserir uma forma, clique nela e arraste a mira para desenhá-la.
Como crio um fluxo de trabalho automatizado para formulários da Microsoft?
Criar um fluxo de trabalho automatizado para Microsoft Forms Vá para Microsoft Power Automate, selecione Criar > Fluxo Automatizado. Em Nome do fluxo, dê um nome ao seu fluxo ou um será gerado para você.Na caixa de pesquisa em Escolha o gatilho do seu fluxo, digite formulários. Nos resultados da pesquisa, selecione Quando uma nova resposta…
Como crio um formulário em um fluxo?
Na caixa de pesquisa em Escolha o gatilho do seu fluxo, digite formulários. Nos resultados da pesquisa, selecione Quando uma nova resposta for enviada e, em seguida, selecione Criar. Em ID do formulário, clique ou toque na caixa de pesquisa para ver uma lista dos formulários que você criou. Selecione o nome do formulário que deseja usar.
Como crio um fluxo no Microsoft Power automatize?
Vá para Microsoft Power Automate, selecione Criar > Fluxo Automatizado. Em Nome do fluxo, dê um nome ao seu fluxo ou um será gerado para você. Na caixa de pesquisa em Escolha o gatilho do seu fluxo, digite formulários. Nos resultados da pesquisa, selecione Quando uma nova resposta for enviada e, em seguida, selecione Criar.
Como crio um fluxo de nuvem no Power Automate?
Por exemplo, crie um fluxo de nuvem que notifique você por e-mail quando alguém enviar um tweet que contenha uma palavra-chave que você especificar. Neste exemplo, enviar um tweet é o evento e enviar e-mail é a ação. Primeiro, você precisará selecionar qual evento, ou gatilho, inicia seu fluxo. No Power Automate, selecione Meus fluxos na barra de navegação à esquerda.
Como criar um fluxo de formulário no Microsoft Power automatize?
1 Vá para Microsoft Power Automate, selecione Criar > Fluxo Automatizado. 2 Em Nome do fluxo, dê um nome ao seu fluxo ou um será gerado para você. 3 Na caixa de pesquisa em Escolha o acionador do seu fluxo, digite formulários. 4 Nos resultados da pesquisa, selecione Quando uma nova resposta for enviada e, em seguida, selecione Criar. Mais itens…
Como uso a Microsoft para automatizar o poder?
Com as ações do Power Automate para Microsoft To Do, é fácil criar uma nova tarefa do Outlook, Gmail, Google Calendar, Teams, HipChat, Planner ou qualquer outro serviço suportado pelo Flow. Para criar um fluxo usando o Microsoft To Do, faça logon no Power Automate com a mesma conta corporativa ou de estudante que você usa com o Microsoft To Do.
Como criar um fluxo de Twitter no Power Automate?
Especificar um evento para iniciar o fluxo 1 No Power Automate, selecione Meus fluxos na barra de navegação à esquerda. 2 Selecione Novo e, em seguida, Automatizado de branco. 3 Dê um nome ao seu fluxo em Adicionar um nome ou geraremos um campo. 4 Digite Twitter no campo Pesquisar todos os acionadores. 5 Selecione Twitter – Quando um novo tweet é postado. Mais …
Como criar um formulário no Microsoft Excel?
Abra a pasta de trabalho do Excel na qual você deseja inserir um formulário. Selecione Inserir > Formulários > Novo Formulário. Observação: para habilitar o botão Formulários, certifique-se de que sua pasta de trabalho do Excel esteja armazenada no OneDrive para trabalho ou escola. Observe também que o Forms for Excel está disponível apenas para o OneDrive para trabalho ou escola e novos sites de equipe conectados aos Grupos do Microsoft 365.
O que são fluxos de trabalho no Office 365?
Os fluxos de trabalho geralmente andam de mãos dadas com os formulários e fazem todo o trabalho pesado com as informações fornecidas pelos formulários. Normalmente, eles podem reduzir significativamente o tempo necessário para concluir um processo de negócios, reduzindo a possibilidade de introdução de erros manuais. Vamos ver quais opções estão disponíveis para você ao criar fluxos de trabalho no Office 365.
Como criar um fluxo de trabalho automatizado?
Continue lendo para obter três dicas e truques úteis para ajudar sua organização a começar. 1. Como criar um fluxo automatizado Você inicia o processo de criação de um fluxo de trabalho automatizado selecionando um evento ou gatilho para o início do fluxo. Uma vez estabelecido, o gatilho sinalizará o fluxo para executar qualquer número de ações que você desejar.
Como crio um novo fluxo de formulário?
Em Nome do fluxo, dê um nome ao seu fluxo ou um será gerado para você. Na caixa de pesquisa em Escolha o gatilho do seu fluxo, digite formulários. Nos resultados da pesquisa, selecione Quando uma nova resposta for enviada e, em seguida, selecione Criar. Em ID do formulário, clique ou toque na caixa de pesquisa para ver uma lista dos formulários que você criou.
Como criar um fluxo de trabalho automatizado para formulários da Microsoft?
Use as instruções passo a passo para criar um fluxo de trabalho automatizado para Microsoft Forms para saber mais.Depois de criar o gatilho e a ação de formulários, adicione uma operação Selecionar dados, Criar tabela HTML, Criar arquivo no OneDrive for Business e Converter arquivo no OneDrive for Business em um PDF ou outro tipo de arquivo.
Como uso o Microsoft Power automatize com formulários da Microsoft?
Com o Microsoft Power Automate, você pode criar um fluxo para o Microsoft Forms que executa uma ou mais tarefas automaticamente após ser acionado por um evento. No cenário a seguir, você está organizando um evento, mas precisa avaliar quem planeja participar online versus participar pessoalmente. Você pode criar uma pesquisa e usar o Power Automate para …
A entrada no primeiro fluxo está mais disponível no Power Automate?
no primeiro fluxo não está mais disponível no Power Automate (ou, pelo menos, não aparece ao copiar este fluxo). Tentei substituí-lo por “ID de resposta”, mas o fluxo está falhando. Alguma ideia de como fazer isso funcionar? Obrigada!