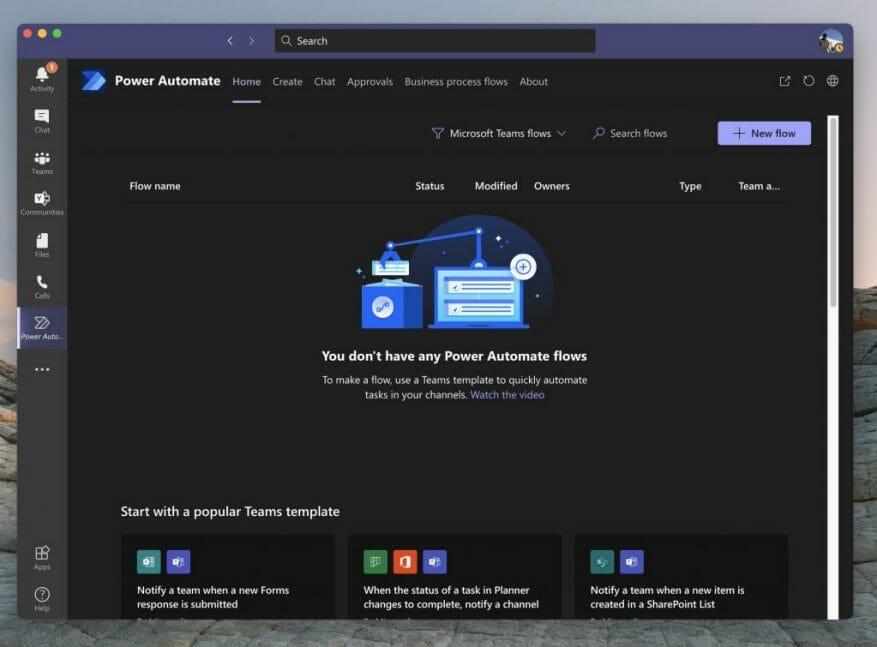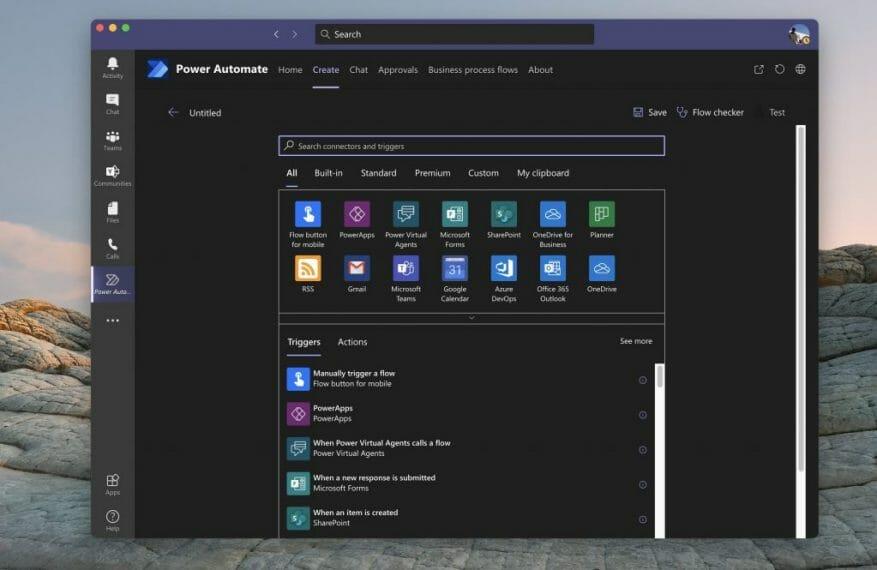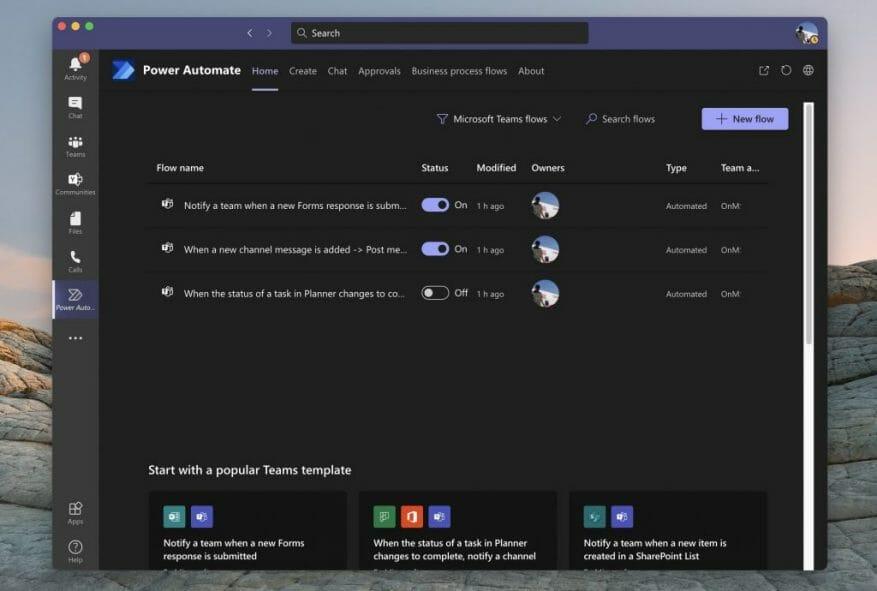Chtěli jste někdy dostávat oznámení o aktivitách probíhajících v Teams týkajících se nahrávaných dokumentů, podepisování formulářů nebo dokonce plnění úkolů v Planneru? Obvykle budete možná muset zkontrolovat každou z těchto aplikací Microsoft 365 jednotlivě, abyste měli přehled o věcech. S Power Automate a Microsoft Flow však můžete vytvořit určité „toky“, které vám pomohou udržet si přehled o vaší firmě a pomohou zvýšit vaši produktivitu. Dnes vám ukážeme, jak na to.
Přidání Power Automate do Teams
Nejprve musíte do Microsoft Teams přidat Power Automate, abyste mohli pokračovat. Chcete-li to provést, klepněte na Aplikace v postranním panelu Teams. Odtud hledejte Power Automate. Poté vyberte aplikaci Power Automate, která se otevře, a vyberte fialovou přidat knoflík. Pokud chcete toky v konkrétním kanálu nebo celém týmu pro všechny uživatele, můžete také vybrat šipku dolů a vybrat Přidat do týmu, pokud máte oprávnění přidat automatizaci pro každého. Po dokončení byste měli vidět, že se aplikace Power Automate otevře na postranním panelu v Teams.
Vytvoření předpřipraveného, „populárního“ toku v Teams
Dále byste měli být přesměrováni na filtrovanou možnost, která zobrazuje pouze toky a šablony Microsoft Teams. Pokud chcete, můžete filtrovat podle jiných toků kliknutím na tlačítko filtru vedle Vyhledávání toků (ale o tom později.) Každopádně byste si také měli všimnout některých oblíbených šablon pro Flows v Teams. Jedná se o předpřipravené šablony od společnosti Microsoft, které můžete aktivovat několika kliknutími bez nutnosti kódování!
Nejprve se zaměříme na tyto, protože jsou nejoblíbenější a pomáhají řešit některé z nejběžnějších potřeb pro oznámení v Teams. Níže je uveden seznam, ale mějte na paměti, že výběrem můžete zobrazit seznam všech toků Teams Zobrazit všechny šablony Teams ve spodní části aplikace Power Automate.Obecně lze říci, že nastavení kteréhokoli z toků v seznamu týmů bude snadné a bude vyžadovat jen několik jednoduchých kroků.
- Upozornit tým, když je odeslána nová odpověď z Formulářů
- Když se stav úkolu v Plánovači změní na dokončení, upozorněte kanál
- Upozornit tým, když se v seznamu SharePoint vytvoří nová položka
- Uložit zprávu do OneNotu
- Vytvořte pracovní položku ze zprávy
- Upozornit tým, když je na nástěnku Trello přidán nový úkol
- Upozornit tým, když se stav pracovní položky změní v Azure DevOps
- Upozornit tým, když se v PowerBI spustí výstraha.
Pokud je požadovaný tok v tomto seznamu, klikněte na něj. Zobrazí se vyskakovací zpráva, která vám umožní jej nakonfigurovat. Jako příklad používáme Flow pro změny úkolů v Planneru. Obvykle byste měli vidět pole, které vám umožní pojmenovat tok. Poté pod tím bude seznam přihlašovacích údajů (nebo konektorů), které budete potřebovat. Ujistěte se, že jste přihlášeni ke každému z nich, a poté klikněte na Pokračovat a postupujte podle pokynů na obrazovce. V našem případě budeme muset nakonfigurovat a vybrat ID skupiny plánovače, ID plánu, tým týmů a poté kanál, abychom mohli pokračovat.
Až budete hotovi, můžete si vybrat Vytvořit tok. A poté by se vám měla zobrazit vyskakovací zpráva Váš pracovní postup byl vytvořen. Nyní se objeví v seznamu toků na hlavní stránce Power Automate! A od této chvíle poběží automaticky.
Vytváření dalších a vlastních toků v Teams
Díky Power Automate nejste omezeni pouze na toky zaměřené na Teams. Pokud chcete, můžete také vytvořit další toky. Můžete je přepnout kliknutím na tlačítko Filtr v horní části obrazovky vedle vyhledávacího pole a výběrem Všechny šablony. Poté se podívejte doleva a vyberte kategorii. Postup bude stejný a bude vyžadovat přihlášení a propojení účtů, jak jsme to udělali výše.
Pokud jste pokročilejší uživatel, můžete si také vytvořit prázdný tok sami, aniž byste se řídili šablonou. Klikněte na Vytvořit v Power Automate a poté zvolte možnost Vytvořit z prázdného. Odtud uvidíte seznam spouštěčů a akcí. Uvidíte také některá témata pod Všechno. Vyberte si motiv a filtrujte spouštěč a akce.
Poté vyberte spoušť podle pokynů na obrazovce. Po dokončení spouštění nastavte akci podle pokynů a průvodce na obrazovce. Každý tok má jinou sadu instrukcí, ale je docela jednoduché to pochopit. Poté můžete otestovat tok kliknutím na Test tlačítko na horní straně. Výběrem můžete také zkontrolovat tok na chyby Kontrola průtoku také. Až budete připraveni, klikněte Uložit a váš Flow bude uveden do činnosti.
Kontrola a mazání toků
Nyní, když jste vytvořili své toky, můžete je snadno odstranit nebo upravit. Jednoduše otevřete aplikaci Power Automate v Teams kliknutím na ( . . .) na postranním panelu a poté kliknutím na Domov tab. Odtud byste měli vidět seznam vašich toků. Můžete pohybovat myší úplně vpravo, kliknout na tři tečky v seznamu a vybrat Upravit nebo Vymazat pro smazání toku. A co je důležitější, můžete také zkontrolovat Spustit historii abych viděl, jak to běží, zkazilo se to.
Jen začátek nekonečných možností!
Vytváření Flow v Teams pomocí power Automate je jen začátek možností. Microsoft má platformu známou jako PowerApps, která vám umožňuje vytvářet vlastní aplikace pro vaši firmu pomocí podobných šablon. Můžeš více se o tom dozvíte zde. A nezapomeňte, že další novinky a informace najdete v našem centru Microsoft 365.
FAQ
Jak vytvořím vývojový diagram v aplikaci Excel?
Začněte vytvářet vývojový diagram Klikněte na VLOŽIT > Tvary a sestavte graf pomocí tvarů z galerie. Chcete-li vložit tvar, klikněte na něj a tažením zaměřovacího kříže jej nakreslete.
Jak vytvořím automatizovaný pracovní postup pro formuláře Microsoft?
Vytvoření automatizovaného pracovního postupu pro Microsoft Forms Přejděte do Microsoft Power Automate a vyberte Vytvořit > Automatizovaný tok. V části Název toku zadejte název toku, jinak vám bude vygenerován.Do vyhledávacího pole v části Vyberte spouštěč postupu zadejte formuláře. Ve výsledcích vyhledávání vyberte možnost Když nová odpověď…
Jak vytvořím formulář v toku?
Do vyhledávacího pole v části Vyberte spouštěč postupu zadejte formuláře. Ve výsledcích hledání vyberte Při odeslání nové odpovědi a poté vyberte Vytvořit. V části ID formuláře klikněte nebo klepněte na vyhledávací pole a zobrazte seznam formulářů, které jste vytvořili. Vyberte název formuláře, který chcete použít.
Jak vytvořím tok v Microsoft Power automate?
Přejděte do Microsoft Power Automate, vyberte Vytvořit > Automatizovaný tok. V části Název toku zadejte název toku, jinak vám bude vygenerován. Do vyhledávacího pole v části Vyberte spouštěč postupu zadejte formuláře. Ve výsledcích hledání vyberte Při odeslání nové odpovědi a poté vyberte Vytvořit.
Jak vytvořím cloudový tok v automatizaci napájení?
Vytvořte například cloudový tok, který vás upozorní e-mailem, když někdo odešle tweet obsahující vámi zadané klíčové slovo. V tomto příkladu je odeslání tweetu událostí a odeslání pošty akcí. Nejprve budete muset vybrat, která událost nebo spouštěč spustí váš tok. V Power Automate vyberte na navigačním panelu vlevo Moje toky.
Jak vytvořit tok formulářů v Microsoft Power automate?
1 Přejděte do Microsoft Power Automate, vyberte Vytvořit > Automatizovaný tok. 2 V části Název toku zadejte název toku, jinak vám bude vygenerován. 3 Do vyhledávacího pole v části Zvolte spouštěč toku zadejte formuláře. 4 Ve výsledcích hledání vyberte Při odeslání nové odpovědi a poté vyberte Vytvořit. Další položky…
Jak mohu používat Microsoft pro automatizaci napájení?
S akcemi Power Automate pro Microsoft To Do je snadné vytvořit nový úkol z Outlooku, Gmailu, Kalendáře Google, Teams, HipChatu, Planneru nebo jakékoli jiné služby podporované Flow. Chcete-li vytvořit postup pomocí Microsoft To Do, přihlaste se k Power Automate se stejným pracovním nebo školním účtem, který používáte s Microsoft To Do.
Jak vytvořit tok Twitteru v automatizaci napájení?
Určení události pro zahájení toku 1 V Power Automate vyberte na navigačním panelu vlevo Moje toky. 2 Vyberte Nový a poté vyberte Automatizovaný-z prázdného. 3 Pojmenujte svůj tok v poli Přidat název nebo vygenerujeme jedno pole. 4 Do pole Hledat všechny spouštěče zadejte Twitter. 5 Vyberte Twitter – když je zveřejněn nový tweet. Více …
Jak vytvořím formulář v aplikaci Microsoft Excel?
Otevřete sešit aplikace Excel, do kterého chcete vložit formulář. Vyberte Vložit > Formuláře > Nový formulář. Poznámka: Chcete-li povolit tlačítko Formuláře, ujistěte se, že sešit aplikace Excel je uložen na OneDrive pro práci nebo školu. Všimněte si také, že Forms for Excel je k dispozici pouze pro OneDrive pro práci nebo školu a nové týmové weby spojené se skupinami Microsoft 365.
Jaké jsou pracovní postupy v Office 365?
Pracovní postupy jdou často ruku v ruce s formuláři a veškerou těžkou práci udělají s informacemi, které formuláře poskytují. Obvykle mohou výrazně zkrátit dobu potřebnou k dokončení obchodního procesu a zároveň snížit možnost zavedení ručních chyb. Podívejme se, jaké možnosti máte k dispozici při vytváření pracovních postupů v Office 365.
Jak vytvořím automatizovaný pracovní postup?
Přečtěte si tři užitečné tipy a triky, které vaší organizaci pomohou začít. 1. Jak vytvořit automatizovaný tok Proces vytváření automatizovaného pracovního postupu zahájíte výběrem události nebo spouštěče pro zahájení toku. Jakmile je to stanoveno, spouštěč signalizuje toku, aby provedl libovolný počet akcí, které chcete.
Jak vytvořím nový tok formuláře?
V části Název toku zadejte název toku, jinak vám bude vygenerován. Do vyhledávacího pole v části Vyberte spouštěč postupu zadejte formuláře. Ve výsledcích hledání vyberte Při odeslání nové odpovědi a poté vyberte Vytvořit. V části ID formuláře klikněte nebo klepněte na vyhledávací pole a zobrazte seznam formulářů, které jste vytvořili.
Jak vytvořit automatizovaný pracovní postup pro formuláře Microsoft?
Další informace získáte pomocí pokynů krok za krokem k vytvoření automatizovaného pracovního postupu pro Microsoft Forms.Po vytvoření spouštěče a akce Formuláře přidejte operaci Vybrat data, Vytvořit tabulku HTML, Vytvořit soubor ve OneDrivu pro firmy a potom Převést soubor ve OneDrivu pro firmy na PDF nebo jiný typ souboru.
Jak mohu používat automatizaci Microsoft Power s formuláři Microsoft?
Pomocí Microsoft Power Automate můžete vytvořit tok pro Microsoft Forms, který automaticky provede jednu nebo více úloh poté, co je spuštěna událostí. V následujícím scénáři připravujete událost, ale potřebujete odhadnout, kdo se plánuje připojit online, nebo kdo se zúčastní osobně. Můžete vytvořit průzkum a poté pomocí Power Automate…
Je již v power automatu k dispozici v prvním toku?
v prvním toku již není v Power Automate k dispozici (nebo se alespoň nezobrazuje při kopírování tohoto toku). Zkoušel jsem to nahradit „ID odpovědi“, ale tok selhává. Nějaké nápady, jak to udělat? Děkuji!