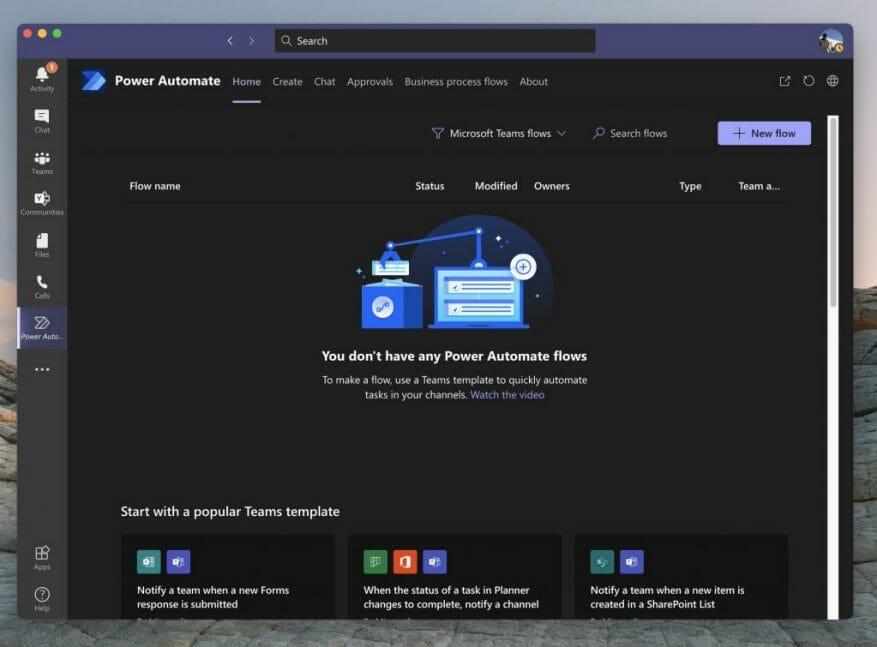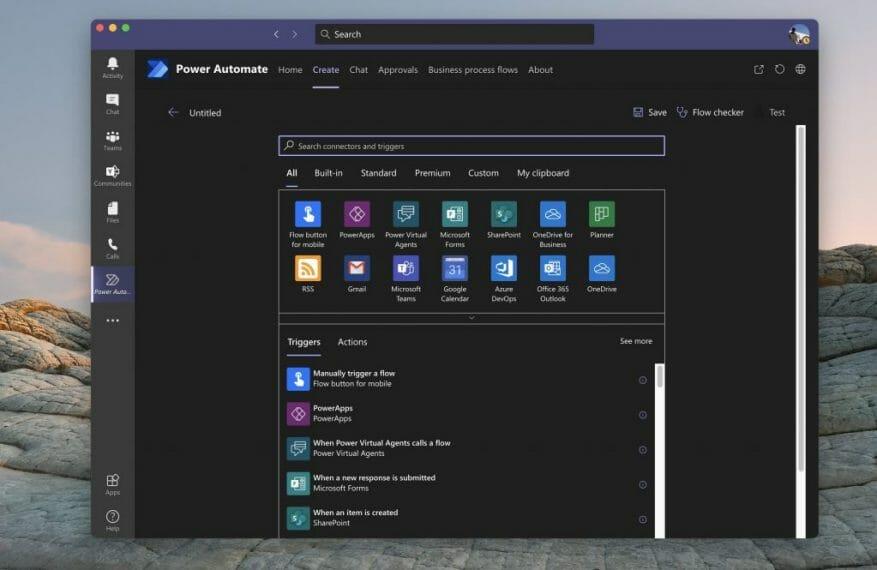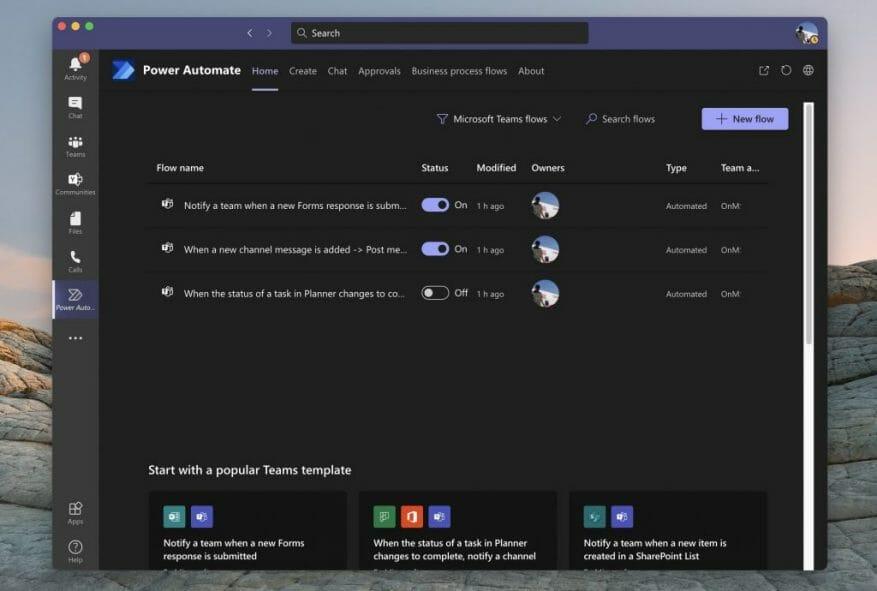Har du noen gang ønsket å få et varsel om aktiviteter som skjer i Teams knyttet til dokumenter som lastes opp, skjemaer som signeres eller til og med oppgaver som fullføres i Planner? Vanligvis må du kanskje sjekke hver av disse Microsoft 365-appene individuelt for å få fart på ting. Men med Power Automate og Microsoft Flow kan du opprette visse «Flows» for å hjelpe deg med å holde oversikt over virksomheten din, og bidra til å øke produktiviteten. I dag skal vi vise deg hvordan du kan gjøre det.
Legger til Power Automate til Teams
Først må du legge til Power Automate i Microsoft Teams for å fortsette. For å gjøre dette, klikk på Apper delen i Teams sidepanel. Derfra, søk etter Power Automate. Velg deretter Power Automate-appen som åpnes og velg den lilla legge til knapp. Hvis du vil ha flyter i en bestemt kanal eller et helt team for alle brukere, kan du også velge nedoverpilen og velge Legg til i teamet, hvis du har rettighetene til å legge til en automatisering for alle. Når du er ferdig, bør du se Power Automate-appen åpnes i sidefeltet i Teams.
Opprette en forhåndslaget, «populær» flyt i team
Neste opp, bør du bli tatt til et filtrert alternativ som viser deg bare Microsoft Teams Flows and Templates. Du kan filtrere til andre flyter hvis du vil ved å klikke på filterknappen ved siden av Søkestrømmer (men mer om det senere.) Uansett bør du også legge merke til noen populære maler for Flows in Teams. Dette er forhåndslagde maler fra Microsoft, som du kan aktivere med bare noen få klikk, ingen koding nødvendig!
Vi vil fokusere på disse først, siden disse er de mest populære og hjelper deg med å dekke noen av de vanligste behovene for varsler i Teams. Her er en liste nedenfor, men husk at du kan se en liste over alle Teams-flytene ved å velge Se alle Teams-maler nederst i Power Automate-appen.Generelt sett vil en hvilken som helst av flytene i Teams-listen være rett frem å sette opp, og trenger bare noen få enkle trinn.
- Varsle et team når et nytt skjemasvar sendes inn
- Når statusen til en oppgave i Planner endres for å fullføres, varsle en kanal
- Varsle et team når et nytt element opprettes i en SharePoint-liste
- Lagre en melding i OneNote
- Opprett et arbeidselement fra en melding
- Varsle et team når en ny oppgave legges til et Trello-brett
- Varsle et team når statusen til et arbeidselement endres i Azure DevOps
- Varsle et team når et varsel utløses i PowerBI.
Hvis flyten du ønsker er i denne listen, klikker du på den. Du får en popup-melding som lar deg konfigurere den. Vi bruker flyten for oppgaveendringer i Planner, som et eksempel. Vanligvis bør du se en boks som lar deg navngi flyten. Deretter, under det, vil det være en liste over pålogginger (eller koblinger) som du trenger. Pass på at du logger på hver og en, og klikk deretter på fortsett og følg instruksjonene på skjermen. I vårt tilfelle må vi konfigurere og velge Planner-gruppe-ID, Plan-ID, Teams-teamet og deretter kanalen for å fortsette.
Når du er ferdig, kan du velge Lag flyt. Og du bør da se en popup-melding som sier Arbeidsflyten din er opprettet. Den vises nå i listen over flyter på hovedsiden for Power Automate! Og den vil kjøre automatisk fra nå av.
Opprette annen og tilpasset flyt i teams
Takket være Power Automate er du ikke bare begrenset til Flow-tema mot team. Hvis du vil, kan du også lage andre flyter. Du kan bytte til disse ved å klikke på Filter-knappen øverst på skjermen, ved siden av søkeboksen, og velge Alle maler. Se deretter til venstre for å velge en kategori. Trinnene vil være de samme, og krever at du logger på og kobler til kontoer, som vi gjorde ovenfor.
Hvis du er en mer avansert bruker, kan du også opprette en tom flyt, på egen hånd, uten å følge en mal. Klikk på Skape kategorien i Power Automate, og velg deretter til Lag fra tomt. Derfra vil du se en liste over utløsere og handlinger. Du vil også se noen temaer under Alle. Velg temaet ditt for å filtrere utløseren og handlingene.
Velg deretter en utløser ved å følge instruksjonene på skjermen. Etter at utløseren er fullført, konfigurerer du handlingen ved å følge instruksjonene og veiviseren på skjermen. Hver Flow har et annet sett med instruksjoner, men det er ganske enkelt å forstå. Du kan deretter teste flyten ved å klikke på Test knappen på toppen. Du kan også sjekke flyten for feil ved å velge Flytsjekker også. Klikk på når du er klar Lagre og flyten din vil bli satt i verk.
Sjekke og slette flyter
Nå som du har opprettet flytene dine, kan du enkelt slette dem, eller redigere dem også. Åpne Power Automate-appen i Teams ved å klikke på ( . . .) i sidefeltet, og deretter klikke på Hjem fanen. Derfra bør du se en liste over flytene dine. Du kan flytte musen helt til høyre og klikke på de tre prikkene i listen og deretter velge Redigere eller Slett for å slette flyten. Enda viktigere, du kan også sjekke Kjør historikk for å se hvordan det går, av det har blitt useriøst.
Bare starten på uendelige muligheter!
Å skape flyt i team med power Automate er bare starten på mulighetene. Microsoft har en plattform kjent som PowerApps, som lar deg lage dine egne tilpassede apper for virksomheten din ved å bruke lignende maler. Du kan lær mer om det her. Og husk, sjekk vår Microsoft 365-hub for flere nyheter og informasjon.
FAQ
Hvordan lager jeg et flytskjema i Excel?
Begynn å bygge flytskjemaet Klikk INSERT > Former og bygg diagrammet ved hjelp av figurer fra galleriet. For å sette inn en figur, klikk på den og dra trådkorset for å tegne den.
Hvordan oppretter jeg en automatisert arbeidsflyt for Microsoft-skjemaer?
Opprett en automatisert arbeidsflyt for Microsoft Forms Gå til Microsoft Power Automate, velg Opprett > Automatisert flyt. Gi flyten et navn under Flytnavn, ellers vil det bli generert et for deg.Skriv inn skjemaer i søkefeltet under Velg flytens utløser. I søkeresultatene velger du Når et nytt svar …
Hvordan lager jeg et skjema i en flyt?
Skriv inn skjemaer i søkefeltet under Velg flytens utløser. Velg Når et nytt svar sendes i søkeresultatene, og velg deretter Opprett. Under Form id, klikk eller trykk i søkeboksen for å se en liste over skjemaene du har opprettet. Velg navnet på skjemaet du vil bruke.
Hvordan oppretter jeg en flyt i Microsoft Power automate?
Gå til Microsoft Power Automate, velg Opprett > Automatisert flyt. Gi flyten et navn under Flytnavn, ellers vil det bli generert et for deg. Skriv inn skjemaer i søkefeltet under Velg flytens utløser. Velg Når et nytt svar sendes i søkeresultatene, og velg deretter Opprett.
Hvordan lager jeg en skyflyt i Power Automate?
Lag for eksempel en skyflyt som varsler deg på e-post når noen sender en tweet som inneholder et nøkkelord du angir. I dette eksemplet er sending av en tweet hendelsen, og sending av e-post er handlingen. Først må du velge hvilken hendelse eller trigger som starter flyten din. I Power Automate velger du Mine flyter fra navigasjonslinjen til venstre.
Hvordan lage en skjemaflyt i Microsoft Power automate?
1 Gå til Microsoft Power Automate, velg Opprett > Automatisert flyt. 2 Under Flytnavn gir du flyten et navn, ellers vil et bli generert for deg. 3 Skriv inn skjemaer i søkefeltet under Velg flytens utløser. 4 Velg Når et nytt svar sendes i søkeresultatene, og velg deretter Opprett. Flere varer…
Hvordan bruker jeg Microsoft til å gjøre med strømautomatisering?
Med Power Automates handlinger for Microsoft To Do er det enkelt å lage en ny oppgave fra Outlook, Gmail, Google Kalender, Teams, HipChat, Planner eller noen av de andre tjenestene som støttes av Flow. For å opprette en flyt ved hjelp av Microsoft To Do, logg på Power Automate med samme jobb- eller skolekonto som du bruker med Microsoft To Do.
Hvordan lage en Twitter-flyt i kraftautomatisering?
Angi en hendelse for å starte flyten 1 I Power Automate velger du Mine flyter fra navigasjonslinjen til venstre. 2 Velg Ny, og velg deretter Automatisert-fra tom. 3 Gi flyten din et navn i Legg til et navn, ellers genererer vi ett felt. 4 Skriv inn Twitter i feltet Søk etter alle utløsere. 5 Velg Twitter – Når en ny tweet legges ut. Mer …
Hvordan lager jeg et skjema i Microsoft Excel?
Åpne Excel-arbeidsboken der du vil sette inn et skjema. Velg Sett inn > Skjemaer > Nytt skjema. Merk: For å aktivere Skjema-knappen må du sørge for at Excel-arbeidsboken er lagret i OneDrive for jobb eller skole. Vær også oppmerksom på at Forms for Excel kun er tilgjengelig for OneDrive for jobb eller skole og nye teamsider knyttet til Microsoft 365 Groups.
Hva er arbeidsflyter i Office 365?
Arbeidsflyter går ofte hånd i hånd med skjemaer og gjør alt det tunge arbeidet med informasjonen skjemaene gir. Vanligvis kan de redusere tiden det tar å fullføre en forretningsprosess betydelig samtidig som de reduserer muligheten for å introdusere manuelle feil. La oss se hvilke alternativer som er tilgjengelige for deg når du oppretter arbeidsflyter i Office 365.
Hvordan lager jeg en automatisert arbeidsflyt?
Les videre for tre nyttige tips og triks for å hjelpe organisasjonen din i gang. 1. Hvordan lage en automatisert flyt Du starter prosessen med å lage en automatisert arbeidsflyt ved å velge en hendelse eller trigger for at flyten skal begynne. Når det er etablert, vil utløseren signalisere flyten for å utføre et hvilket som helst antall handlinger du ønsker.
Hvordan oppretter jeg en ny skjemaflyt?
Gi flyten et navn under Flytnavn, ellers vil det bli generert et for deg. Skriv inn skjemaer i søkefeltet under Velg flytens utløser. Velg Når et nytt svar sendes i søkeresultatene, og velg deretter Opprett. Under Form id, klikk eller trykk i søkeboksen for å se en liste over skjemaene du har opprettet.
Hvordan lage en automatisert arbeidsflyt for Microsoft-skjemaer?
Bruk trinnvise instruksjoner for å lage en automatisert arbeidsflyt for Microsoft Forms for å lære mer.Etter å ha opprettet skjemautløseren og handlingen, legger du til en Velg data-operasjon, Opprett HTML-tabell, Opprett fil i OneDrive for Business, og deretter Konverter fil i OneDrive for Business til en PDF-fil eller annen type fil.
Hvordan bruker jeg Microsoft Power automate med Microsoft-skjemaer?
Med Microsoft Power Automate kan du opprette en flyt for Microsoft Forms som utfører én eller flere oppgaver automatisk etter at den er utløst av en hendelse. I det følgende scenariet setter du sammen en begivenhet, men du må måle hvem som planlegger å bli med online i stedet for å delta personlig. Du kan opprette en spørreundersøkelse og deretter bruke Power Automate for å …
Er inne i den første flyten tilgjengelig i power automate lenger?
i den første flyten er ikke tilgjengelig i Power Automate lenger (eller i det minste vises den ikke når du kopierer denne flyten). Jeg prøvde å erstatte den med «Response-ID», men flyten svikter. Noen ideer om hvordan man kan få det til å fungere? Takk skal du ha!