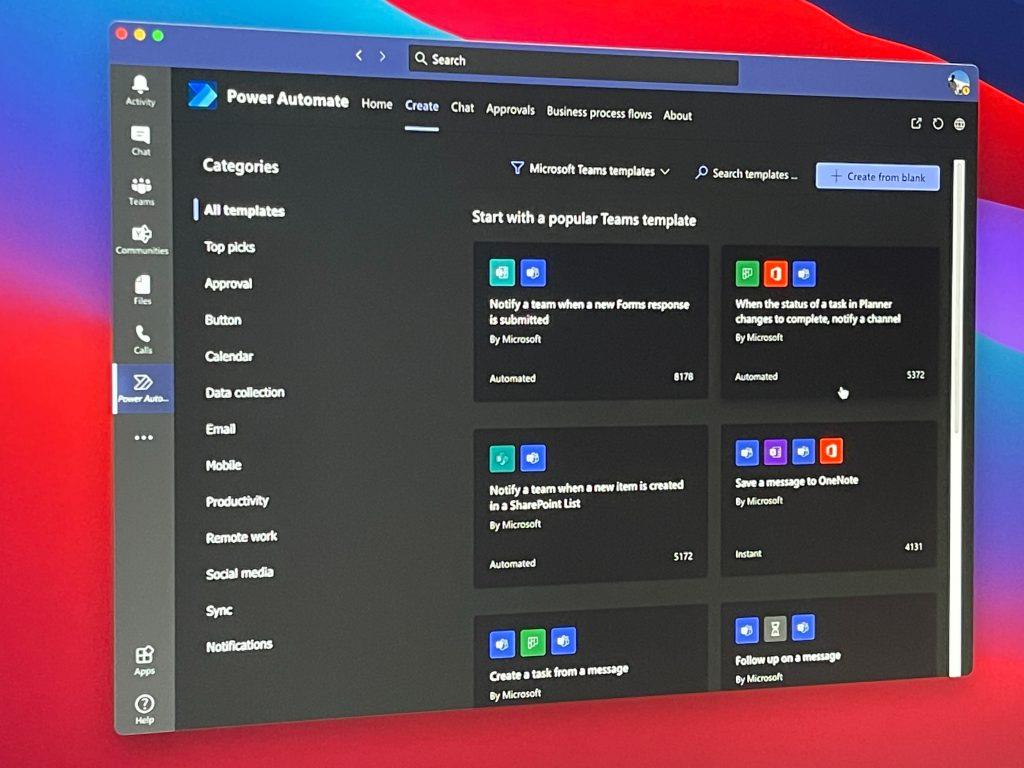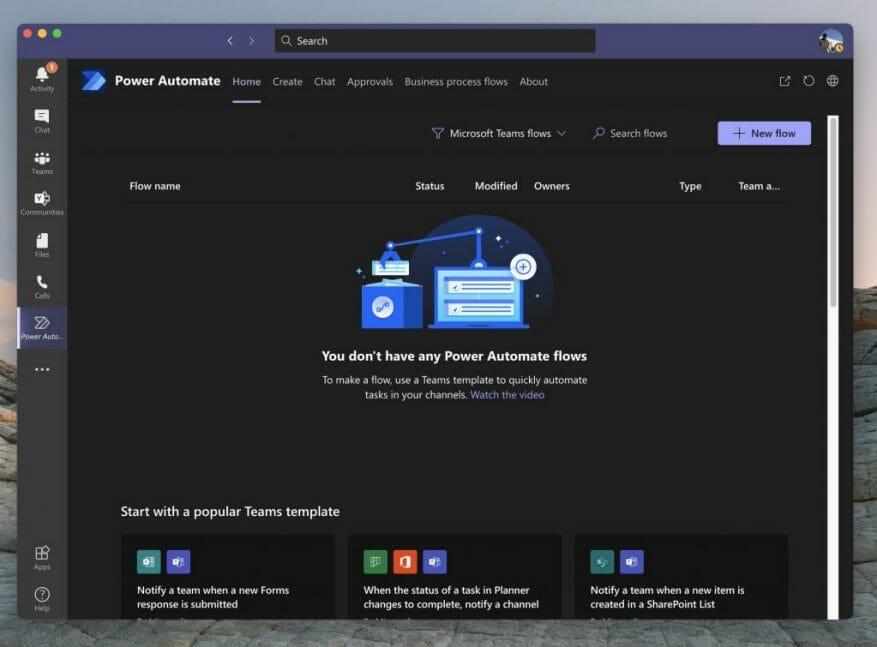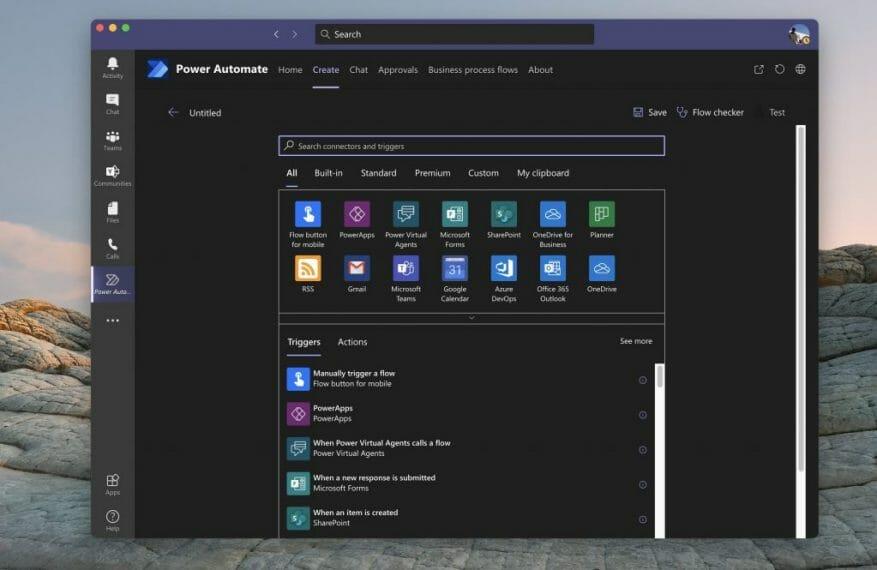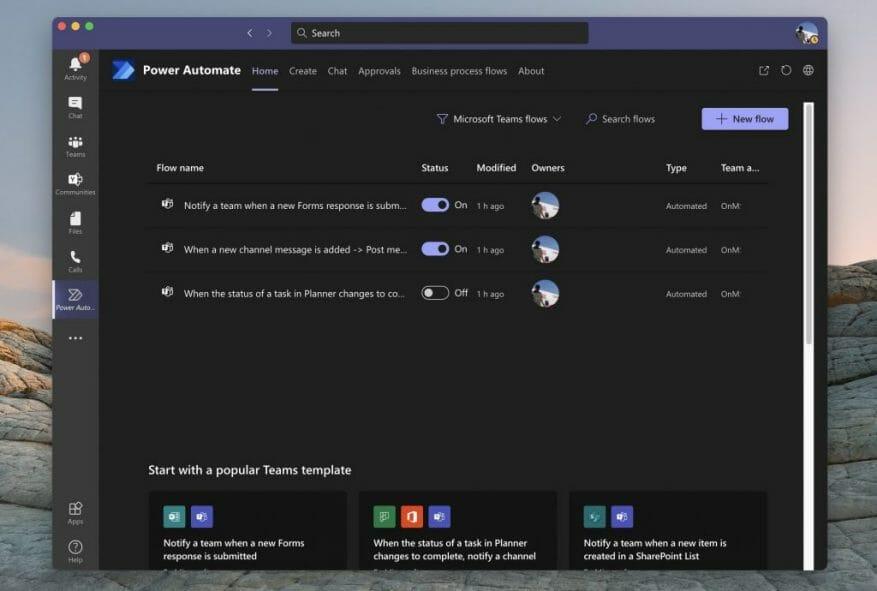Oletko koskaan halunnut saada ilmoituksen Teamsin sisällä tapahtuvista toimista, jotka liittyvät asiakirjojen lataamiseen, lomakkeiden allekirjoittamiseen tai jopa Plannerissa suoritettaviin tehtäviin? Yleensä sinun on ehkä tarkistettava jokainen näistä Microsoft 365 -sovelluksista yksitellen, jotta pääset asioihin nopeasti. Power Automaten ja Microsoft Flown avulla voit kuitenkin luoda tiettyjä ”kulkuja”, jotka auttavat sinua seuraamaan liiketoimintaasi ja parantamaan tuottavuuttasi. Tänään näytämme sinulle, kuinka voit tehdä sen.
Power Automaten lisääminen tiimeihin
Ensinnäkin sinun on lisättävä Power Automate Microsoft Teamsiin jatkaaksesi. Voit tehdä tämän napsauttamalla Sovellukset -osio Teams-sivupalkissa. Sieltä etsi Tehoautomaatti. Valitse sitten avautuva Power Automate -sovellus ja valitse violetti lisätä -painiketta. Jos haluat virtaa tietyssä kanavassa tai koko tiimissä kaikille käyttäjille, voit myös valita alanuolta ja valita Lisää joukkueeseen, jos sinulla on oikeudet lisätä automaatio kaikille. Kun olet valmis, sinun pitäisi nähdä Power Automate -sovellus avautuvan Teamsin sivupalkissa.
Esivalmistetun, ”suositun” Flow’n luominen Teamsissa
Seuraavaksi sinun pitäisi siirtyä suodatettuun vaihtoehtoon, joka näyttää vain Microsoft Teams -virtaukset ja -mallit. Voit halutessasi suodattaa muihin virtauksiin napsauttamalla suodatinpainiketta Hakuvirrat -painiketta (mutta siitä lisää myöhemmin.) Joka tapauksessa sinun pitäisi myös huomata joitakin suosittuja Flows in Teams -malleja. Nämä ovat Microsoftin valmiita malleja, jotka voit ottaa käyttöön muutamalla napsautuksella ilman koodausta!
Keskitymme ensin näihin, koska nämä ovat suosituimpia ja auttavat vastaamaan joihinkin Teamsin yleisimpiin ilmoitustarpeisiin. Tässä on luettelo alla, mutta muista, että voit nähdä luettelon kaikista Teams-virroista valitsemalla Katso kaikki Teams-mallit Power Automate -sovelluksen alareunassa.Yleisesti ottaen mikä tahansa Teams-luettelon Flows on helppo määrittää, ja se vaatii vain muutaman yksinkertaisen vaiheen.
- Ilmoita tiimille, kun uusi Forms-vastaus lähetetään
- Kun tehtävän tila Plannerissa muuttuu valmiiksi, ilmoita siitä kanavalle
- Ilmoita tiimille, kun uusi kohde luodaan SharePoint-luetteloon
- Tallenna viesti OneNoteen
- Luo työkohde viestistä
- Ilmoita tiimille, kun Trello-taululle lisätään uusi tehtävä
- Ilmoita tiimille, kun työkohteen tila muuttuu Azure DevOpsissa
- Ilmoita tiimille, kun hälytys laukeaa PowerBI:ssä.
Jos haluamasi kulku on tässä luettelossa, napsauta sitä. Saat ponnahdusikkunan, jonka avulla voit määrittää sen. Käytämme esimerkkinä Flow-toimintoa tehtävien muutoksissa Plannerissa. Yleensä sinun pitäisi nähdä laatikko, jossa voit nimetä kulun. Sen alla on sitten luettelo tarvitsemistasi kirjautumisista (tai liittimistä). Varmista, että kirjaudut sisään jokaiseen, napsauta sitten Jatka ja seuraa näytön ohjeita. Meidän tapauksessamme meidän on määritettävä ja valittava Planner-ryhmän tunnus, suunnitelman tunnus, Teams-tiimi ja sitten kanava jatkaaksesi.
Kun olet valmis, voit valita Luo Flow. Ja sinun pitäisi sitten nähdä ponnahdusikkuna, jossa sanotaan Työkulkusi on luotu. Se näkyy nyt Power Automate -pääsivun Flows-luettelossa! Ja se toimii automaattisesti tästä lähtien.
Muun ja mukautetun Flow’n luominen Teamsissa
Power Automaten ansiosta et rajoitu vain Flows-teemaan kohti Teamsia. Halutessasi voit luoda myös muita Floweja. Voit vaihtaa näihin napsauttamalla Suodatin-painiketta näytön yläosassa, hakukentän vieressä ja valitsemalla Kaikki mallit. Katso sitten vasemmalle ja valitse luokka. Vaiheet ovat samat, ja sinun on kirjauduttava sisään ja yhdistettävä tilit, kuten teimme yllä.
Jos olet kokeneempi käyttäjä, voit myös luoda tyhjän Flown itse, etkä seuraa mallia. Klikkaa Luoda -välilehti Power Automatessa ja valitse sitten Luo tyhjästä. Sieltä näet luettelon laukaisimista ja toiminnoista. Näet myös joitain teemoja alla Kaikki. Valitse teemasi suodattaaksesi laukaisimen ja toiminnot.
Valitse sitten laukaisin näytön ohjeita noudattaen. Kun liipaisin on valmis, määritä toiminto noudattamalla näytön ohjeita ja ohjattua toimintoa. Jokaisella Flow’lla on erilaiset ohjeet, mutta ne on helppo ymmärtää. Voit sitten testata kulkua napsauttamalla Testata painiketta yläosassa. Voit myös tarkistaa virtauksen virheiden varalta valitsemalla Virtauksen tarkistus liian. Kun olet valmis, napsauta Tallentaa ja Flow otetaan käyttöön.
Virtojen tarkistaminen ja poistaminen
Nyt kun olet luonut Flows, voit helposti poistaa tai muokata niitä. Avaa Power Automate -sovellus Teamsissa napsauttamalla ( . . .) sivupalkissa ja napsauttamalla sitten Koti -välilehti. Sieltä sinun pitäisi nähdä luettelo virtauksistasi. Voit siirtää hiiren äärioikealle, napsauttaa kolmea pistettä luettelossa ja valita sitten Muokata tai Poistaa poistaaksesi Flow. Vielä tärkeämpää on, että voit myös tarkistaa Suorita historia nähdäksesi kuinka se toimii, se on mennyt roistoon.
Vasta loputtomien mahdollisuuksien alku!
Flow’n luominen Teamsissä power Automaten avulla on vasta mahdollisuuksien alkua. Microsoftilla on alusta, joka tunnetaan nimellä PowerApps, jonka avulla voit luoda omia mukautettuja sovelluksia yrityksellesi vastaavien mallien avulla. Sinä pystyt oppia lisää tästä. Muista myös, että tutustu Microsoft 365 -keskukseemme saadaksesi lisää uutisia ja tietoja.
FAQ
Kuinka voin luoda vuokaavion Excelissä?
Aloita vuokaavion rakentaminen Napsauta LISÄÄ > Muodot ja rakenna kaavio gallerian muotojen avulla. Lisää muoto napsauttamalla sitä ja piirrä se vetämällä hiusristikkoa.
Kuinka luon automaattisen työnkulun Microsoft-lomakkeille?
Luo automatisoitu työnkulku Microsoft Formsille Siirry Microsoft Power Automateen ja valitse Luo > Automatisoitu työnkulku. Anna työnkulkulle nimi kohdassa Flow name tai sinulle luodaan nimi.Kirjoita Valitse kulun triggeri -kohdan hakukenttään lomakkeet. Valitse hakutuloksista Kun uusi vastaus…
Kuinka luon lomakkeen kulkuun?
Kirjoita Valitse kulun triggeri -kohdan hakukenttään lomakkeet. Valitse hakutuloksista Kun uusi vastaus lähetetään, ja valitse sitten Luo. Napsauta tai napauta Lomakkeen tunnus -kohdassa hakukenttää nähdäksesi luettelon luomistasi lomakkeista. Valitse käytettävän lomakkeen nimi.
Kuinka luon kulun Microsoft Power Automatessa?
Siirry Microsoft Power Automateen ja valitse Luo > Automatisoitu kulku. Anna työnkulkulle nimi kohdassa Flow name tai sinulle luodaan nimi. Kirjoita Valitse kulun triggeri -kohdan hakukenttään lomakkeet. Valitse hakutuloksista Kun uusi vastaus lähetetään, ja valitse sitten Luo.
Kuinka luon pilvivirran tehoautomaatissa?
Luo esimerkiksi pilvivirta, joka ilmoittaa sinulle sähköpostitse, kun joku lähettää määrittämäsi avainsanan sisältävän twiitin. Tässä esimerkissä twiitin lähettäminen on tapahtuma ja sähköpostin lähettäminen toiminto. Ensin sinun on valittava, mikä tapahtuma tai triggeri käynnistää kulkusi. Valitse Power Automatessa vasemmalla olevasta navigointipalkista Omat virtaukset.
Miten luodaan lomakekulku Microsoft Power Automatessa?
1 Siirry Microsoft Power Automateen ja valitse Luo > Automatisoitu kulku. 2 Anna työnkulkullesi nimi kohdassa Flow name tai sinulle luodaan nimi. 3 Kirjoita Valitse kulun laukaisin -kohdan hakukenttään lomakkeet. 4 Valitse hakutuloksista Kun uusi vastaus lähetetään, ja valitse sitten Luo. Lisää kohteita…
Miten voin käyttää Microsoftia tehoautomaation kanssa?
Power Automaten Microsoft To Do -toimintojen avulla on helppo luoda uusi tehtävä Outlookista, Gmailista, Google-kalenterista, Teamsista, HipChatista, Plannerista tai mistä tahansa muista Flown tukemista palveluista. Voit luoda työnkulun Microsoft To Do -sovelluksella kirjautumalla Power Automateen samalla työpaikan tai oppilaitoksen tilillä, jota käytät Microsoft To Do -sovelluksessa.
Kuinka luoda Twitter-virta tehoautomaatissa?
Tapahtuman määrittäminen kulun aloittamiseksi 1 Valitse Power Automatessa vasemmalla olevasta navigointipalkista Omat virtaukset. 2 Valitse Uusi ja valitse sitten Automaattinen tyhjästä. 3 Anna työnkulkullesi nimi Lisää nimi -kenttään tai luomme yhden kentän. 4 Kirjoita Twitter Search all triggers -kenttään. 5 Valitse Twitter – Kun uusi twiitti julkaistaan. Lisää…
Kuinka luon lomakkeen Microsoft Excelissä?
Avaa Excel-työkirja, johon haluat lisätä lomakkeen. Valitse Lisää > Lomakkeet > Uusi lomake. Huomautus: Jos haluat ottaa Lomakkeet-painikkeen käyttöön, varmista, että Excel-työkirjasi on tallennettu OneDrive for work tai kouluun. Huomaa myös, että Forms for Excel on saatavilla vain OneDrive for work tai koululle ja uusille Microsoft 365 -ryhmiin yhdistetyille tiimisivustoille.
Mitä työnkulut ovat Office 365:ssä?
Työnkulut kulkevat usein käsi kädessä lomakkeiden kanssa ja tekevät kaiken raskaan työn lomakkeiden antamilla tiedoilla. Yleensä ne voivat lyhentää liiketoimintaprosessin loppuunsaattamiseen kuluvaa aikaa merkittävästi ja samalla vähentää manuaalisten virheiden mahdollisuutta. Katsotaanpa, mitä vaihtoehtoja sinulla on, kun luot työnkulkuja Office 365:ssä.
Kuinka luon automaattisen työnkulun?
Lue kolme kätevää vinkkiä ja temppua, jotka auttavat organisaatiotasi pääsemään alkuun. 1. Automatisoidun työnkulun luominen Aloitat automatisoidun työnkulun luontiprosessin valitsemalla tapahtuman tai laukaisimen, jolla kulku alkaa. Kun se on määritetty, liipaisin ilmoittaa kululle, että se suorittaa haluamasi määrän toimintoja.
Miten luon uuden lomakekulun?
Anna työnkulkulle nimi kohdassa Flow name tai sinulle luodaan nimi. Kirjoita Valitse kulun triggeri -kohdan hakukenttään lomakkeet. Valitse hakutuloksista Kun uusi vastaus lähetetään, ja valitse sitten Luo. Napsauta tai napauta Lomakkeen tunnus -kohdassa hakukenttää nähdäksesi luettelon luomistasi lomakkeista.
Kuinka luoda automatisoitu työnkulku Microsoft-lomakkeille?
Käytä vaiheittaisia ohjeita luodaksesi automaattisen työnkulun Microsoft Formsille saadaksesi lisätietoja.Kun olet luonut Forms-laukaisimen ja toiminnon, lisää Select data -toiminto, Luo HTML-taulukko, Luo tiedosto OneDrive for Businessissa ja sitten Muunna tiedosto OneDrive for Businessissa PDF- tai muun tyyppiseksi tiedostoksi.
Kuinka käytän Microsoft Power Automatea Microsoft-lomakkeiden kanssa?
Microsoft Power Automaten avulla voit luoda Microsoft Formsille kulun, joka suorittaa yhden tai useamman tehtävän automaattisesti tapahtuman käynnistämisen jälkeen. Seuraavassa skenaariossa olet kokoamassa tapahtumaa, mutta sinun on arvioitava, kuka aikoo liittyä verkossa vai osallistua henkilökohtaisesti. Voit luoda kyselyn ja käyttää sitten Power Automatea…
Onko in the first flow saatavilla tehoautomaatissa enää?
ensimmäisessä kulkuvaiheessa ei ole enää saatavilla Power Automatessa (tai ainakaan se ei näy tätä kulkua kopioitaessa). Yritin korvata sen ”Vastaustunnuksella”, mutta kulku epäonnistuu. Onko ideoita kuinka saada se toimimaan? Kiitos!