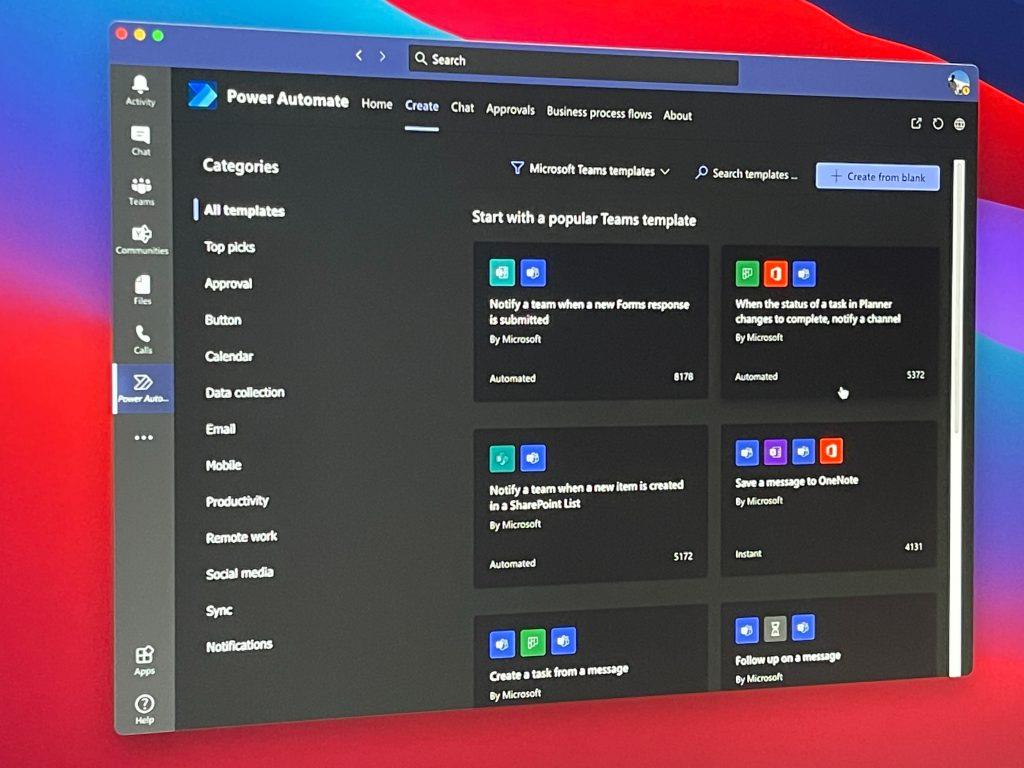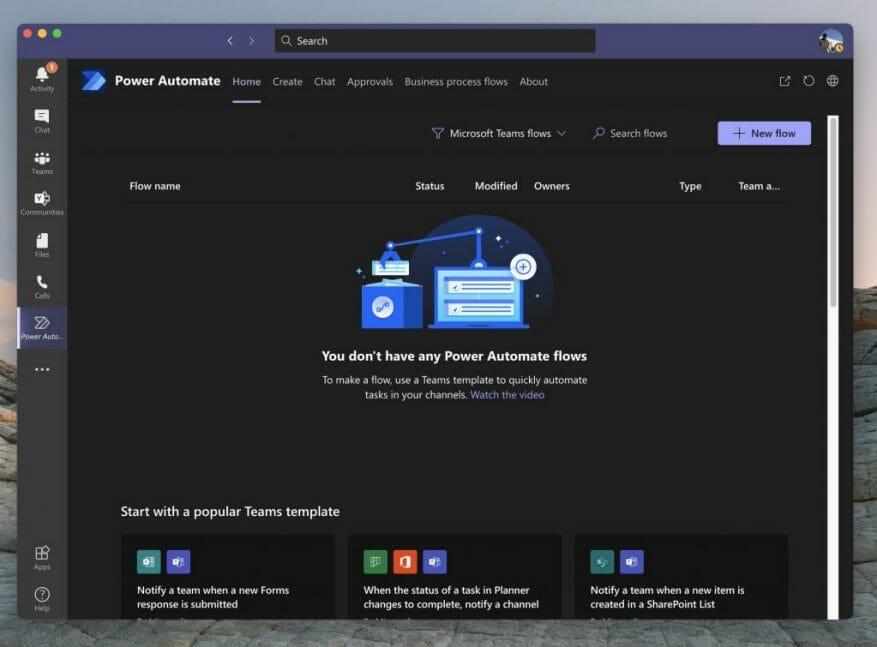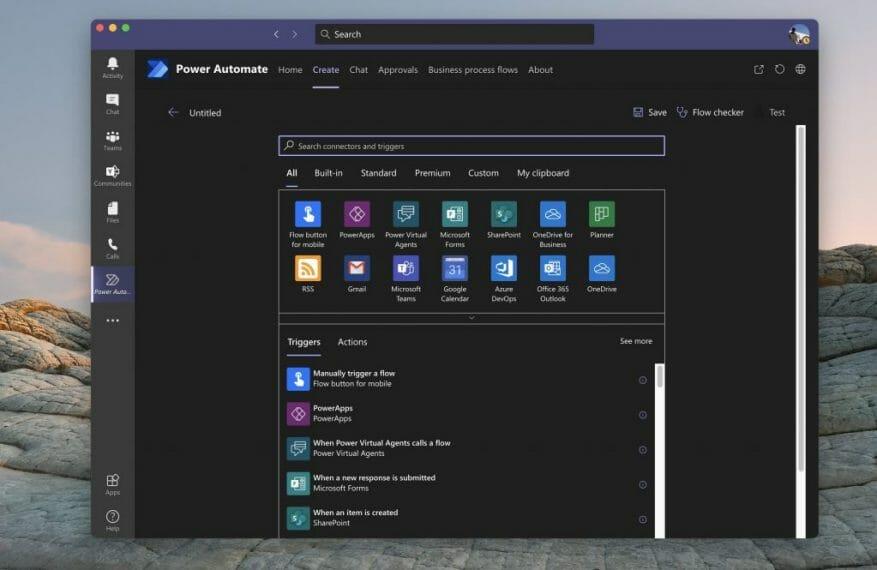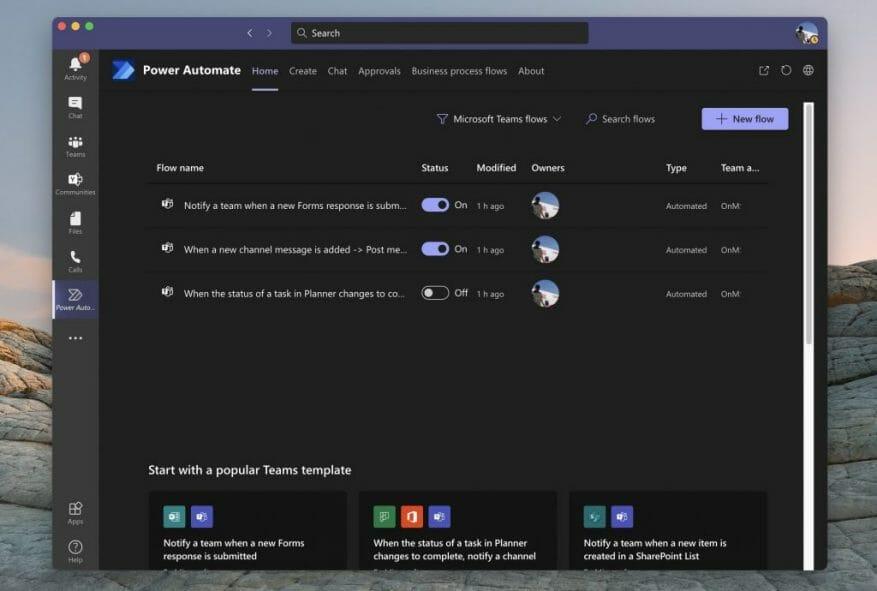Har du någonsin velat få ett meddelande om aktiviteter som händer i Teams angående dokument som laddas upp, formulär som signeras eller till och med uppgifter som slutförs i Planner? Vanligtvis kan du behöva kontrollera var och en av dessa Microsoft 365-appar individuellt för att få fart på saker och ting. Men med Power Automate och Microsoft Flow kan du skapa vissa ”flöden” för att hjälpa dig hålla reda på din verksamhet och hjälpa dig att öka din produktivitet. Idag kommer vi att visa dig hur du kan göra det.
Lägger till Power Automate till Teams
Först och främst måste du lägga till Power Automate i Microsoft Teams för att fortsätta. För att göra detta, klicka på Appar avsnittet i Teams sidofält. Därifrån, sök efter Power Automate. Välj sedan Power Automate-appen som öppnas och välj den lila Lägg till knapp. Om du vill ha flöden i en specifik kanal eller ett helt team för alla användare kan du också välja nedåtpilen och välja Lägg till i laget, om du har behörighet att lägga till en Automation för alla. När du är klar bör du se Power Automate-appen öppnas i sidofältet i Teams.
Skapa ett förgjort, ”populärt” Flow in Teams
Därefter bör du tas till ett filtrerat alternativ som endast visar Microsoft Teams Flows and Templates. Du kan filtrera till andra flöden om du vill genom att klicka på filterknappen bredvid Sök flöden knappen (men mer om det senare.) Hur som helst bör du också lägga märke till några populära mallar för Flows in Teams. Dessa är förgjorda mallar av Microsoft, som du kan aktivera med bara några klick, ingen kodning krävs!
Vi kommer att fokusera på dessa först, eftersom dessa är de mest populära och hjälper till att tillgodose några av de vanligaste behoven för aviseringar i Teams. Här är en lista nedan, men kom ihåg att du kan se en lista över alla teamflöden genom att välja att Se alla Teams-mallar längst ned i Power Automate-appen.Generellt sett kommer alla flöden i Teams-listan att vara direkt att ställa in, kräver bara några enkla steg.
- Meddela ett team när ett nytt formulärsvar skickas
- När statusen för en uppgift i Planner ändras för att slutföras, meddela en kanal
- Meddela ett team när ett nytt objekt skapas i en SharePoint-lista
- Spara ett meddelande till OneNote
- Skapa ett arbetsobjekt från ett meddelande
- Meddela ett team när en ny uppgift läggs till på en Trello-bräda
- Meddela ett team när statusen för ett arbetsobjekt ändras i Azure DevOps
- Meddela ett team när en varning utlöses i PowerBI.
Om det flöde du vill ha finns i den här listan klickar du på det. Du får ett popup-meddelande som låter dig konfigurera det. Vi använder flödet för uppgiftsändringar i Planner, som ett exempel. Vanligtvis bör du se en ruta som låter dig namnge flödet. Sedan, under det, kommer en lista över inloggningar (eller anslutningar) som du behöver. Se till att du loggar in på var och en och klicka sedan på fortsätt och följ instruktionerna på skärmen. I vårt fall måste vi konfigurera och välja Planner-grupp-ID, Plan-ID, Teams-teamet och sedan kanalen för att fortsätta.
När du är klar kan du välja Skapa flöde. Och du bör då se ett popup-meddelande som säger Ditt arbetsflöde har skapats. Det visas nu i listan över flöden på huvudsidan för Power Automate! Och det kommer att köras automatiskt från och med nu.
Skapa andra och anpassade flöden i team
Tack vare Power Automate är du inte bara begränsad till flödestema mot team. Om du vill kan du också skapa andra flöden. Du kan växla till dessa genom att klicka på knappen Filter längst upp på skärmen, bredvid sökrutan och välja Alla mallar. Titta sedan till vänster för att välja en kategori. Stegen kommer att vara desamma och kräver att du loggar in och kopplar konton, som vi gjorde ovan.
Om du är en mer avancerad användare kan du också skapa ett tomt flöde på egen hand, utan att följa en mall. Klicka på Skapa fliken i Power Automate och välj sedan att Skapa från tomt. Därifrån ser du en lista med utlösare och åtgärder. Du kommer också att se några teman, under Allt. Välj ditt tema för att filtrera utlösaren och åtgärderna.
Välj sedan en utlösare, följ instruktionerna på skärmen. När utlösaren är klar, ställ in åtgärden genom att följa instruktionerna och guiden på skärmen. Varje flöde har olika instruktioner, men det är ganska enkelt att förstå. Du kan sedan testa flödet genom att klicka på Testa knappen på toppen. Du kan också kontrollera flödet för fel genom att välja Flödeskontroll för. Klicka på när du är klar Spara och ditt flöde kommer att omsättas i handling.
Kontrollera och ta bort flöden
Nu när du har skapat dina flöden kan du enkelt ta bort dem eller redigera dem också. Öppna helt enkelt Power Automate-appen i Teams genom att klicka på ( . . .) i sidofältet och sedan klicka på Hem flik. Därifrån bör du se en lista över dina flöden. Du kan flytta musen längst till höger och klicka på de tre prickarna i listan och sedan välja Redigera eller Radera för att ta bort flödet. Ännu viktigare, du kan också kontrollera Kör historik för att se hur det går, av det har blivit oseriöst.
Bara början på oändliga möjligheter!
Att skapa flöde i team med power Automate är bara början på möjligheterna. Microsoft har en plattform som kallas PowerApps, som låter dig skapa dina egna anpassade appar för ditt företag med liknande mallar. Du kan läs mer om det här. Och kom ihåg, kolla vår Microsoft 365-hub för mer nyheter och information.
FAQ
Hur skapar jag ett flödesschema i Excel?
Börja bygga ditt flödesschema Klicka på INFOGA > Former och bygg diagrammet med hjälp av former från galleriet. För att infoga en form, klicka på den och dra hårkorset för att rita den.
Hur skapar jag ett automatiserat arbetsflöde för Microsoft-formulär?
Skapa ett automatiserat arbetsflöde för Microsoft Forms Gå till Microsoft Power Automate, välj Skapa > Automatiserat flöde. Under Flödesnamn, ge ditt flöde ett namn eller så kommer ett att genereras åt dig.I sökrutan under Välj ditt flödes utlösare skriver du formulär. I sökresultaten väljer du När ett nytt svar …
Hur skapar jag ett formulär i ett flöde?
I sökrutan under Välj ditt flödes utlösare skriver du formulär. Välj När ett nytt svar skickas i sökresultaten och välj sedan Skapa. Under Formulär-id, klicka eller tryck på i sökrutan för att se en lista över de formulär du har skapat. Välj namnet på formuläret du vill använda.
Hur skapar jag ett flöde i Microsoft Power automate?
Gå till Microsoft Power Automate, välj Skapa > Automatiserat flöde. Under Flödesnamn, ge ditt flöde ett namn eller så kommer ett att genereras åt dig. I sökrutan under Välj ditt flödes utlösare skriver du formulär. Välj När ett nytt svar skickas i sökresultaten och välj sedan Skapa.
Hur skapar jag ett molnflöde i Power Automate?
Skapa till exempel ett molnflöde som meddelar dig via e-post när någon skickar en tweet som innehåller ett nyckelord som du anger. I det här exemplet är att skicka en tweet händelsen och att skicka e-post är åtgärden. Först måste du välja vilken händelse eller trigger som startar ditt flöde. I Power Automate väljer du Mina flöden i navigeringsfältet till vänster.
Hur skapar man ett formulärflöde i Microsoft Power automate?
1 Gå till Microsoft Power Automate, välj Skapa > Automatiserat flöde. 2 Under Flödesnamn, ge ditt flöde ett namn, annars kommer ett att genereras åt dig. 3 Skriv formulär i sökrutan under Välj ditt flödes utlösare. 4 Välj När ett nytt svar skickas i sökresultaten och välj sedan Skapa. Fler föremål…
Hur använder jag Microsoft för att göra med power automate?
Med Power Automates åtgärder för Microsoft To Do är det enkelt att skapa en ny uppgift från Outlook, Gmail, Google Kalender, Teams, HipChat, Planner eller någon av de andra tjänsterna som stöds av Flow. För att skapa ett flöde med Microsoft To Do, logga in på Power Automate med samma arbets- eller skolkonto som du använder med Microsoft To Do.
Hur skapar man ett Twitter-flöde i power automate?
Ange en händelse för att starta flödet 1 I Power Automate, välj Mina flöden i navigeringsfältet till vänster. 2 Välj Ny och välj sedan Automatiserad-från tom. 3 Ge ditt flöde ett namn i Lägg till ett namn eller så genererar vi ett fält. 4 Ange Twitter i fältet Sök efter alla utlösare. 5 Välj Twitter – När en ny tweet läggs upp. Mer …
Hur skapar jag ett formulär i Microsoft Excel?
Öppna Excel-arbetsboken där du vill infoga ett formulär. Välj Infoga > Formulär > Nytt formulär. Obs: För att aktivera knappen Formulär, se till att din Excel-arbetsbok är lagrad i OneDrive för arbete eller skola. Observera också att Forms for Excel endast är tillgängligt för OneDrive för arbete eller skola och nya teamwebbplatser som är kopplade till Microsoft 365 Groups.
Vad är arbetsflöden i Office 365?
Arbetsflöden går ofta hand i hand med formulär och gör allt det tunga arbetet med den information som formulären ger. Vanligtvis kan de minska tiden det tar att slutföra en affärsprocess avsevärt samtidigt som de minskar möjligheten att införa manuella fel. Låt oss se vilka alternativ som är tillgängliga för dig när du skapar arbetsflöden i Office 365.
Hur skapar jag ett automatiserat arbetsflöde?
Läs vidare för tre praktiska tips och tricks som hjälper din organisation att komma igång. 1. Hur man skapar ett automatiserat flöde Du startar processen att skapa ett automatiserat arbetsflöde genom att välja en händelse eller trigger för att flödet ska börja. När det är etablerat kommer utlösaren att signalera flödet för att utföra valfritt antal åtgärder du vill.
Hur skapar jag ett nytt formulärflöde?
Under Flödesnamn, ge ditt flöde ett namn eller så kommer ett att genereras åt dig. I sökrutan under Välj ditt flödes utlösare skriver du formulär. Välj När ett nytt svar skickas i sökresultaten och välj sedan Skapa. Under Formulär-id, klicka eller tryck på i sökrutan för att se en lista över de formulär du har skapat.
Hur skapar man ett automatiserat arbetsflöde för Microsoft-formulär?
Använd steg-för-steg-instruktionerna för att skapa ett automatiserat arbetsflöde för Microsoft Forms för att lära dig mer.När du har skapat formulärutlösaren och åtgärden lägger du till en Välj dataoperation, Skapa HTML-tabell, Skapa fil i OneDrive för företag och sedan Konvertera fil i OneDrive för företag till en PDF-fil eller annan typ av fil.
Hur använder jag Microsoft Power automate med Microsoft-formulär?
Med Microsoft Power Automate kan du skapa ett flöde för Microsoft Forms som utför en eller flera uppgifter automatiskt efter att det utlösts av en händelse. I följande scenario sätter du ihop ett evenemang, men behöver bedöma vem som planerar att gå med online jämfört med att delta personligen. Du kan skapa en enkät och sedan använda Power Automate för att …
Är in i det första flödet tillgängligt i power automate längre?
i det första flödet är inte tillgängligt i Power Automate längre (eller, åtminstone, det visas inte när du kopierar det här flödet). Jag försökte ersätta ”Response Id”, men flödet misslyckas. Några idéer om hur man får det att fungera? Tack!