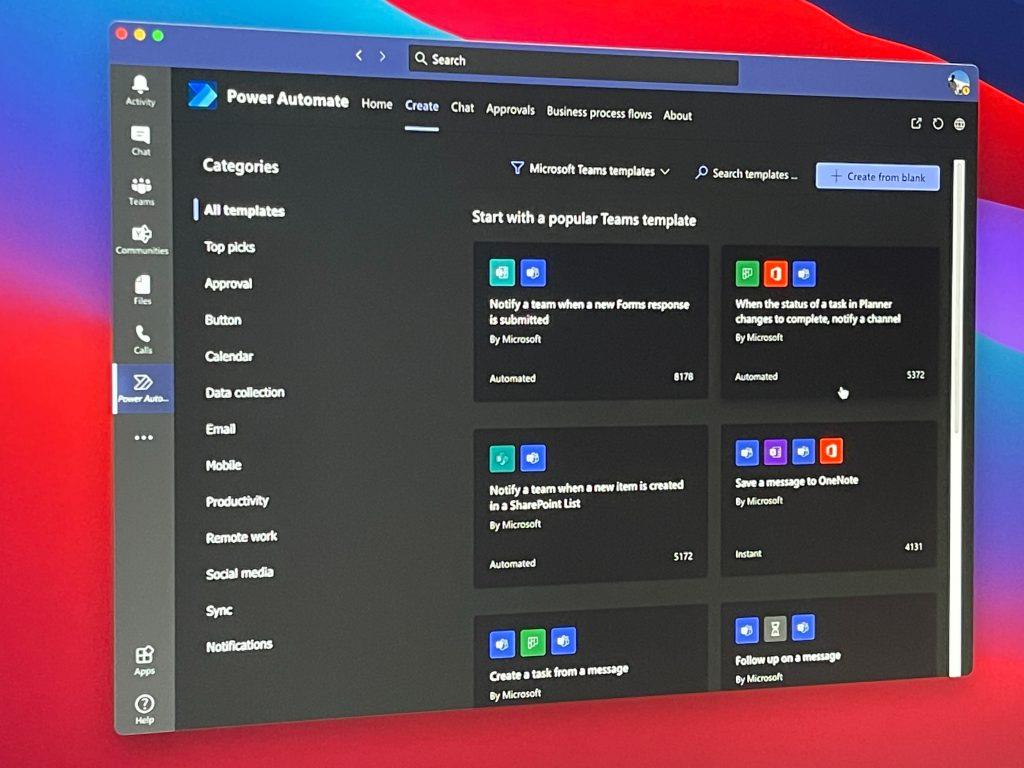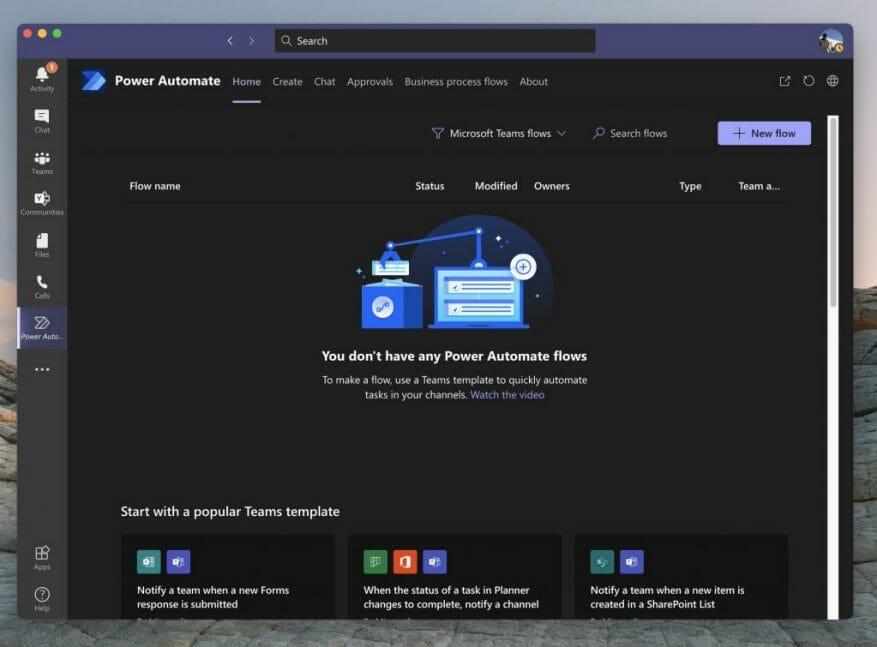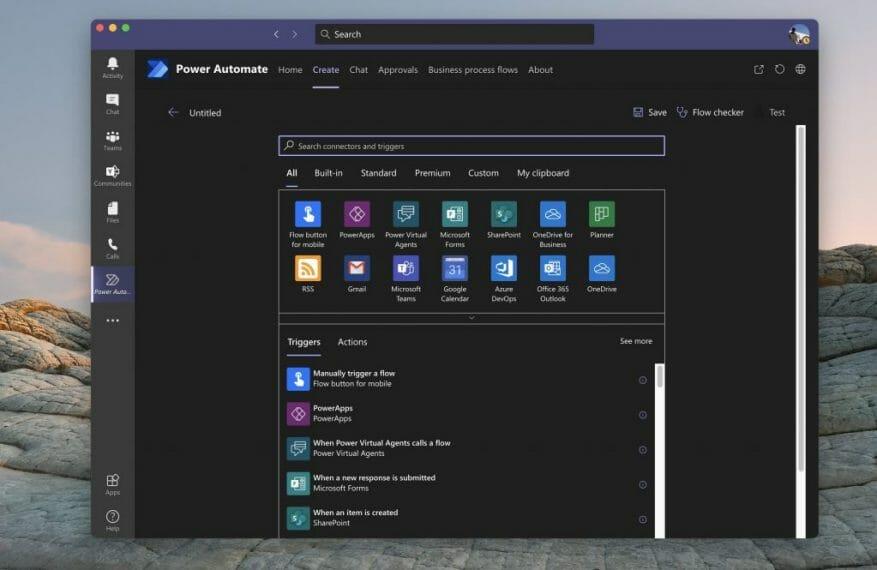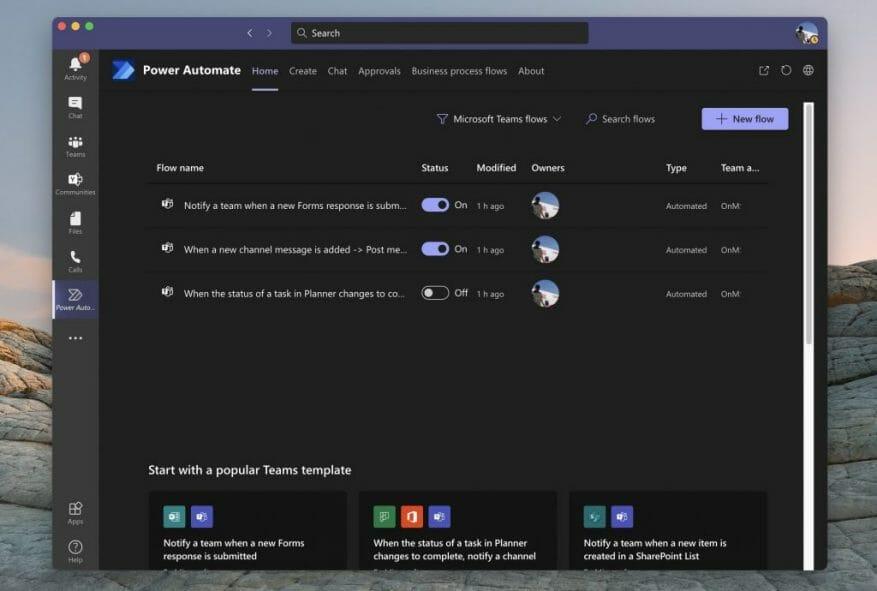Chceli ste niekedy dostávať upozornenia na aktivity, ktoré sa dejú v tímoch, ktoré sa týkajú nahrávaných dokumentov, podpisovania formulárov alebo dokonca úloh, ktoré sa dokončujú v Planneri? Zvyčajne možno budete musieť skontrolovať každú z týchto aplikácií Microsoft 365 jednotlivo, aby ste sa dostali k veciam. Pomocou Power Automate a Microsoft Flow však môžete vytvoriť určité „toky“, ktoré vám pomôžu sledovať vaše podnikanie a pomôžu zvýšiť vašu produktivitu. Dnes vám ukážeme, ako na to.
Pridanie Power Automate do Teams
Po prvé, budete musieť pridať Power Automate do Microsoft Teams, aby ste mohli pokračovať. Ak to chcete urobiť, kliknite na Aplikácie v postrannom paneli Teams. Odtiaľ hľadajte Power Automate. Potom vyberte aplikáciu Power Automate, ktorá sa otvorí, a vyberte fialovú pridať tlačidlo. Ak chcete toky v konkrétnom kanáli alebo v celom tíme pre všetkých používateľov, môžete tiež vybrať šípku nadol a vybrať Pridať do tímu, ak máte oprávnenia pridať automatizáciu pre každého. Po dokončení by ste mali vidieť otvorenú aplikáciu Power Automate na bočnom paneli v aplikácii Teams.
Vytvorenie vopred pripraveného „populárneho“ toku v tímoch
Ďalej by ste mali prejsť na filtrovanú možnosť, ktorá zobrazuje iba toky a šablóny Microsoft Teams. Ak chcete, môžete filtrovať podľa iných tokov kliknutím na tlačidlo filtra vedľa položky Vyhľadávacie toky (ale o tom neskôr.) V každom prípade by ste si mali všimnúť aj niektoré obľúbené šablóny pre toky v tímoch. Toto sú vopred pripravené šablóny od spoločnosti Microsoft, ktoré môžete povoliť niekoľkými kliknutiami bez potreby kódovania!
Najprv sa zameriame na tieto, pretože sú najobľúbenejšie a pomáhajú riešiť niektoré z najbežnejších potrieb upozornení v aplikácii Teams. Nižšie je uvedený zoznam, ale nezabudnite, že výberom si môžete zobraziť zoznam všetkých tokov Teams Pozrite si všetky šablóny Teams v spodnej časti aplikácie Power Automate.Vo všeobecnosti možno povedať, že nastavenie ktoréhokoľvek z tokov v zozname tímov bude priamočiare a bude potrebovať len niekoľko jednoduchých krokov.
- Upozorniť tím, keď sa odošle nová odpoveď z Formulárov
- Keď sa stav úlohy v Plánovači zmení na dokončenie, upozornite kanál
- Upozorniť tím, keď sa vytvorí nová položka v zozname SharePoint
- Uložte správu do OneNotu
- Vytvorte pracovnú položku zo správy
- Upozorniť tím, keď sa na nástenku Trello pridá nová úloha
- Upozornite tím, keď sa stav pracovnej položky zmení v Azure DevOps
- Upozorniť tím, keď sa v PowerBI spustí upozornenie.
Ak sa požadovaný tok nachádza v tomto zozname, kliknite naň. Zobrazí sa kontextová správa, ktorá vám umožní nakonfigurovať ho. Ako príklad používame tok na zmeny úloh v Plánovači. Zvyčajne by ste mali vidieť rámček, ktorý vám umožní pomenovať tok. Potom pod tým bude zoznam prihlásení (alebo konektorov), ktoré budete potrebovať. Uistite sa, že ste sa prihlásili do každého z nich, potom kliknite na tlačidlo Pokračovať a postupujte podľa pokynov na obrazovke. V našom prípade budeme musieť nakonfigurovať a vybrať ID skupiny plánovača, ID plánu, tím Teams a potom kanál, aby sme mohli pokračovať.
Po dokončení si môžete vybrať Vytvorte tok. Potom by ste mali vidieť vyskakovacie hlásenie Váš pracovný postup bol vytvorený. Teraz sa zobrazuje v zozname tokov na hlavnej stránke Power Automate! A odteraz sa spustí automaticky.
Vytváranie iných a vlastných tokov v tímoch
Vďaka Power Automate nie ste obmedzený len na toky s tematikou Teams. Ak chcete, môžete vytvoriť aj iné toky. Môžete ich prepnúť kliknutím na tlačidlo Filter v hornej časti obrazovky vedľa vyhľadávacieho poľa a výberom Všetky šablóny. Potom sa pozrite doľava a vyberte kategóriu. Kroky budú rovnaké, vyžadujú si prihlásenie a prepojenie účtov, ako sme to urobili vyššie.
Ak ste pokročilejší používateľ, môžete si vytvoriť prázdny tok aj sami bez toho, aby ste sa riadili šablónou. Kliknite na Vytvorte v Power Automate a potom vyberte možnosť Vytvorte z prázdneho. Odtiaľ uvidíte zoznam spúšťačov a akcií. Niektoré témy uvidíte aj pod Všetky. Vyberte si svoj motív a filtrujte spúšťač a akcie.
Potom vyberte spúšťač podľa pokynov na obrazovke. Po dokončení spúšťania nastavte akciu podľa pokynov a sprievodcu na obrazovke. Každý postup má inú sadu pokynov, ale je celkom jednoduché ich pochopiť. Potom môžete otestovať tok kliknutím na Test tlačidlo v hornej časti. Výberom môžete skontrolovať aj chyby v toku Kontrola toku tiež. Keď budete pripravení, kliknite Uložiť a váš Flow bude uvedený do činnosti.
Kontrola a odstraňovanie tokov
Teraz, keď ste vytvorili svoje toky, môžete ich jednoducho odstrániť alebo upraviť. Jednoducho otvorte aplikáciu Power Automate v aplikácii Teams kliknutím na ( . . .) na bočnom paneli a potom kliknutím na Domov tab. Odtiaľ by ste mali vidieť zoznam vašich tokov. Môžete pohnúť myšou úplne vpravo, kliknúť na tri bodky v zozname a potom si vybrať Upraviť alebo Odstrániť na vymazanie toku. Čo je dôležitejšie, môžete tiež skontrolovať Spustiť históriu aby ste videli, ako to beží, že sa to pokazilo.
Len začiatok nekonečných možností!
Vytváranie Flow v Teams pomocou Power Automate je len začiatok možností. Microsoft má platformu známu ako PowerApps, ktorá vám umožňuje vytvárať vlastné aplikácie pre vašu firmu pomocou podobných šablón. Môžeš viac sa o tom dozviete tu. A nezabudnite, že ďalšie novinky a informácie nájdete v našom centre Microsoft 365.
FAQ
Ako vytvorím vývojový diagram v Exceli?
Začnite vytvárať vývojový diagram Kliknite na VLOŽIŤ > Tvary a vytvorte graf pomocou tvarov z galérie. Ak chcete vložiť tvar, kliknite naň a ťahaním nitkového kríža ho nakreslite.
Ako vytvorím automatizovaný pracovný postup pre formuláre spoločnosti Microsoft?
Vytvorenie automatizovaného pracovného toku pre Microsoft Forms Prejdite do Microsoft Power Automate, vyberte Vytvoriť > Automatizovaný tok. V časti Názov toku zadajte názov toku, inak sa vám vygeneruje.Do vyhľadávacieho poľa v časti Vyberte spúšťač postupu zadajte formuláre. Vo výsledkoch vyhľadávania vyberte možnosť Keď nová odpoveď…
Ako vytvorím formulár v toku?
Do vyhľadávacieho poľa v časti Vyberte spúšťač postupu zadajte formuláre. Vo výsledkoch vyhľadávania vyberte položku Pri odoslaní novej odpovede a potom vyberte položku Vytvoriť. V časti ID formulára kliknite alebo klepnite na vyhľadávacie pole, čím zobrazíte zoznam formulárov, ktoré ste vytvorili. Vyberte názov formulára, ktorý chcete použiť.
Ako vytvorím tok v Microsoft Power automate?
Prejdite do Microsoft Power Automate, vyberte Vytvoriť > Automatizovaný tok. V časti Názov toku zadajte názov toku, inak sa vám vygeneruje. Do vyhľadávacieho poľa v časti Vyberte spúšťač postupu zadajte formuláre. Vo výsledkoch vyhľadávania vyberte položku Pri odoslaní novej odpovede a potom vyberte položku Vytvoriť.
Ako vytvorím cloudový tok v automatizácii napájania?
Vytvorte napríklad cloudový tok, ktorý vás upozorní e-mailom, keď niekto odošle tweet, ktorý obsahuje zadané kľúčové slovo. V tomto príklade je odoslanie tweetu udalosťou a odoslanie pošty akciou. Najprv budete musieť vybrať, ktorá udalosť alebo spúšťač spustí váš tok. V Power Automate vyberte Moje toky na navigačnom paneli vľavo.
Ako vytvoriť tok formulárov v Microsoft Power automate?
1 Prejdite do Microsoft Power Automate, vyberte Vytvoriť > Automatizovaný tok. 2 V časti Názov toku zadajte názov toku, inak sa vám vygeneruje. 3 Do vyhľadávacieho poľa v časti Výber spúšťača toku zadajte formuláre. 4 Vo výsledkoch vyhľadávania vyberte položku Pri odoslaní novej odpovede a potom vyberte položku Vytvoriť. Viac položiek…
Ako môžem použiť Microsoft na automatizáciu napájania?
S akciami Power Automate pre Microsoft To Do je jednoduché vytvoriť novú úlohu z Outlooku, Gmailu, Kalendára Google, Teams, HipChat, Planner alebo z ktorejkoľvek inej služby podporovanej Flow. Ak chcete vytvoriť postup pomocou Microsoft To Do, prihláste sa do Power Automate s rovnakým pracovným alebo školským účtom, aký používate s Microsoft To Do.
Ako vytvoriť tok Twitteru v automatizácii napájania?
Zadanie udalosti na spustenie toku 1 V službe Power Automate vyberte na navigačnom paneli vľavo položku Moje toky. 2 Zvoľte New a potom zvoľte Automated-from blank. 3 Pomenujte svoj tok v poli Pridať názov, inak vygenerujeme jedno pole. 4 Do poľa Hľadať všetky spúšťače zadajte Twitter. 5 Vyberte Twitter – keď sa uverejní nový tweet. Viac…
Ako vytvorím formulár v programe Microsoft Excel?
Otvorte excelový zošit, do ktorého chcete vložiť formulár. Vyberte Vložiť > Formuláre > Nový formulár. Poznámka: Ak chcete povoliť tlačidlo Formuláre, uistite sa, že zošit programu Excel je uložený vo OneDrive pre prácu alebo školu. Upozorňujeme tiež, že Forms for Excel je k dispozícii iba pre OneDrive pre prácu alebo školu a nové tímové lokality spojené so skupinami v Microsoft 365.
Aké sú pracovné postupy v Office 365?
Pracovné postupy často idú ruka v ruke s formulármi a všetko ťažké znesú s informáciami, ktoré formuláre poskytujú. Zvyčajne môžu výrazne skrátiť čas potrebný na dokončenie obchodného procesu a zároveň znížiť možnosť zavedenia manuálnych chýb. Pozrime sa, aké možnosti máte k dispozícii pri vytváraní pracovných postupov v Office 365.
Ako vytvorím automatizovaný pracovný postup?
Prečítajte si tri užitočné tipy a triky, ktoré vašej organizácii pomôžu začať. 1. Ako vytvoriť automatizovaný tok Proces vytvárania automatizovaného pracovného toku spustíte výberom udalosti alebo spúšťača pre spustenie toku. Akonáhle je to stanovené, spúšťač bude signalizovať tok na vykonanie ľubovoľného počtu požadovaných akcií.
Ako vytvorím nový tok formulára?
V časti Názov toku zadajte názov toku, inak sa vám vygeneruje. Do vyhľadávacieho poľa v časti Vyberte spúšťač postupu zadajte formuláre. Vo výsledkoch vyhľadávania vyberte položku Pri odoslaní novej odpovede a potom vyberte položku Vytvoriť. V časti ID formulára kliknite alebo klepnite na vyhľadávacie pole, čím zobrazíte zoznam formulárov, ktoré ste vytvorili.
Ako vytvoriť automatizovaný pracovný postup pre formuláre Microsoft?
Ak chcete získať viac informácií, použite pokyny krok za krokom na vytvorenie automatizovaného pracovného postupu pre Microsoft Forms.Po vytvorení spúšťača a akcie Formuláre pridajte operáciu Vybrať údaje, Vytvoriť tabuľku HTML, Vytvoriť súbor vo OneDrive for Business a potom Konvertovať súbor vo OneDrive for Business na PDF alebo iný typ súboru.
Ako môžem používať automatizáciu Microsoft Power s formulármi spoločnosti Microsoft?
Pomocou Microsoft Power Automate môžete vytvoriť tok pre Microsoft Forms, ktorý automaticky vykoná jednu alebo viacero úloh po spustení udalosťou. V nasledujúcom scenári pripravujete udalosť, ale potrebujete odhadnúť, kto sa plánuje pripojiť online alebo osobne. Môžete vytvoriť prieskum a potom použiť Power Automate na …
Je už v systéme napájania k dispozícii v prvom toku?
v prvom toku už nie je v Power Automate k dispozícii (alebo sa aspoň nezobrazuje pri kopírovaní tohto toku). Skúsil som to nahradiť „Id odpovede“, ale tok zlyháva. Nejaké nápady, ako to urobiť? Ďakujem!