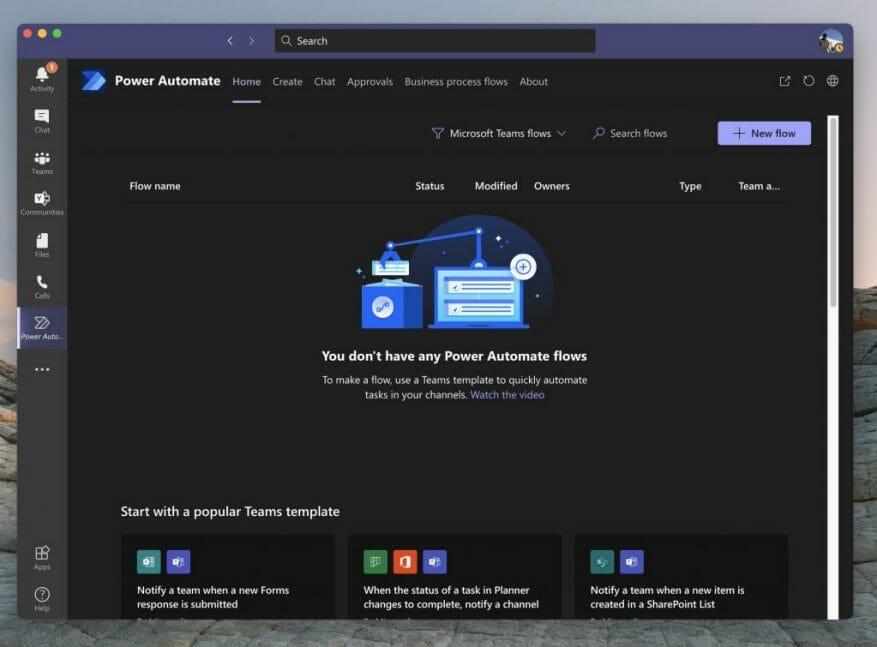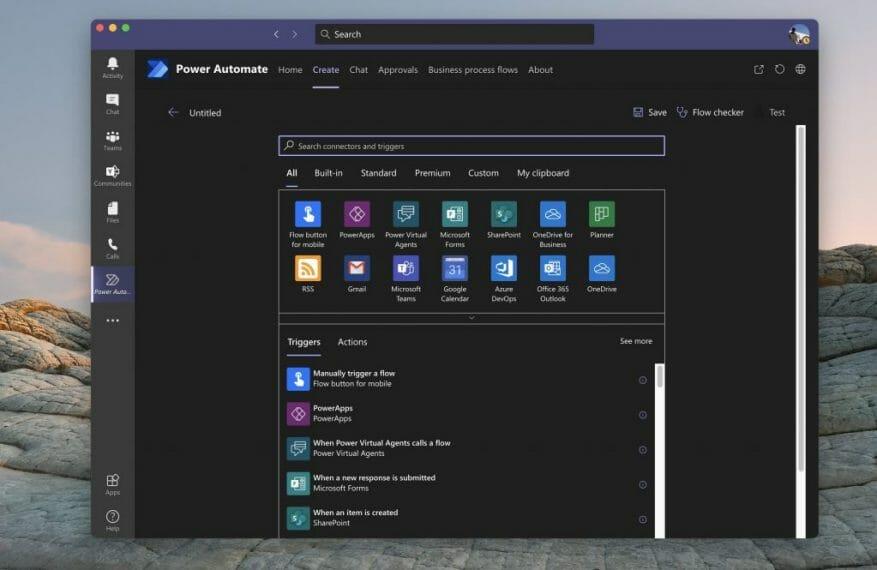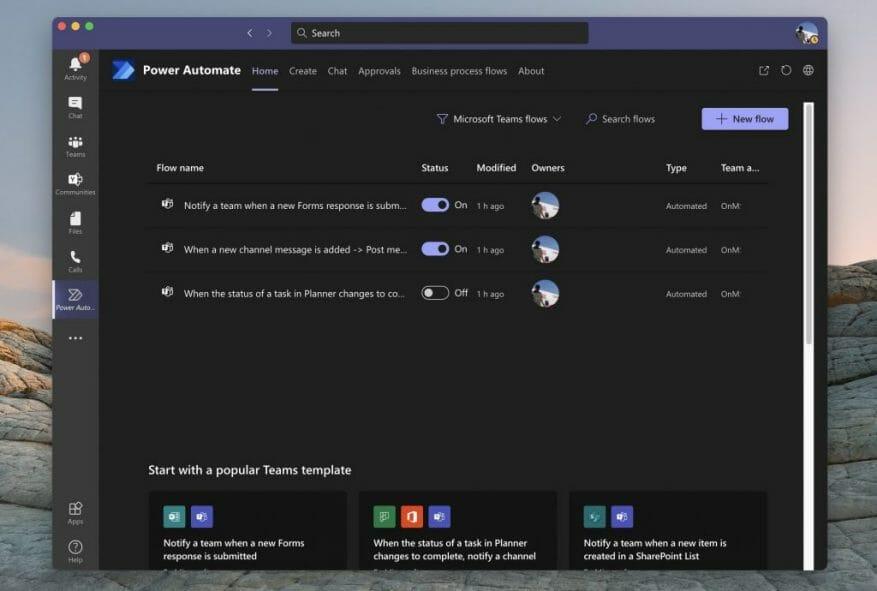¿Alguna vez ha querido recibir una notificación sobre las actividades que suceden dentro de Teams en relación con los documentos que se cargan, los formularios que se firman o incluso las tareas que se completan en Planner? Por lo general, es posible que deba verificar cada una de estas aplicaciones de Microsoft 365 individualmente para ponerse al día con las cosas. Sin embargo, con Power Automate y Microsoft Flow, puede crear ciertos «Flujos» para ayudarlo a realizar un seguimiento de su negocio y ayudar a aumentar su productividad. Hoy, le mostraremos cómo puede hacerlo.
Agregar Power Automate a los equipos
Lo primero es lo primero, deberá agregar Power Automate a Microsoft Teams para continuar. Para hacer esto, haga clic en el botón aplicaciones en la barra lateral de Teams. A partir de ahí, busca Automatización de energía. Luego, elija la aplicación Power Automate que se abre y elija el púrpura agregar botón. Si desea flujos en un canal específico o en un equipo completo para todos los usuarios, también puede elegir la flecha hacia abajo y elegir agregar al equipo, si tiene los privilegios para agregar una automatización para todos. Una vez hecho esto, debería ver la aplicación Power Automate abierta en la barra lateral de Teams.
Creación de un flujo «popular» prefabricado en Teams
A continuación, debería acceder a una opción filtrada que le muestra solo flujos y plantillas de Microsoft Teams. Puede filtrar a otros flujos si lo desea haciendo clic en el botón de filtro junto al Flujos de búsqueda botón (pero más sobre eso más adelante). De todos modos, también debería notar algunas plantillas populares para Flujos en Teams. Estas son plantillas prefabricadas por Microsoft, que puede habilitar con solo unos pocos clics, ¡no se requiere codificación!
Nos centraremos en estos primero, ya que son los más populares y ayudan a abordar algunas de las necesidades más comunes de notificaciones en Teams. Aquí hay una lista a continuación, pero tenga en cuenta que puede ver una lista de todos los flujos de Teams eligiendo Ver todas las plantillas de Teams en la parte inferior de la aplicación Power Automate.En términos generales, cualquiera de los flujos en la lista de equipos será sencillo de configurar y solo necesitará unos pocos pasos simples.
- Notificar a un equipo cuando se envíe una nueva respuesta de Formularios
- Cuando el estado de una tarea en Planner cambie a completa, notifique a un canal
- Notificar a un equipo cuando se crea un nuevo elemento en una Lista de SharePoint
- Guardar un mensaje en OneNote
- Crear un elemento de trabajo a partir de un mensaje
- Notificar a un equipo cuando se agrega una nueva tarea a un tablero de Trello
- Notificar a un equipo cuando cambie el estado de un elemento de trabajo en Azure DevOps
- Notifique a un equipo cuando se active una alerta en PowerBI.
Si el flujo que desea está en esta lista, haga clic en él. Recibirá un mensaje emergente que le permitirá configurarlo. Estamos usando el Flujo para cambios de tareas en Planner, como ejemplo. Por lo general, debería ver un cuadro que le permite nombrar el flujo. Luego, debajo de eso, habrá una lista de inicios de sesión (o conectores) que necesitará. Asegúrese de iniciar sesión en cada uno y luego haga clic en continuar y siga las instrucciones en pantalla. En nuestro caso, necesitaremos configurar y elegir el ID de grupo del planificador, el ID del plan, el equipo de Teams y luego el canal para continuar.
Cuando haya terminado, puede elegir Crear flujo. Y luego debería ver un mensaje emergente que dice Su flujo de trabajo ha sido creado. ¡Ahora aparece en la lista de flujos en la página principal de Power Automate! Y se ejecutará automáticamente a partir de ahora.
Crear otro flujo personalizado en Teams
Gracias a Power Automate, no solo está limitado a flujos temáticos hacia equipos. Si lo desea, también puede crear otros flujos. Puede alternar entre estos haciendo clic en el botón Filtrar en la parte superior de la pantalla, junto al cuadro de búsqueda, y eligiendo Todas las plantillas. Luego, mire a la izquierda para elegir una categoría. Los pasos serán los mismos, requiriendo que inicie sesión y conecte las cuentas, como lo hicimos anteriormente.
Si es un usuario más avanzado, también puede crear un flujo en blanco, por su cuenta, sin seguir una plantilla. Haga clic en el Crear pestaña en Power Automate y, a continuación, seleccione Crear desde el espacio en blanco. A partir de ahí, verá una lista de disparadores y acciones. También verá algunos temas, en Todos. Elija su tema, para filtrar el activador y las acciones.
Luego, elija un disparador, siguiendo las instrucciones en la pantalla. Una vez finalizada la activación, configure la acción siguiendo las instrucciones y el asistente en la pantalla. Cada flujo tiene un conjunto diferente de instrucciones, pero es bastante sencillo de entender. A continuación, puede probar el flujo haciendo clic en el Prueba botón en la parte superior. También puede comprobar si hay errores en el flujo eligiendo Comprobador de flujo también. Cuando esté listo, haga clic en Ahorrar y tu Flow se pondrá en acción.
Comprobación y eliminación de flujos
Ahora que ha creado sus flujos, también puede eliminarlos o editarlos fácilmente. Simplemente abra la aplicación Power Automate en Teams haciendo clic en ( . . .) en la barra lateral y luego haciendo clic en el Hogar pestaña. A partir de ahí, debería ver una lista de sus Flujos. Puede mover el mouse hacia el extremo derecho, hacer clic en los tres puntos de la lista y luego elegir Editar o Borrar para eliminar el Flujo. Más importante aún, también puede comprobar el Ejecutar historial para ver cómo está funcionando, se ha vuelto rebelde.
¡Solo el comienzo de infinitas posibilidades!
Crear flujo en Teams con Power Automate es solo el comienzo de las posibilidades. Microsoft tiene una plataforma conocida como PowerApps, que le permite crear sus propias aplicaciones personalizadas para su empresa utilizando plantillas similares. Puedes aprende más sobre eso aquí. Y recuerde, consulte nuestro centro de Microsoft 365 para obtener más noticias e información.
Preguntas más frecuentes
¿Cómo creo un diagrama de flujo en Excel?
Comience a crear su diagrama de flujo Haga clic en INSERTAR > Formas y cree el gráfico usando formas de la galería. Para insertar una forma, haga clic en ella y arrastre la cruz para dibujarla.
¿Cómo creo un flujo de trabajo automatizado para formularios de Microsoft?
Cree un flujo de trabajo automatizado para Microsoft Forms Vaya a Microsoft Power Automate, seleccione Crear > Flujo automatizado. En Nombre de flujo, asigne un nombre a su flujo o se generará uno para usted.En el cuadro de búsqueda debajo de Elija el disparador de su flujo, escriba formularios. En los resultados de búsqueda, seleccione Cuando una nueva respuesta…
¿Cómo creo un formulario en un flujo?
En el cuadro de búsqueda debajo de Elija el disparador de su flujo, escriba formularios. En los resultados de la búsqueda, seleccione Cuando se envíe una nueva respuesta y luego seleccione Crear. En ID de formulario, haga clic o toque en el cuadro de búsqueda para ver una lista de los formularios que ha creado. Seleccione el nombre del formulario que desea utilizar.
¿Cómo creo un flujo en Microsoft Power automatic?
Vaya a Microsoft Power Automate, seleccione Crear > Flujo automatizado. En Nombre de flujo, asigne un nombre a su flujo o se generará uno para usted. En el cuadro de búsqueda debajo de Elija el disparador de su flujo, escriba formularios. En los resultados de la búsqueda, seleccione Cuando se envíe una nueva respuesta y luego seleccione Crear.
¿Cómo creo un flujo de nube en Power Automate?
Por ejemplo, cree un flujo en la nube que le notifique por correo electrónico cuando alguien envíe un tweet que contenga una palabra clave que usted especifique. En este ejemplo, enviar un tweet es el evento y enviar un correo es la acción. Primero, deberá seleccionar qué evento o disparador inicia su flujo. En Power Automate, seleccione Mis flujos en la barra de navegación de la izquierda.
¿Cómo crear un flujo de formulario en Microsoft Power automatic?
1 Vaya a Microsoft Power Automate, seleccione Crear > Flujo automatizado. 2 En Nombre de flujo, asigne un nombre a su flujo o se generará uno para usted. 3 En el cuadro de búsqueda debajo de Elija el activador de su flujo, escriba formularios. 4 En los resultados de la búsqueda, seleccione Cuando se envíe una nueva respuesta y luego seleccione Crear. Mas cosas…
¿Cómo uso Microsoft para hacer con power automatic?
Con las acciones de Power Automate para Microsoft To Do, es fácil crear una nueva tarea desde Outlook, Gmail, Google Calendar, Teams, HipChat, Planner o cualquiera de los otros servicios compatibles con Flow. Para crear un flujo con Microsoft To Do, inicie sesión en Power Automate con la misma cuenta profesional o educativa que usa con Microsoft To Do.
¿Cómo crear un flujo de Twitter en power automatic?
Especificar un evento para iniciar el flujo 1 En Power Automate, seleccione Mis flujos en la barra de navegación de la izquierda. 2 Seleccione Nuevo y luego seleccione Automatizado desde cero. 3 Asigne un nombre a su flujo en Agregar un nombre o generaremos un campo. 4 Ingrese Twitter en el campo Buscar todos los disparadores. 5 Seleccione Twitter: cuando se publica un nuevo tweet. Más …
¿Cómo creo un formulario en Microsoft Excel?
Abra el libro de Excel en el que desea insertar un formulario. Seleccione Insertar > Formularios > Nuevo formulario. Nota: Para habilitar el botón Formularios, asegúrese de que su libro de Excel esté almacenado en OneDrive para el trabajo o la escuela. Tenga en cuenta también que Forms for Excel solo está disponible para OneDrive para el trabajo o la escuela y los nuevos sitios de grupo conectados con Microsoft 365 Groups.
¿Qué son los flujos de trabajo en Office 365?
Los flujos de trabajo a menudo van de la mano con los formularios y hacen todo el trabajo pesado con la información proporcionada por los formularios. Por lo general, pueden reducir significativamente el tiempo que lleva completar un proceso comercial al tiempo que reducen la posibilidad de introducir errores manuales. Veamos qué opciones están disponibles para usted al crear flujos de trabajo en Office 365.
¿Cómo creo un flujo de trabajo automatizado?
Siga leyendo para conocer tres consejos y trucos útiles para ayudar a su organización a comenzar. 1. Cómo crear un flujo automatizado El proceso de creación de un flujo de trabajo automatizado se inicia seleccionando un evento o activador para que comience el flujo. Una vez que se haya establecido, el disparador le indicará al flujo que realice la cantidad de acciones que desee.
¿Cómo creo un nuevo flujo de formulario?
En Nombre de flujo, asigne un nombre a su flujo o se generará uno para usted. En el cuadro de búsqueda debajo de Elija el disparador de su flujo, escriba formularios. En los resultados de la búsqueda, seleccione Cuando se envíe una nueva respuesta y luego seleccione Crear. En ID de formulario, haga clic o toque en el cuadro de búsqueda para ver una lista de los formularios que ha creado.
¿Cómo crear un flujo de trabajo automatizado para formularios de Microsoft?
Use las instrucciones paso a paso para crear un flujo de trabajo automatizado para Microsoft Forms para obtener más información.Después de crear el disparador y la acción de Formularios, agregue una operación Seleccionar datos, Crear una tabla HTML, Crear un archivo en OneDrive para la Empresa y luego Convertir el archivo en OneDrive para la Empresa a PDF u otro tipo de archivo.
¿Cómo uso Microsoft Power automatic con formularios de Microsoft?
Con Microsoft Power Automate, puede crear un flujo para Microsoft Forms que realice una o más tareas automáticamente después de que un evento lo active. En el siguiente escenario, está organizando un evento, pero necesita evaluar quién planea unirse en línea versus asistir en persona. Puede crear una encuesta y luego usar Power Automate para…
¿Ya está disponible el primer flujo en Power Automate?
en el primer flujo ya no está disponible en Power Automate (o, al menos, no aparece al copiar este flujo). Intenté sustituirlo por «Id. de respuesta», pero el flujo está fallando. ¿Alguna idea sobre cómo hacer que funcione? ¡Gracias!