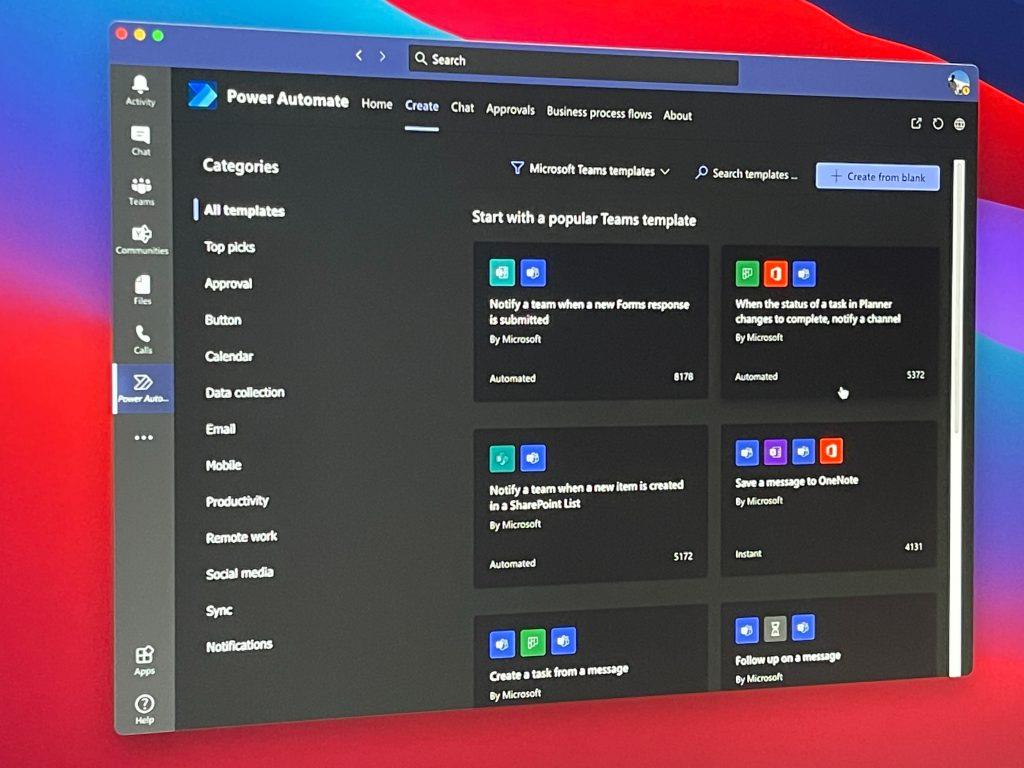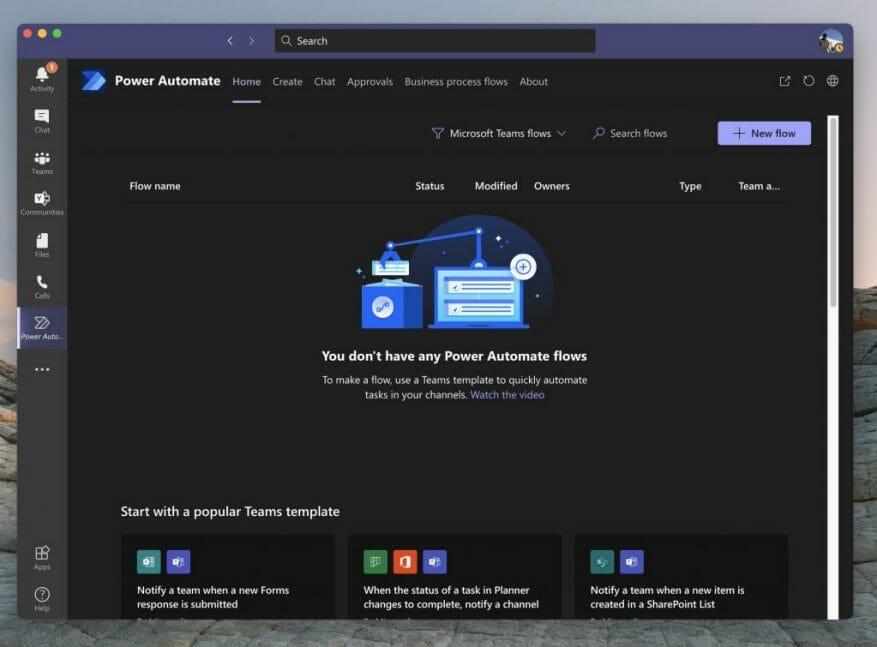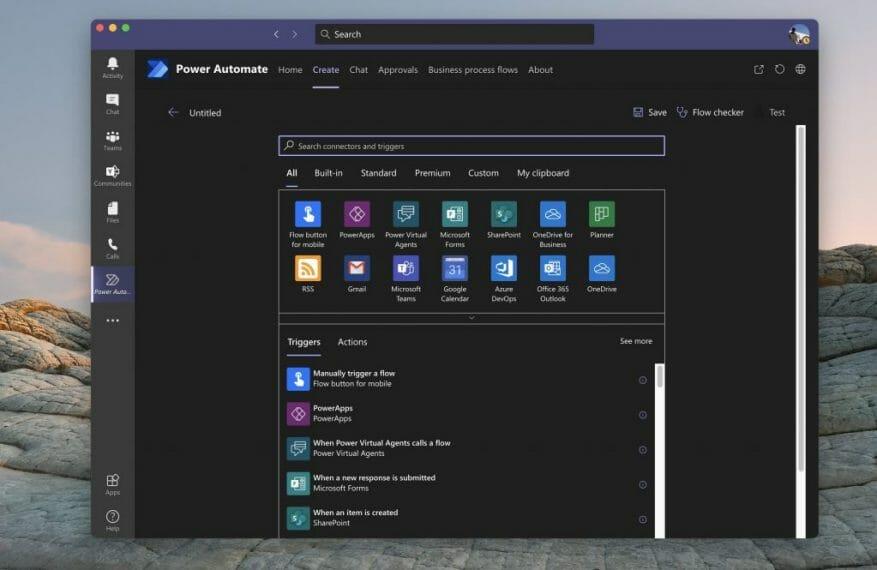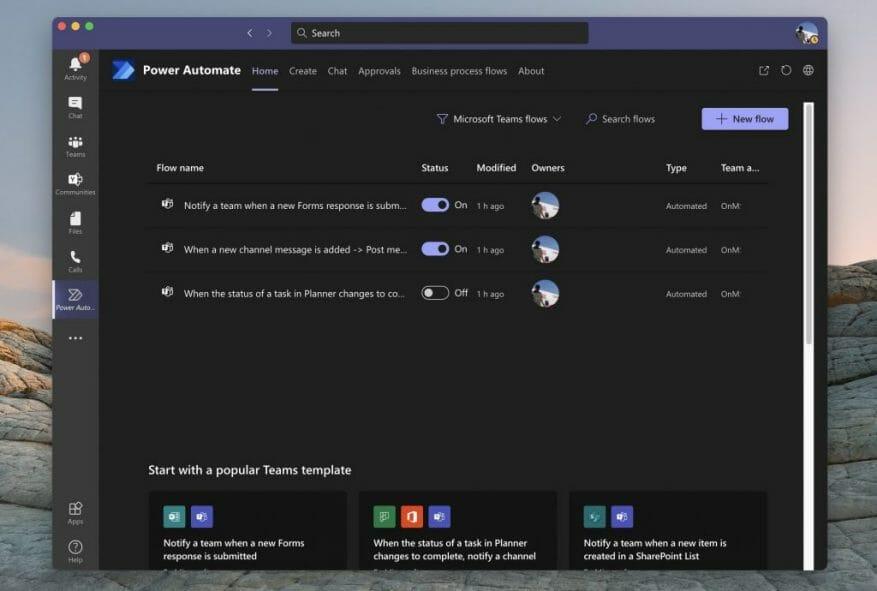Avez-vous déjà souhaité recevoir une notification sur les activités se déroulant dans Teams concernant les documents téléchargés, les formulaires signés ou même les tâches en cours dans Planner ? Habituellement, vous devrez peut-être vérifier chacune de ces applications Microsoft 365 individuellement pour vous mettre au courant des choses. Cependant, avec Power Automate et Microsoft Flow, vous pouvez créer certains « flux » pour vous aider à suivre votre activité et à augmenter votre productivité. Aujourd’hui, nous allons vous montrer comment vous pouvez le faire.
Ajout de Power Automate aux équipes
Tout d’abord, vous devrez ajouter Power Automate à Microsoft Teams pour continuer. Pour ce faire, cliquez sur le applications section dans la barre latérale Teams. A partir de là, recherchez Automatisation de puissance. Ensuite, choisissez l’application Power Automate qui s’ouvre et choisissez le violet ajouter bouton. Si vous souhaitez des flux dans un canal spécifique ou une équipe entière pour tous les utilisateurs, vous pouvez également choisir la flèche vers le bas, puis sélectionner Ajouter à l’équipe, si vous avez les privilèges d’ajouter une automatisation pour tout le monde. Une fois cela fait, vous devriez voir l’application Power Automate s’ouvrir dans la barre latérale de Teams.
Création d’un flux prédéfini et « populaire » dans Teams
Ensuite, vous devriez être redirigé vers une option filtrée ne vous montrant que les flux et modèles Microsoft Teams. Vous pouvez filtrer vers d’autres flux si vous le souhaitez en cliquant sur le bouton de filtre à côté de Flux de recherche bouton (mais plus à ce sujet plus tard.) Quoi qu’il en soit, vous devriez également remarquer certains modèles populaires pour les flux dans les équipes. Ce sont des modèles prédéfinis par Microsoft, que vous pouvez activer en quelques clics, aucun codage requis !
Nous nous concentrerons d’abord sur ceux-ci, car ce sont les plus populaires et aident à répondre à certains des besoins les plus courants en matière de notifications dans Teams. Voici une liste ci-dessous, mais gardez à l’esprit que vous pouvez voir une liste de tous les flux Teams en choisissant de Voir tous les modèles Teams en bas de l’application Power Automate.De manière générale, tous les flux de la liste des équipes seront simples à configurer et ne nécessiteront que quelques étapes simples.
- Notifier une équipe lorsqu’une nouvelle réponse Forms est soumise
- Lorsque le statut d’une tâche dans Planner passe à Terminé, notifier un canal
- Avertir une équipe lorsqu’un nouvel élément est créé dans une liste SharePoint
- Enregistrer un message dans OneNote
- Créer un élément de travail à partir d’un message
- Notifier une équipe lorsqu’une nouvelle tâche est ajoutée à un tableau Trello
- Notifier une équipe lorsque le statut d’un élément de travail change dans Azure DevOps
- Avertir une équipe lorsqu’une alerte est déclenchée dans PowerBI.
Si le flux souhaité figure dans cette liste, cliquez dessus. Vous obtiendrez un message contextuel, vous permettant de le configurer. Nous utilisons le flux pour les modifications de tâches dans Planner, à titre d’exemple. Habituellement, vous devriez voir une boîte vous permettant de nommer le flux. Ensuite, en dessous, se trouvera une liste de connexions (ou connecteurs) dont vous aurez besoin. Assurez-vous de vous connecter à chacun d’entre eux, puis cliquez sur Continuer et suivez les instructions à l’écran. Dans notre cas, nous devrons configurer et choisir l’ID de groupe Planner, l’ID de plan, l’équipe Teams, puis le canal pour continuer.
Une fois terminé, vous pouvez choisir Créer un flux. Et vous devriez alors voir un message contextuel disant Votre flux de travail a été créé. Il apparaît maintenant dans la liste des flux sur la page principale de Power Automate ! Et il fonctionnera automatiquement à partir de maintenant.
Créer d’autres flux personnalisés dans Teams
Grâce à Power Automate, vous n’êtes pas limité aux flux orientés vers les équipes. Si vous le souhaitez, vous pouvez également créer d’autres flux. Vous pouvez basculer vers ceux-ci en cliquant sur le bouton Filtrer en haut de l’écran, à côté de la zone de recherche, et en choisissant Tous les modèles. Ensuite, regardez à gauche pour choisir une catégorie. Les étapes seront les mêmes, vous obligeant à vous connecter et à connecter des comptes, comme nous l’avons fait ci-dessus.
Si vous êtes un utilisateur plus avancé, vous pouvez également créer vous-même un flux vierge, sans suivre de modèle. Clique le Créer onglet dans Power Automate, puis choisissez de Créer à partir de blanc. À partir de là, vous verrez une liste de déclencheurs et d’actions. Vous verrez également quelques thèmes, sous Tout. Choisissez votre thème, pour filtrer le déclencheur et les actions.
Ensuite, choisissez un déclencheur en suivant les instructions à l’écran. Une fois le déclencheur terminé, configurez l’action en suivant les instructions et l’assistant à l’écran. Chaque flux a un ensemble d’instructions différent, mais il est assez simple à comprendre. Vous pouvez ensuite tester le flux en cliquant sur le Test bouton sur le dessus. Vous pouvez également vérifier le flux pour les erreurs en choisissant Vérificateur de flux aussi. Lorsque vous êtes prêt, cliquez sur sauvegarder et votre Flow sera mis en action.
Vérification et suppression de flux
Maintenant que vous avez créé vos flux, vous pouvez facilement les supprimer ou les modifier également. Ouvrez simplement l’application Power Automate dans Teams en cliquant sur ( . . .) dans la barre latérale, puis en cliquant sur le Maison languette. À partir de là, vous devriez voir une liste de vos flux. Vous pouvez déplacer votre souris vers l’extrême droite, cliquer sur les trois points dans la liste, puis choisir Éditer ou Effacer pour supprimer le flux. Plus important encore, vous pouvez également vérifier le Historique d’exécution pour voir comment ça marche, s’il est devenu voyou.
Juste le début de possibilités infinies !
Créer du flux dans les équipes avec Power Automate n’est que le début des possibilités. Microsoft dispose d’une plate-forme connue sous le nom de PowerApps, qui vous permet de créer vos propres applications personnalisées pour votre entreprise à l’aide de modèles similaires. Tu peux en savoir plus ici. Et n’oubliez pas, consultez notre hub Microsoft 365 pour plus d’actualités et d’informations.
FAQ
Comment créer un organigramme dans Excel ?
Commencez à créer votre organigramme Cliquez sur INSÉRER > Formes et créez le graphique à l’aide des formes de la galerie. Pour insérer une forme, cliquez dessus et faites glisser le réticule pour la dessiner.
Comment créer un flux de travail automatisé pour les formulaires Microsoft ?
Créer un flux de travail automatisé pour Microsoft Forms Accédez à Microsoft Power Automate, sélectionnez Créer > Flux automatisé. Sous Nom du flux, donnez un nom à votre flux ou un sera généré pour vous.Dans la zone de recherche sous Choisissez le déclencheur de votre flux, saisissez formulaires. Dans les résultats de la recherche, sélectionnez Lorsqu’une nouvelle réponse…
Comment créer un formulaire dans un flux ?
Dans la zone de recherche sous Choisissez le déclencheur de votre flux, saisissez formulaires. Dans les résultats de la recherche, sélectionnez Lorsqu’une nouvelle réponse est soumise, puis sélectionnez Créer. Sous ID de formulaire, cliquez ou appuyez sur dans la zone de recherche pour afficher une liste des formulaires que vous avez créés. Sélectionnez le nom du formulaire que vous souhaitez utiliser.
Comment créer un flux dans Microsoft Power Automat ?
Accédez à Microsoft Power Automate, sélectionnez Créer > Flux automatisé. Sous Nom du flux, donnez un nom à votre flux ou un sera généré pour vous. Dans la zone de recherche sous Choisissez le déclencheur de votre flux, saisissez formulaires. Dans les résultats de la recherche, sélectionnez Lorsqu’une nouvelle réponse est soumise, puis sélectionnez Créer.
Comment créer un flux cloud dans power automate ?
Par exemple, créez un flux cloud qui vous avertit par e-mail lorsque quelqu’un envoie un tweet contenant un mot-clé que vous spécifiez. Dans cet exemple, l’envoi d’un tweet est l’événement et l’envoi d’un courrier est l’action. Tout d’abord, vous devrez sélectionner quel événement, ou déclencheur, démarre votre flux. Dans Power Automate, sélectionnez Mes flux dans la barre de navigation à gauche.
Comment créer un flux de formulaire dans Microsoft Power Automat ?
1 Accédez à Microsoft Power Automate, sélectionnez Créer > Flux automatisé. 2 Sous Nom du flux, donnez un nom à votre flux ou un sera généré pour vous. 3 Dans la zone de recherche sous Choisissez le déclencheur de votre flux, saisissez formulaires. 4 Dans les résultats de la recherche, sélectionnez Lorsqu’une nouvelle réponse est soumise, puis sélectionnez Créer. Plus d’articles…
Comment puis-je utiliser Microsoft pour faire avec power automate ?
Avec les actions de Power Automate pour Microsoft To Do, il est facile de créer une nouvelle tâche à partir d’Outlook, Gmail, Google Calendar, Teams, HipChat, Planner ou tout autre service pris en charge par Flow. Pour créer un flux à l’aide de Microsoft To Do, connectez-vous à Power Automate avec le même compte professionnel ou scolaire que vous utilisez avec Microsoft To Do.
Comment créer un flux Twitter dans power automate ?
Spécifier un événement pour démarrer le flux 1 Dans Power Automate, sélectionnez Mes flux dans la barre de navigation à gauche. 2 Sélectionnez Nouveau, puis sélectionnez Automatisé à partir de rien. 3 Donnez un nom à votre flux dans le champ Ajouter un nom ou nous générerons un champ. 4 Saisissez Twitter dans le champ Rechercher tous les déclencheurs. 5 Sélectionnez Twitter – Lorsqu’un nouveau tweet est publié. Suite …
Comment créer un formulaire dans Microsoft Excel ?
Ouvrez le classeur Excel dans lequel vous souhaitez insérer un formulaire. Sélectionnez Insertion > Formulaires > Nouveau formulaire. Remarque : Pour activer le bouton Formulaires, assurez-vous que votre classeur Excel est stocké dans OneDrive professionnel ou scolaire. Notez également que Forms for Excel est uniquement disponible pour OneDrive professionnel ou scolaire et les nouveaux sites d’équipe connectés aux groupes Microsoft 365.
Que sont les workflows dans Office 365 ?
Les flux de travail vont souvent de pair avec les formulaires et font tout le gros du travail avec les informations fournies par les formulaires. En règle générale, ils peuvent réduire considérablement le temps nécessaire pour terminer un processus métier tout en réduisant la possibilité d’introduire des erreurs manuelles. Voyons quelles options sont disponibles lors de la création de flux de travail dans Office 365.
Comment créer un flux de travail automatisé ?
Lisez la suite pour découvrir trois trucs et astuces pratiques pour aider votre organisation à démarrer. 1. Comment créer un flux automatisé Vous démarrez le processus de création d’un flux de travail automatisé en sélectionnant un événement ou un déclencheur pour que le flux commence. Une fois que cela est établi, le déclencheur signalera au flux d’effectuer le nombre d’actions que vous souhaitez.
Comment créer un nouveau flux de formulaire ?
Sous Nom du flux, donnez un nom à votre flux ou un sera généré pour vous. Dans la zone de recherche sous Choisissez le déclencheur de votre flux, saisissez formulaires. Dans les résultats de la recherche, sélectionnez Lorsqu’une nouvelle réponse est soumise, puis sélectionnez Créer. Sous ID de formulaire, cliquez ou appuyez sur dans la zone de recherche pour afficher une liste des formulaires que vous avez créés.
Comment créer un flux de travail automatisé pour les formulaires Microsoft ?
Utilisez les instructions étape par étape pour créer un flux de travail automatisé pour Microsoft Forms pour en savoir plus.Après avoir créé le déclencheur et l’action de formulaires, ajoutez une opération Sélectionner des données, Créer un tableau HTML, Créer un fichier dans OneDrive Entreprise, puis Convertir un fichier dans OneDrive Entreprise en un fichier PDF ou un autre type de fichier.
Comment utiliser Microsoft Power Automat avec les formulaires Microsoft ?
Avec Microsoft Power Automate, vous pouvez créer un flux pour Microsoft Forms qui exécute une ou plusieurs tâches automatiquement après avoir été déclenché par un événement. Dans le scénario suivant, vous organisez un événement, mais vous devez évaluer qui prévoit de participer en ligne ou d’assister en personne. Vous pouvez créer une enquête, puis utiliser Power Automate pour…
Le premier flux est-il disponible dans power automate ?
dans le premier flux n’est plus disponible dans Power Automate (ou, du moins, il n’apparaît pas lors de la copie de ce flux). J’ai essayé de le remplacer par « Response Id », mais le flux échoue. Des idées sur la façon de le faire fonctionner? Merci!