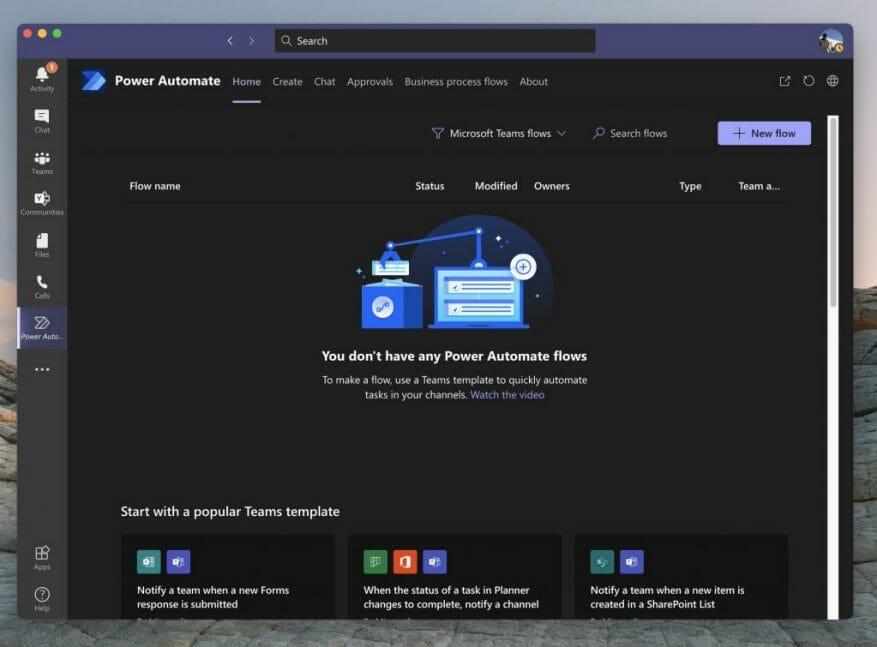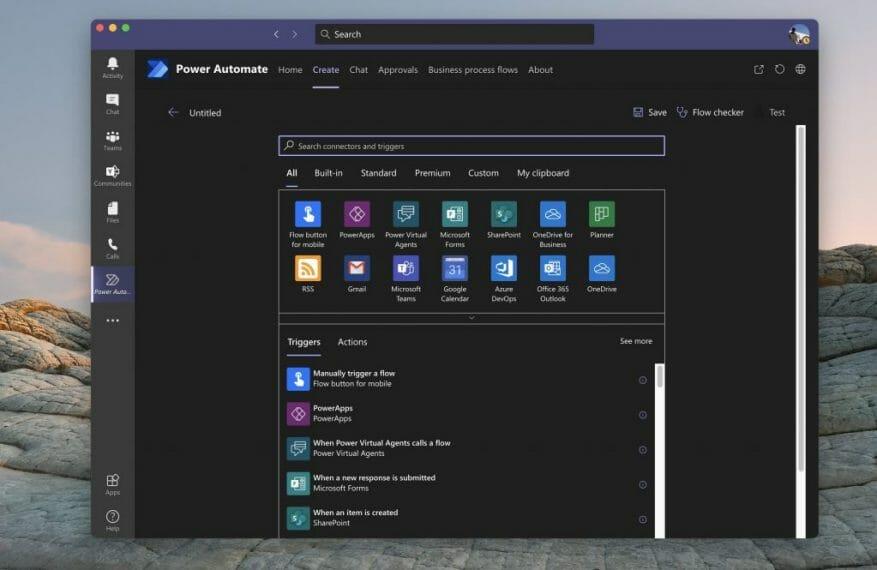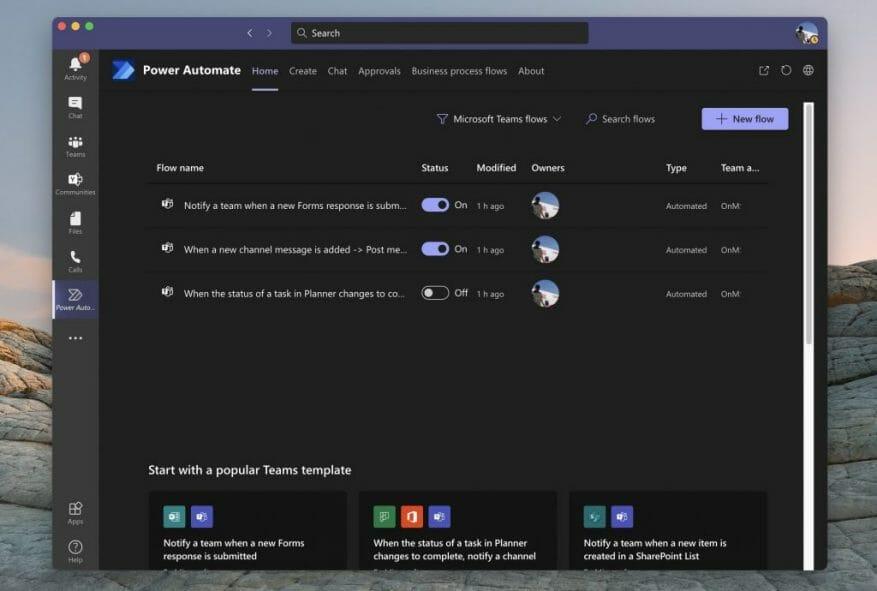Heb je ooit een melding willen ontvangen over activiteiten die plaatsvinden binnen Teams met betrekking tot documenten die worden geüpload, formulieren die worden ondertekend of zelfs taken die worden voltooid in Planner? Meestal moet u mogelijk elk van deze Microsoft 365-apps afzonderlijk controleren om op de hoogte te blijven. Met Power Automate en Microsoft Flow kunt u echter bepaalde “Flows” maken om u te helpen uw bedrijf bij te houden en uw productiviteit te verhogen. Vandaag laten we je zien hoe je dat kunt doen.
Power Automate toevoegen aan Teams
Allereerst moet u Power Automate toevoegen aan Microsoft Teams om door te gaan. Klik hiervoor op de Apps sectie in de Teams-zijbalk. Zoek vanaf daar naar Macht automatiseren. Kies vervolgens de Power Automate-app die wordt geopend en kies de paarse toevoegen knop. Als u stromen in een specifiek kanaal of een heel team voor alle gebruikers wilt, kunt u ook de pijl-omlaag kiezen en kiezen Voeg toe aan team, als je de privileges hebt om voor iedereen een automatisering toe te voegen. Als je klaar bent, zou je de Power Automate-app moeten zien openen in de zijbalk in Teams.
Een kant-en-klare, “populaire” Flow maken in Teams
Vervolgens moet u naar een gefilterde optie worden geleid die u alleen Microsoft Teams-stromen en -sjablonen laat zien. Je kunt desgewenst naar andere Flows filteren door op de filterknop naast de . te klikken Zoekstromen knop (maar daarover later meer.) Hoe dan ook, je zou ook enkele populaire sjablonen voor Flows in Teams moeten opmerken. Dit zijn kant-en-klare sjablonen van Microsoft, die u met slechts een paar klikken kunt inschakelen, geen codering vereist!
We zullen ons hier eerst op concentreren, omdat deze het populairst zijn en helpen bij het aanpakken van enkele van de meest voorkomende behoeften aan meldingen in Teams. Hier is een lijst hieronder, maar houd er rekening mee dat u een lijst met alle Teams-stromen kunt zien door te kiezen voor Alle Teams-sjablonen bekijken onderaan de Power Automate-app.Over het algemeen zijn alle Flows in de Teams-lijst eenvoudig in te stellen, met slechts een paar eenvoudige stappen.
- Een team op de hoogte stellen wanneer een nieuw formulierantwoord wordt ingediend
- Wanneer de status van een taak in Planner verandert om te voltooien, meld dit dan aan een kanaal
- Een team op de hoogte stellen wanneer een nieuw item wordt gemaakt in een SharePoint-lijst
- Een bericht opslaan in OneNote
- Een werkitem maken vanuit een bericht
- Een team op de hoogte stellen wanneer een nieuwe taak wordt toegevoegd aan een Trello-bord
- Een team op de hoogte stellen wanneer de status van een werkitem verandert in Azure DevOps
- Een team op de hoogte stellen wanneer een waarschuwing wordt geactiveerd in PowerBI.
Als de gewenste Flow in deze lijst staat, klik er dan op. U krijgt een pop-upbericht waarmee u het kunt configureren. We gebruiken de Flow voor taakwijzigingen in Planner als voorbeeld. Gewoonlijk zou u een vak moeten zien waarin u de stroom een naam kunt geven. Daaronder vindt u een lijst met aanmeldingen (of connectors) die u nodig hebt. Zorg ervoor dat u zich bij elk ervan aanmeldt, klik vervolgens op Doorgaan en volg de instructies op het scherm. In ons geval moeten we de Planner-groeps-ID, de Plan-ID, het Teams-team en vervolgens het kanaal configureren en kiezen om door te gaan.
Als u klaar bent, kunt u kiezen: Stroom maken. En je zou dan een pop-upbericht moeten zien met de tekst Uw workflow is gemaakt. Het verschijnt nu in de lijst met Flows op de hoofdpagina van Power Automate! En vanaf nu gaat het automatisch.
Andere en aangepaste Flow maken in Teams
Dankzij Power Automate ben je niet alleen beperkt tot Flows met het thema Teams. Als u wilt, kunt u ook andere stromen maken. U kunt hiernaar schakelen door op de filterknop bovenaan het scherm te klikken, naast het zoekvak, en te kiezen voor Alle sjablonen. Kijk dan naar links om een categorie te kiezen. De stappen zijn hetzelfde, waarbij u zich moet aanmelden en accounts moet verbinden, zoals we hierboven hebben gedaan.
Als je een meer gevorderde gebruiker bent, kun je ook zelf een lege stroom maken, zonder een sjabloon te volgen. Klik op de Creëren tabblad in Power Automate en kies vervolgens om: Maak van blanco. Van daaruit ziet u een lijst met triggers en acties. Je ziet ook enkele thema’s, onder Allemaal. Kies je thema om de trigger en acties te filteren.
Kies vervolgens een trigger volgens de instructies op het scherm. Nadat de trigger is voltooid, stelt u de actie in door de instructies en de wizard op het scherm te volgen. Elke Flow heeft een andere set instructies, maar het is vrij eenvoudig om te begrijpen. U kunt vervolgens de stroom testen door op de te klikken Testen knop aan de bovenkant. U kunt de stroom ook op fouten controleren door te kiezen voor Stroomcontrole te. Als u klaar bent, klikt u op Opslaan en je Flow wordt in werking gezet.
Stromen controleren en verwijderen
Nu u uw stromen heeft gemaakt, kunt u ze eenvoudig verwijderen of bewerken. Open eenvoudig de Power Automate-app in Teams door op ( . . .) in de zijbalk te klikken en vervolgens op de Huis tabblad. Van daaruit zou u een lijst met uw stromen moeten zien. U kunt uw muis helemaal naar rechts bewegen, op de drie stippen in de lijst klikken en vervolgens kiezen voor Bewerk of Verwijderen om de stroom te verwijderen. Wat nog belangrijker is, u kunt ook de Geschiedenis uitvoeren om te zien hoe het loopt, of het schurkenstaten is geworden.
Slechts het begin van eindeloze mogelijkheden!
Flow creëren in teams met power Automate is nog maar het begin van de mogelijkheden. Microsoft heeft een platform dat bekend staat als PowerApps, waarmee u uw eigen aangepaste apps voor uw bedrijf kunt maken met behulp van vergelijkbare sjablonen. Jij kan lees hier meer over. En vergeet niet, kijk op onze Microsoft 365-hub voor meer nieuws en informatie.
FAQ
Hoe maak ik een stroomdiagram in Excel?
Begin met het maken van uw stroomdiagram Klik op INSERT > Shapes en bouw het diagram met vormen uit de galerij. Als u een vorm wilt invoegen, klikt u erop en sleept u het dradenkruis om deze te tekenen.
Hoe maak ik een geautomatiseerde workflow voor Microsoft-formulieren?
Een geautomatiseerde workflow maken voor Microsoft Forms Ga naar Microsoft Power Automate, selecteer Maken > Geautomatiseerde stroom. Geef uw stroom onder Stroomnaam een naam, anders wordt er een voor u gegenereerd.Typ formulieren in het zoekvak onder Kies de trigger van uw stroom. Selecteer in de zoekresultaten Wanneer een nieuw antwoord …
Hoe maak ik een formulier in een stroom?
Typ formulieren in het zoekvak onder Kies de trigger van uw stroom. Selecteer in de zoekresultaten de optie Wanneer een nieuw antwoord wordt verzonden en selecteer vervolgens Maken. Klik of tik onder Formulier-ID in het zoekvak om een lijst te zien met de formulieren die u heeft gemaakt. Selecteer de naam van het formulier dat u wilt gebruiken.
Hoe maak ik een stroom in Microsoft Power automate?
Ga naar Microsoft Power Automate, selecteer Maken > Geautomatiseerde stroom. Geef uw stroom onder Stroomnaam een naam, anders wordt er een voor u gegenereerd. Typ formulieren in het zoekvak onder Kies de trigger van uw stroom. Selecteer in de zoekresultaten de optie Wanneer een nieuw antwoord wordt verzonden en selecteer vervolgens Maken.
Hoe creëer ik een cloudflow in power automate?
Maak bijvoorbeeld een cloudstroom die u per e-mail op de hoogte stelt wanneer iemand een tweet verzendt die een door u opgegeven trefwoord bevat. In dit voorbeeld is het verzenden van een tweet de gebeurtenis en het verzenden van e-mail de actie. Eerst moet u selecteren welke gebeurtenis of trigger uw stroom start. Selecteer in Power Automate Mijn stromen in de navigatiebalk aan de linkerkant.
Hoe maak je een formulierstroom in Microsoft Power automate?
1 Ga naar Microsoft Power Automate, selecteer Maken > Geautomatiseerde stroom. 2 Geef uw stroom onder Stroomnaam een naam, anders wordt er een voor u gegenereerd. 3 Typ formulieren in het zoekvak onder Kies de trigger van uw stroom. 4 Selecteer in de zoekresultaten Wanneer een nieuw antwoord wordt verzonden en selecteer vervolgens Maken. Meer items…
Hoe gebruik ik Microsoft om te doen met power automatiseren?
Met de acties van Power Automate voor Microsoft To Do is het eenvoudig om een nieuwe taak te maken vanuit Outlook, Gmail, Google Agenda, Teams, HipChat, Planner of een van de andere services die door Flow worden ondersteund. Als u een stroom wilt maken met Microsoft To Do, meldt u zich aan bij Power Automate met hetzelfde werk- of schoolaccount dat u gebruikt met Microsoft To Do.
Hoe maak je een Twitter-stroom in Power Automatisering?
Geef een gebeurtenis op om de stroom te starten 1 Selecteer in Power Automate Mijn stromen in de navigatiebalk aan de linkerkant. 2 Selecteer Nieuw en selecteer vervolgens Geautomatiseerd-van blanco. 3 Geef uw stroom een naam in het veld Voeg een naam toe of we genereren één veld. 4 Voer Twitter in het veld Zoeken in alle triggers in. 5 Selecteer Twitter – Wanneer een nieuwe tweet is geplaatst. Meer …
Hoe maak ik een formulier in Microsoft Excel?
Open de Excel-werkmap waarin u een formulier wilt invoegen. Selecteer Invoegen > Formulieren > Nieuw formulier. Opmerking: om de knop Formulieren in te schakelen, moet u ervoor zorgen dat uw Excel-werkmap is opgeslagen in OneDrive voor werk of school. Houd er ook rekening mee dat Forms for Excel alleen beschikbaar is voor OneDrive voor werk of school en nieuwe teamsites die zijn verbonden met Microsoft 365 Groups.
Wat zijn workflows in Office 365?
Workflows gaan vaak hand in hand met formulieren en doen al het zware werk met de informatie die door de formulieren wordt verstrekt. Doorgaans kunnen ze de tijd die nodig is om een bedrijfsproces te voltooien aanzienlijk verkorten, terwijl de kans op handmatige fouten wordt verkleind. Laten we eens kijken welke opties voor u beschikbaar zijn bij het maken van workflows in Office 365.
Hoe creëer ik een geautomatiseerde workflow?
Lees verder voor drie handige tips en tricks om jouw organisatie op weg te helpen. 1. Een geautomatiseerde stroom maken U begint het proces van het maken van een geautomatiseerde werkstroom door een gebeurtenis of trigger te selecteren om de stroom te laten beginnen. Zodra dat is vastgesteld, signaleert de trigger de stroom om een willekeurig aantal acties uit te voeren.
Hoe maak ik een nieuwe formulierstroom aan?
Geef uw stroom onder Stroomnaam een naam, anders wordt er een voor u gegenereerd. Typ formulieren in het zoekvak onder Kies de trigger van uw stroom. Selecteer in de zoekresultaten de optie Wanneer een nieuw antwoord wordt verzonden en selecteer vervolgens Maken. Klik of tik onder Formulier-ID in het zoekvak om een lijst te zien met de formulieren die u heeft gemaakt.
Hoe maak je een geautomatiseerde workflow voor Microsoft-formulieren?
Gebruik de stapsgewijze instructies om een geautomatiseerde workflow voor Microsoft Forms te maken voor meer informatie.Nadat u de trigger en actie Formulieren hebt gemaakt, voegt u een bewerking Gegevens selecteren, HTML-tabel maken, Bestand maken in OneDrive voor Bedrijven toe en vervolgens Bestand in OneDrive voor Bedrijven converteren naar een PDF of een ander type bestand.
Hoe gebruik ik Microsoft Power automatiseren met Microsoft Formulieren?
Met Microsoft Power Automate kunt u een stroom maken voor Microsoft Forms die een of meer taken automatisch uitvoert nadat deze is geactiveerd door een gebeurtenis. In het volgende scenario stelt u een evenement samen, maar moet u bepalen wie van plan is om online deel te nemen in plaats van persoonlijk aanwezig te zijn. U kunt een enquête maken en vervolgens Power Automate gebruiken om …
Is in in de eerste stroom die beschikbaar is in power automation meer?
in de eerste stroom is niet meer beschikbaar in Power Automate (of verschijnt in ieder geval niet bij het kopiëren van deze stroom). Ik heb geprobeerd het te vervangen door “Respons-ID”, maar de stroom faalt. Enig idee hoe het te laten werken? Dank je!