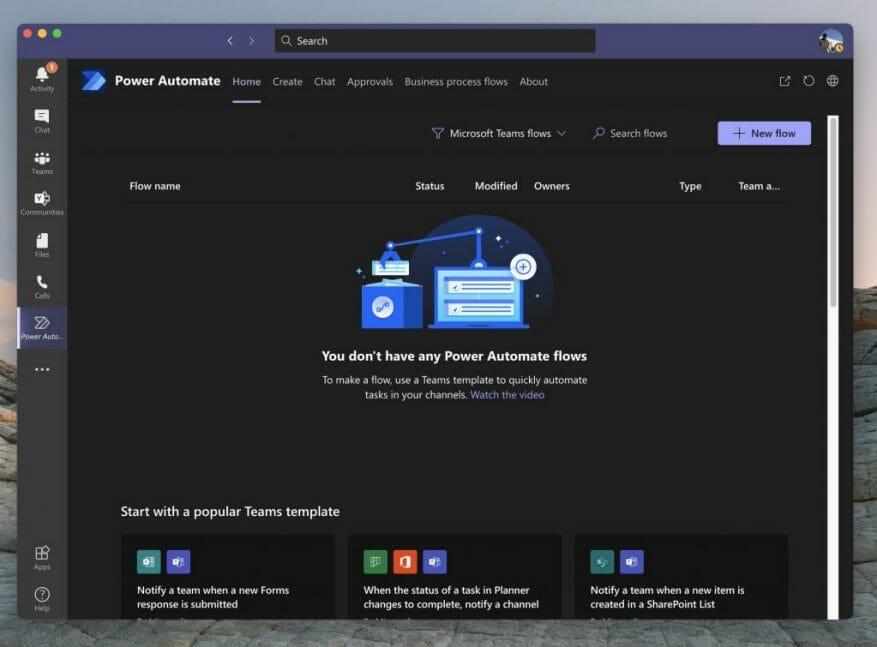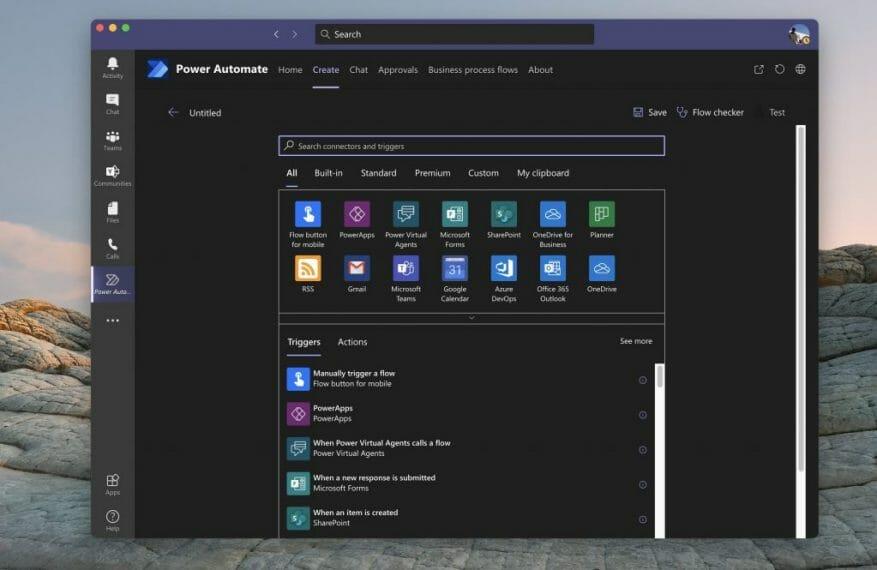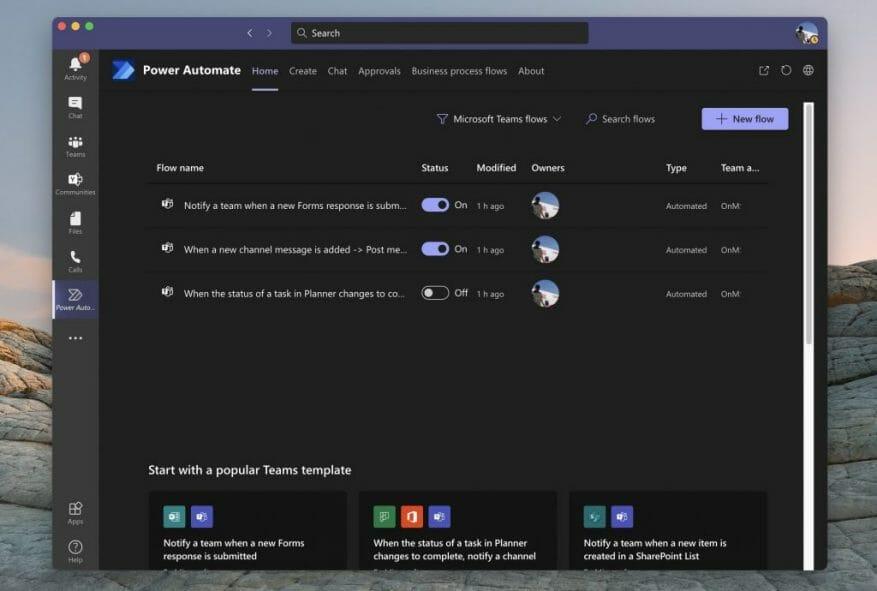Czy kiedykolwiek chciałeś otrzymywać powiadomienia o działaniach zachodzących w Teams, związanych z przesyłaniem dokumentów, podpisywaniem formularzy, a nawet zadaniami wykonywanymi w Plannerze? Zwykle może być konieczne sprawdzenie każdej z tych aplikacji Microsoft 365 osobno, aby uzyskać na bieżąco informacje. Jednak dzięki Power Automate i Microsoft Flow możesz tworzyć określone „przepływy”, które pomogą Ci śledzić działalność firmy i zwiększyć produktywność. Dzisiaj pokażemy Ci, jak możesz to zrobić.
Dodawanie usługi Power Automate do zespołów
Po pierwsze, aby kontynuować, musisz dodać Power Automate do Microsoft Teams. Aby to zrobić, kliknij Aplikacje sekcji na pasku bocznym aplikacji Teams. Stamtąd wyszukaj Automatyka mocy. Następnie wybierz aplikację Power Automate, która się otworzy, i wybierz fioletowy Dodaj przycisk. Jeśli chcesz przepływy w określonym kanale lub całym zespole dla wszystkich użytkowników, możesz również wybrać strzałkę w dół i wybrać Dodaj do zespołu, jeśli masz uprawnienia do dodawania automatyzacji dla wszystkich. Po zakończeniu powinieneś zobaczyć, jak aplikacja Power Automate otwiera się na pasku bocznym w aplikacji Teams.
Tworzenie gotowego, „popularnego” Flow w Teams
Następnie powinieneś przejść do filtrowanej opcji pokazującej tylko przepływy i szablony Microsoft Teams. Możesz filtrować do innych przepływów, jeśli chcesz, klikając przycisk filtrowania obok Przebiegi wyszukiwania (ale o tym później.) W każdym razie powinieneś również zauważyć kilka popularnych szablonów dla Flows in Teams. Są to gotowe szablony firmy Microsoft, które można włączyć za pomocą kilku kliknięć, bez konieczności kodowania!
Skoncentrujemy się na nich w pierwszej kolejności, ponieważ są one najbardziej popularne i pomagają zaspokoić niektóre z najczęstszych potrzeb dotyczących powiadomień w usłudze Teams. Oto lista poniżej, ale pamiętaj, że możesz zobaczyć listę wszystkich przepływów zespołów, wybierając: Zobacz wszystkie szablony Teams u dołu aplikacji Power Automate.Ogólnie rzecz biorąc, każdy z przepływów na liście Zespoły będzie łatwy do skonfigurowania i wymaga tylko kilku prostych kroków.
- Powiadom zespół o przesłaniu nowej odpowiedzi z Formularzy
- Gdy status zadania w Planerze zmieni się na ukończony, powiadom kanał
- Powiadom zespół o utworzeniu nowego elementu na liście SharePoint
- Zapisz wiadomość w OneNote
- Utwórz element pracy z wiadomości
- Powiadom zespół o dodaniu nowego zadania do tablicy Trello
- Powiadom zespół, gdy zmieni się stan elementu pracy w Azure DevOps
- Powiadom zespół o wyzwoleniu alertu w PowerBI.
Jeśli żądany przepływ znajduje się na tej liście, kliknij go. Otrzymasz wyskakujący komunikat, który pozwoli Ci go skonfigurować. Jako przykładu używamy Flow do zmian zadań w Planner. Zwykle powinieneś zobaczyć pole, w którym możesz nazwać przepływ. Następnie pod nim będzie lista logowań (lub łączników), których będziesz potrzebować. Zaloguj się do każdego z nich, a następnie kliknij przycisk Kontynuuj i postępuj zgodnie z instrukcjami wyświetlanymi na ekranie. W naszym przypadku musimy skonfigurować i wybrać identyfikator grupy Planner, identyfikator planu, zespół Teams, a następnie kanał, aby kontynuować.
Kiedy skończysz, możesz wybrać Utwórz przepływ. Powinieneś wtedy zobaczyć wyskakujące okienko z napisem Twój przepływ pracy został utworzony. Teraz pojawia się na liście przepływów na głównej stronie Power Automate! I od teraz będzie działać automatycznie.
Tworzenie innego, niestandardowego Flow w Teams
Dzięki usłudze Power Automate nie ograniczasz się tylko do przepływów tematycznych dla zespołów. Jeśli chcesz, możesz również tworzyć inne przepływy. Możesz przełączać się między nimi, klikając przycisk Filtruj u góry ekranu, obok pola wyszukiwania i wybierając Wszystkie szablony. Następnie spójrz w lewo, aby wybrać kategorię. Kroki będą takie same, wymagając zalogowania się i połączenia kont, tak jak zrobiliśmy to powyżej.
Jeśli jesteś bardziej zaawansowanym użytkownikiem, możesz również samodzielnie utworzyć pusty przepływ, bez korzystania z szablonu. Kliknij Tworzyć w Power Automate, a następnie wybierz Utwórz z pustego. Stamtąd zobaczysz listę wyzwalaczy i działań. Zobaczysz także niektóre motywy, pod Wszystko. Wybierz swój motyw, aby filtrować wyzwalacz i działania.
Następnie wybierz wyzwalacz, postępując zgodnie z instrukcjami na ekranie. Po zakończeniu wyzwalacza skonfiguruj akcję, postępując zgodnie z instrukcjami i kreatorem na ekranie. Każdy Flow ma inny zestaw instrukcji, ale jest to całkiem proste do zrozumienia. Następnie możesz przetestować przepływ, klikając Test przycisk na górze. Możesz również sprawdzić przepływ pod kątem błędów, wybierając Kontroler przepływu także. Gdy będziesz gotowy, kliknij Ratować a Twój Flow zostanie uruchomiony.
Sprawdzanie i usuwanie przepływów
Teraz, po utworzeniu przepływów, możesz je łatwo usunąć lub edytować. Po prostu otwórz aplikację Power Automate w aplikacji Teams, klikając (…) na pasku bocznym, a następnie klikając przycisk Dom patka. Stamtąd powinieneś zobaczyć listę swoich przepływów. Możesz przesunąć mysz maksymalnie w prawo i kliknąć trzy kropki na liście, a następnie wybrać Edytować lub Usuwać aby usunąć przepływ. Co ważniejsze, możesz również sprawdzić Uruchom historię aby zobaczyć, jak to działa, z tego, że stało się nieuczciwe.
To dopiero początek nieskończonych możliwości!
Tworzenie Flow w Teams z power Automate to dopiero początek możliwości. Firma Microsoft ma platformę znaną jako PowerApps, która umożliwia tworzenie własnych niestandardowych aplikacji dla Twojej firmy przy użyciu podobnych szablonów. Możesz dowiedz się więcej o tym tutaj. I pamiętaj, sprawdź nasze centrum Microsoft 365, aby uzyskać więcej wiadomości i informacji.
FAQ
Jak utworzyć schemat blokowy w programie Excel?
Rozpocznij tworzenie schematu blokowego Kliknij WSTAW > Kształty i zbuduj wykres, korzystając z kształtów z galerii. Aby wstawić kształt, kliknij go i przeciągnij krzyżyk, aby go narysować.
Jak utworzyć zautomatyzowany przepływ pracy dla formularzy firmy Microsoft?
Tworzenie zautomatyzowanego przepływu pracy dla Microsoft Forms Przejdź do Microsoft Power Automate, wybierz Utwórz > Zautomatyzowany przepływ. Pod nazwą Flow nadaj swojemu przepływowi nazwę lub zostanie ona dla Ciebie wygenerowana.W polu wyszukiwania w obszarze Wybierz wyzwalacz przepływu wpisz formularze. W wynikach wyszukiwania wybierz Kiedy nowa odpowiedź…
Jak utworzyć formularz w przepływie?
W polu wyszukiwania w obszarze Wybierz wyzwalacz przepływu wpisz formularze. W wynikach wyszukiwania wybierz opcję Po przesłaniu nowej odpowiedzi, a następnie wybierz opcję Utwórz. W obszarze Identyfikator formularza kliknij lub naciśnij w polu wyszukiwania, aby wyświetlić listę utworzonych formularzy. Wybierz nazwę formularza, którego chcesz użyć.
Jak utworzyć przepływ w Microsoft Power automate?
Przejdź do Microsoft Power Automate, wybierz Utwórz > Zautomatyzowany przepływ. Pod nazwą Flow nadaj swojemu przepływowi nazwę lub zostanie ona dla Ciebie wygenerowana. W polu wyszukiwania w obszarze Wybierz wyzwalacz przepływu wpisz formularze. W wynikach wyszukiwania wybierz opcję Po przesłaniu nowej odpowiedzi, a następnie wybierz opcję Utwórz.
Jak utworzyć przepływ w chmurze w Power Automate?
Na przykład utwórz przepływ w chmurze, który powiadomi Cię e-mailem, gdy ktoś wyśle tweet zawierający określone przez Ciebie słowo kluczowe. W tym przykładzie wysłanie tweeta jest wydarzeniem, a wysłanie poczty jest akcją. Najpierw musisz wybrać, które zdarzenie lub wyzwalacz rozpoczyna przepływ. W Power Automate wybierz Moje przepływy z paska nawigacyjnego po lewej stronie.
Jak zautomatyzować tworzenie przepływu formularzy w Microsoft Power?
1 Przejdź do Microsoft Power Automate, wybierz Utwórz > Automated Flow. 2 W polu Nazwa przepływu nadaj swojemu przepływowi nazwę lub zostanie ona dla Ciebie wygenerowana. 3 W polu wyszukiwania w obszarze Wybierz wyzwalacz przepływu wpisz formularze. 4 W wynikach wyszukiwania wybierz Po przesłaniu nowej odpowiedzi, a następnie wybierz Utwórz. Więcej elementów…
Jak używać firmy Microsoft do automatyzacji zasilania?
Dzięki działaniom Power Automate dla Microsoft To Do możesz łatwo utworzyć nowe zadanie z Outlooka, Gmaila, Kalendarza Google, Teams, HipChat, Planner lub dowolnej innej usługi obsługiwanej przez Flow. Aby utworzyć przepływ przy użyciu aplikacji Microsoft To Do, zaloguj się do usługi Power Automate przy użyciu tego samego konta służbowego lub szkolnego, którego używasz z aplikacją Microsoft To Do.
Jak stworzyć przepływ na Twitterze w power automate?
Określ zdarzenie, aby uruchomić przepływ 1 W Power Automate wybierz Moje przepływy na pasku nawigacyjnym po lewej stronie. 2 Wybierz Nowy, a następnie wybierz Automatycznie z pustego. 3 Nadaj swojemu przepływowi nazwę w polu Dodaj nazwę lub wygenerujemy jedno pole. 4 Wpisz Twitter w polu Przeszukaj wszystkie wyzwalacze. 5 Wybierz Twitter — po opublikowaniu nowego tweeta. Więcej …
Jak utworzyć formularz w programie Microsoft Excel?
Otwórz skoroszyt programu Excel, w którym chcesz wstawić formularz. Wybierz pozycję Wstaw > Formularze > Nowy formularz. Uwaga: Aby włączyć przycisk Formularze, upewnij się, że skoroszyt programu Excel jest przechowywany w usłudze OneDrive dla pracy lub szkoły. Pamiętaj również, że Forms for Excel jest dostępny tylko dla OneDrive dla pracy lub szkoły oraz nowych witryn zespołów połączonych z Microsoft 365 Groups.
Czym są przepływy pracy w Office 365?
Przepływy pracy często idą w parze z formularzami i wykonują wszystkie ciężkie prace z informacjami dostarczonymi przez formularze. Zazwyczaj mogą znacznie skrócić czas potrzebny na ukończenie procesu biznesowego, jednocześnie zmniejszając możliwość wprowadzenia błędów ręcznych. Zobaczmy, jakie opcje są dostępne podczas tworzenia przepływów pracy w Office 365.
Jak utworzyć zautomatyzowany przepływ pracy?
Zapoznaj się z trzema przydatnymi wskazówkami i poradami, które pomogą Twojej organizacji zacząć. 1. Jak utworzyć zautomatyzowany przepływ Proces tworzenia zautomatyzowanego przepływu pracy rozpoczyna się od wybrania zdarzenia lub wyzwalacza, który ma się rozpocząć. Gdy to zostanie ustalone, wyzwalacz zasygnalizuje przepływ, aby wykonać dowolną liczbę działań, które chcesz.
Jak utworzyć nowy przepływ formularza?
Pod nazwą Flow nadaj swojemu przepływowi nazwę lub zostanie ona dla Ciebie wygenerowana. W polu wyszukiwania w obszarze Wybierz wyzwalacz przepływu wpisz formularze. W wynikach wyszukiwania wybierz opcję Po przesłaniu nowej odpowiedzi, a następnie wybierz opcję Utwórz. W obszarze Identyfikator formularza kliknij lub naciśnij w polu wyszukiwania, aby wyświetlić listę utworzonych formularzy.
Jak stworzyć zautomatyzowany przepływ pracy dla formularzy Microsoft?
Skorzystaj z instrukcji krok po kroku, aby utworzyć zautomatyzowany przepływ pracy dla Microsoft Forms, aby dowiedzieć się więcej.Po utworzeniu wyzwalacza formularzy i akcji Dodaj operację Wybierz dane, Utwórz tabelę HTML, Utwórz plik w usłudze OneDrive dla Firm, a następnie Konwertuj plik w usłudze OneDrive dla Firm na plik PDF lub inny typ pliku.
Jak korzystać z automatyzacji Microsoft Power z formularzami firmy Microsoft?
Dzięki usłudze Microsoft Power Automate możesz utworzyć przepływ dla Microsoft Forms, który automatycznie wykonuje jedno lub więcej zadań po wyzwoleniu przez zdarzenie. W poniższym scenariuszu przygotowujesz wydarzenie, ale musisz ocenić, kto planuje dołączyć online, a kto osobiście. Możesz utworzyć ankietę, a następnie użyć Power Automate, aby…
Czy jest już w pierwszym przepływie dostępnym w Power Automacie?
w pierwszym przepływie nie jest już dostępna w Power Automate (lub przynajmniej nie pojawia się podczas kopiowania tego przepływu). Próbowałem zastąpić go „Identyfikatorem odpowiedzi”, ale przepływ nie działa. Jakieś pomysły, jak to zrobić? Dziękuję Ci!