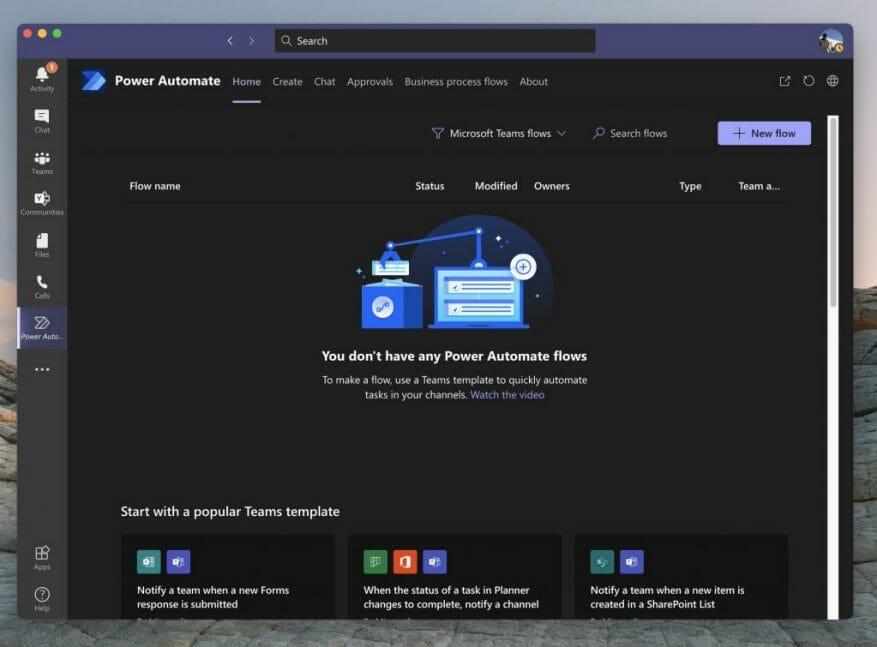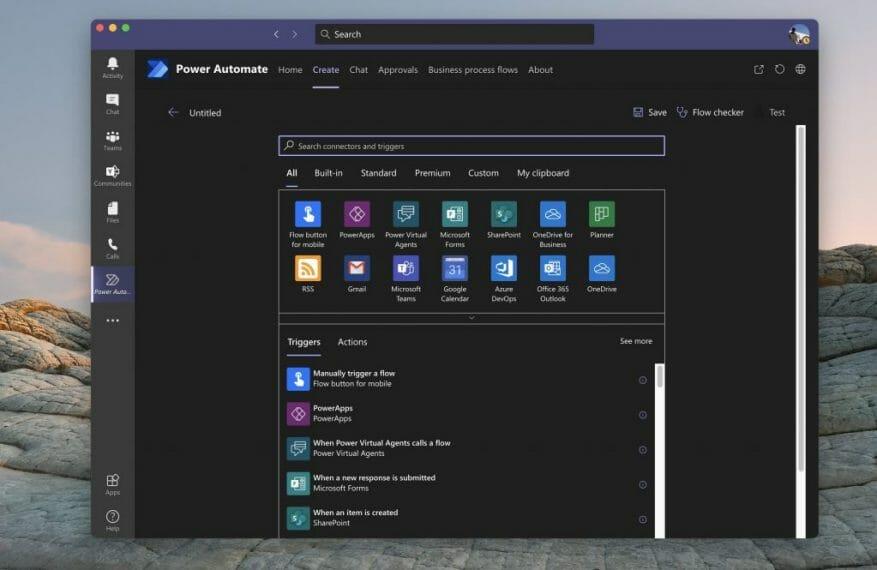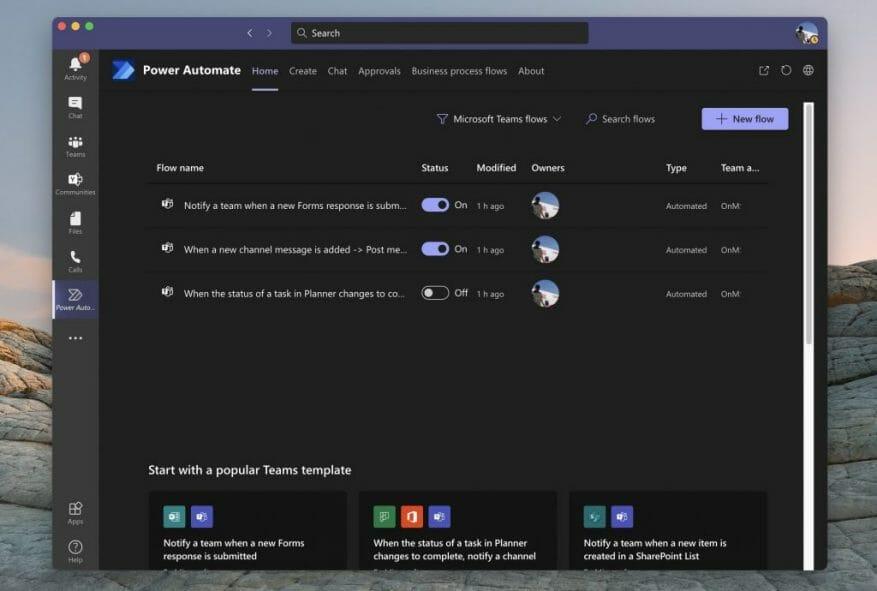Szeretett volna már értesítést kapni a Teamsben zajló tevékenységekről a dokumentumok feltöltésével, az űrlapok aláírásával vagy akár a Plannerben elvégzett feladatokkal kapcsolatban? Általában előfordulhat, hogy minden egyes Microsoft 365-alkalmazást külön kell ellenőriznie, hogy felgyorsuljon a dolgokkal. A Power Automate és a Microsoft Flow segítségével azonban létrehozhat bizonyos „folyamatokat”, amelyek segítségével nyomon követheti vállalkozását, és növelheti termelékenységét. Ma megmutatjuk, hogyan teheti ezt meg.
Power Automate hozzáadása a Teamshez
Először is hozzá kell adnia a Power Automate-ot a Microsoft Teamshez a folytatáshoz. Ehhez kattintson a Alkalmazások elemre szakaszt a Teams oldalsávon. Innentől keressen Power Automate. Ezután válassza ki a megnyíló Power Automate alkalmazást, és válassza ki a lilát add hozzá gomb. Ha egy adott csatornán vagy egy teljes csapaton szeretne folyamokat minden felhasználó számára, akkor a lefelé mutató nyilat is kiválaszthatja, és Hozzáadás a csapathoz, ha rendelkezik azzal a jogosultsággal, hogy mindenki számára automatizálást adjon hozzá. Ha elkészült, a Power Automate alkalmazásnak meg kell nyílnia a Teams oldalsávján.
Előre elkészített, „népszerű” Flow létrehozása a Teamsben
Ezután egy szűrt opcióhoz kell jutnia, amely csak a Microsoft Teams folyamatait és sablonjait mutatja. Szűrhet más folyamatokra is, ha a mellette lévő szűrés gombra kattint Keresés a folyamatokban gombot (de erről később.) Mindenesetre észre kell vennie néhány népszerű sablont a Flows in Teamsben. Ezek a Microsoft előre elkészített sablonjai, amelyeket néhány kattintással engedélyezhet, kódolás nélkül!
Először ezekre összpontosítunk, mivel ezek a legnépszerűbbek, és segítenek a Teamsben a leggyakoribb értesítési igények kielégítésében. Az alábbiakban egy lista látható, de ne feledje, hogy a lehetőséget választva megtekintheti az összes Teams-folyamat listáját Az összes Teams-sablon megtekintése a Power Automate alkalmazás alján.Általánosságban elmondható, hogy a Csapatok listájában szereplő folyamatok bármelyike egyszerűen beállítható, mindössze néhány egyszerű lépést kell tennie.
- Értesítse a csapatot, ha új Űrlap-válasz érkezik
- Ha egy feladat állapota a Tervezőben készre változik, értesítsen egy csatornát
- Értesítés a csapatnak, ha új elem jön létre egy SharePoint-listában
- Üzenet mentése a OneNote-ba
- Hozzon létre egy munkaelemet üzenetből
- Értesítse a csapatot, ha új feladatot adnak hozzá a Trello-táblához
- Értesítse a csapatot, ha egy munkaelem állapota megváltozik az Azure DevOps szolgáltatásban
- Értesítse a csapatot, ha riasztást vált ki a PowerBI.
Ha a kívánt folyamat szerepel ebben a listában, kattintson rá. Egy felugró üzenet jelenik meg, amely lehetővé teszi a konfigurálást. Példaként a Tervező feladatmódosításainak folyamatát használjuk. Általában látnia kell egy mezőt, amely lehetővé teszi a folyamat elnevezését. Ezután alatta lesz a szükséges bejelentkezések (vagy csatlakozási szoftverek) listája. Mindenképpen jelentkezzen be mindegyikbe, majd kattintson a Tovább gombra, és kövesse a képernyőn megjelenő utasításokat. Esetünkben a folytatáshoz konfigurálnunk és ki kell választanunk a Tervező csoport azonosítóját, a Terv azonosítóját, a Teams Teamet, majd a csatornát.
Ha kész, választhat Flow létrehozása. Ekkor egy felugró üzenetnek kell megjelennie Munkafolyamata létrejött. Mostantól megjelenik a folyamatok listájában a Power Automate főoldalán! És mostantól automatikusan futni fog.
Egyéb és egyéni Flow létrehozása a Teamsben
A Power Automate-nek köszönhetően nem csak a Flows témájú csapatokra korlátozódik. Ha szeretné, más folyamatokat is létrehozhat. Ezekre úgy válthat, hogy a képernyő tetején, a keresőmező mellett található Szűrő gombra kattint, majd Minden sablon. Ezután nézzen balra egy kategória kiválasztásához. A lépések ugyanazok lesznek, és be kell jelentkeznie, és összekapcsolnia kell a fiókokat, amint azt fent tettük.
Ha Ön haladóbb felhasználó, saját maga is létrehozhat egy üres Flow-t, nem követi a sablont. Kattints a Teremt fület a Power Automate alkalmazásban, majd válassza a lehetőséget Hozzon létre üresből. Innentől megjelenik a triggerek és műveletek listája. A alatt néhány témát is láthat Összes. Válassza ki a témát az eseményindító és a műveletek szűréséhez.
Ezután válasszon kiváltót a képernyőn megjelenő utasításokat követve. A trigger befejezése után állítsa be a műveletet a képernyőn megjelenő utasítások és a varázsló követésével. Mindegyik folyamathoz más utasításkészlet tartozik, de ezek megértése meglehetősen egyszerű. Ezután tesztelheti az áramlást a gombra kattintva Teszt gombot a tetején. A választással ellenőrizheti is az áramlást a hibákért Áramlásellenőrző is. Ha kész, kattintson Megment és a Flow-d működésbe lép.
Flows ellenőrzése és törlése
Most, hogy létrehozta a folyamatokat, egyszerűen törölheti vagy szerkesztheti is őket. Egyszerűen nyissa meg a Power Automate alkalmazást a Teamsben úgy, hogy rákattint a ( . . .) ikonra az oldalsávon, majd a itthon lapon. Innentől látnia kell az áramlások listáját. Mozgassa az egeret a jobb szélre, kattintson a három pontra a listában, majd válasszon Szerkesztés vagy Töröl a Flow törléséhez. Ennél is fontosabb, hogy ellenőrizheti a Futtassa az előzményeket hogy lássam, hogyan működik, gazember lett.
Csak a kezdete a végtelen lehetőségeknek!
A Flow létrehozása Teamsben a power Automate segítségével csak a lehetőségek kezdete. A Microsoft rendelkezik egy PowerApps néven ismert platformmal, amely lehetővé teszi, hogy hasonló sablonok használatával saját egyéni alkalmazásokat hozzon létre vállalkozása számára. tudsz tudjon meg többet erről itt. És ne feledje, tekintse meg Microsoft 365 hubunkat további hírekért és információkért.
GYIK
Hogyan készíthetek folyamatábrát az Excelben?
Indítsa el a folyamatábra felépítését Kattintson a BEHELYEZÉS > Alakzatok elemre, és készítse el a diagramot a galériából származó alakzatok segítségével. Alakzat beszúrásához kattintson rá, és húzza a szálkeresztet a rajzoláshoz.
Hogyan hozhatok létre automatizált munkafolyamatot a Microsoft-űrlapokhoz?
Automatizált munkafolyamat létrehozása a Microsoft Forms számára Nyissa meg a Microsoft Power Automate szolgáltatást, és válassza a Létrehozás > Automatikus folyamat lehetőséget. A folyamat neve alatt adjon nevet a folyamatnak, különben a rendszer létrehoz egy nevet.A folyamat indítójának kiválasztása alatti keresőmezőbe írja be a forms kifejezést. A keresési eredmények között válassza az Amikor új válasz…
Hogyan hozhatok létre űrlapot egy folyamatban?
A folyamat indítójának kiválasztása alatti keresőmezőbe írja be a forms kifejezést. A keresési eredmények között válassza az Új válasz elküldésekor, majd a Létrehozás lehetőséget. Az Űrlapazonosító alatt kattintson vagy koppintson a keresőmezőre az Ön által létrehozott űrlapok listájának megtekintéséhez. Válassza ki a használni kívánt űrlap nevét.
Hogyan hozhatok létre folyamatot a Microsoft Power automate alkalmazásban?
Nyissa meg a Microsoft Power Automate alkalmazást, és válassza a Létrehozás > Automatikus folyamat lehetőséget. A folyamat neve alatt adjon nevet a folyamatnak, különben a rendszer létrehoz egy nevet. A folyamat indítójának kiválasztása alatti keresőmezőbe írja be a forms kifejezést. A keresési eredmények között válassza az Új válasz elküldésekor, majd a Létrehozás lehetőséget.
Hogyan hozhatok létre felhőfolyamot a Power Automate-ban?
Például hozzon létre egy felhőfolyamat, amely e-mailben értesíti Önt, ha valaki olyan tweetet küld, amely egy Ön által megadott kulcsszót tartalmaz. Ebben a példában a tweet küldése az esemény, a levél küldése pedig a művelet. Először is ki kell választania, hogy melyik esemény vagy trigger indítja el a folyamatot. A Power Automate alkalmazásban válassza a Saját folyamok lehetőséget a bal oldali navigációs sávban.
Hogyan lehet űrlapfolyamatot létrehozni a Microsoft Power automate alkalmazásban?
1 Nyissa meg a Microsoft Power Automate alkalmazást, és válassza a Létrehozás > Automatikus folyamat lehetőséget. 2 A folyamat neve alatt adjon nevet a folyamatnak, különben a rendszer létrehoz egy nevet. 3. A Válassza ki a folyamat indítóját alatti keresőmezőbe írja be a forms kifejezést. 4 A keresési eredmények között válassza az Új válasz elküldésekor, majd a Létrehozás lehetőséget. További elemek…
Hogyan használhatom a Microsoftot az energiaellátás automatizálásához?
A Power Automate Microsoft To Do-műveleteivel egyszerűen hozhat létre új feladatokat az Outlook, a Gmail, a Google Calendar, a Teams, a HipChat, a Planner vagy a Flow által támogatott bármely más szolgáltatásból. Ha folyamatot szeretne létrehozni a Microsoft To Do használatával, jelentkezzen be a Power Automate szolgáltatásba ugyanazzal a munkahelyi vagy iskolai fiókkal, amelyet a Microsoft To Do szolgáltatásban használ.
Hogyan hozzunk létre Twitter-folyamot az energiaautomatában?
Adjon meg egy eseményt a folyamat elindításához 1 A Power Automate alkalmazásban válassza a Saját folyamatok lehetőséget a bal oldali navigációs sávban. 2 Válassza az Új lehetőséget, majd válassza az Automated-from üres lehetőséget. 3 Adjon nevet a folyamatának a Név hozzáadása mezőben, különben létrehozunk egy mezőt. 4 Írja be a Twitter szót a Search all triggers mezőbe. 5 Válassza a Twitter lehetőséget – Ha új tweetet tesz közzé. Több …
Hogyan hozhatok létre űrlapot a Microsoft Excelben?
Nyissa meg azt az Excel-munkafüzetet, amelybe űrlapot szeretne beszúrni. Válassza a Beszúrás > Űrlapok > Új űrlap lehetőséget. Megjegyzés: Az Űrlapok gomb engedélyezéséhez győződjön meg arról, hogy az Excel-munkafüzet a munkahelyi vagy iskolai OneDrive-ban van tárolva. Vegye figyelembe azt is, hogy a Forms for Excel csak a munkahelyi vagy iskolai OneDrive-hoz, valamint a Microsoft 365-csoportokhoz kapcsolódó új csapatwebhelyekhez érhető el.
Mik azok a munkafolyamatok az Office 365-ben?
A munkafolyamatok gyakran kéz a kézben járnak az űrlapokkal, és minden nehéz feladatot az űrlapok által biztosított információk alapján végeznek. Általában jelentősen csökkenthetik az üzleti folyamat befejezéséhez szükséges időt, miközben csökkentik a kézi hibák bevezetésének lehetőségét. Nézzük meg, milyen lehetőségek állnak rendelkezésére munkafolyamatok Office 365-ben történő létrehozásakor.
Hogyan hozhatok létre automatizált munkafolyamatot?
Olvassa el a három hasznos tippet és trükköt, amelyek segíthetik szervezetét az indulásban. 1. Automatizált munkafolyamat létrehozása Az automatizált munkafolyamat létrehozásának folyamatát úgy indíthatja el, hogy kiválaszt egy eseményt vagy triggert a folyamat indításához. Amint ez létrejött, a trigger jelzi a folyamatot, hogy hajtson végre tetszőleges számú műveletet.
Hogyan hozhatok létre új űrlapfolyamatot?
A folyamat neve alatt adjon nevet a folyamatnak, különben a rendszer létrehoz egy nevet. A folyamat indítójának kiválasztása alatti keresőmezőbe írja be a forms kifejezést. A keresési eredmények között válassza az Új válasz elküldésekor, majd a Létrehozás lehetőséget. Az Űrlapazonosító alatt kattintson vagy koppintson a keresőmezőre az Ön által létrehozott űrlapok listájának megtekintéséhez.
Hogyan készítsünk automatizált munkafolyamatot a Microsoft-űrlapokhoz?
Ha többet szeretne megtudni, kövesse a lépésről lépésre található utasításokat az automatizált munkafolyamat létrehozásához a Microsoft Forms számára.Az Űrlapok eseményindító és művelet létrehozása után adjon hozzá egy adatkiválasztás műveletet, HTML-tábla létrehozása, Fájl létrehozása a OneDrive Vállalati verzióban, majd a OneDrive Vállalati verzióban található fájl konvertálása PDF- vagy más típusú fájlba.
Hogyan használhatom a Microsoft Power automate-ot a Microsoft űrlapokkal?
A Microsoft Power Automate segítségével olyan folyamatot hozhat létre a Microsoft Forms számára, amely automatikusan végrehajt egy vagy több feladatot, miután egy esemény elindította. A következő forgatókönyv szerint összeállít egy eseményt, de fel kell mérnie, hogy ki tervez online csatlakozni, szemben a személyes részvétellel. Létrehozhat egy felmérést, majd a Power Automate segítségével…
Az első áramlásban elérhető már a teljesítményautomatában?
az első folyamatban már nem érhető el a Power Automate-ban (vagy legalábbis nem jelenik meg a folyamat másolásakor). Megpróbáltam lecserélni a „Response Id”-re, de a folyamat nem működik. Van valami ötletetek, hogyan lehetne működésre bírni? Köszönöm!