Når du søger på din pc, får du udover at få lokale resultater også webbaserede resultater drevet af Bing Search på Windows 11. Men der lader ikke til at være en nem måde at deaktiver Bing på Windows 11 hvis du ikke ønsker webbaserede resultater.
Microsoft introducerede Bings websøgningsfunktionalitet på Windows 10 og har også beholdt denne funktion på Windows 11. De fleste Windows 11-brugere ser websøgning på din pc som en måde for Microsoft at promovere sin Bing-søgemaskine, men det er ikke noget, der har meget værdi, når du søger efter filer, der er på din pc.
Deaktiver Bing-søgning på Windows 11
Desværre tilbyder Microsoft ikke en mulighed i Indstillinger for at deaktivere Bing Search. Du kan slå begge muligheder fra i Cloud indholdssøgning i Windows-indstillinger.
Men det forhindrer ikke din pc i stadig at vise webbaserede søgeresultater. I stedet skal du lave en redigering til Lokal gruppepolitik editor og Windows-registreringsdatabasen. Her er, hvad du skal gøre.
Deaktiver Bing-søgning via Local Group Policy Editor
Sådan deaktiverer du Bing Search på Windows 11 ved hjælp af Local Group Policy Editor.
1. Klik på menuen Start, og skriv gpedit.msc.
2. Naviger til Computerkonfiguration > Administrative skabeloner > Windows-komponenter > Søg i venstre rude. Du skal aktivere to politikker “Tillad ikke websøgning” og “Søg ikke på nettet eller vis webresultater i Søgning.”
3a. Dobbeltklik på politikken med navnet “Tillad ikke websøgning.” Indstil politikken til Aktiveret og klik ansøge og klik derefter Okay.
3b. Dobbeltklik på politikken med navnet “Søg ikke på nettet, eller vis ikke webresultater i Søgning.” Indstil politikken til Aktiveret og klik ansøge og klik derefter Okay.
4. Genstart din pc for at anvende de ændringer, du har foretaget.
Det er muligt stadig at se webbaserede resultater efter at have foretaget denne ændring i Local Group Policy Editor. Hvis du stadig ser webbaserede resultater, skal du foretage en ekstra redigering i Windows-registreringsdatabasen.
Deaktiver Bing-søgning via Windows-registreringsdatabasen
Sådan deaktiverer du Bing Search ved hjælp af Windows-registreringsdatabasen.
1. Klik Start og type regedit. Accepter meddelelsen om brugerkontokontrol (UAC), der vises.
2. Naviger til følgende placering: Computer\HKEY_CURRENT_USER\Software\Microsoft\Windows\CurrentVersion\Search
3. Højreklik Søg og vælg Ny > DWORD (32-bit) værdi.
4. Navngiv den nye DWORD-værdi “BingSearchEnabled”
5. Dobbeltklik på det nye DWORD BingSearchEnabled og indstil dataene til 0 og klik Okay.
6. Luk Windows-registreringsdatabasen, når du er færdig.
Det er ikke nødvendigt at genstarte din pc, du bør se den ændring, du har foretaget med det samme. Når du nu søger på Windows 11, vil Bing Search eller “Søg på nettet” ikke længere blive vist. Hvis du ønsker at bringe Bing Search tilbage, skal du blot navigere til den ovennævnte placering i Windows-registreringsdatabasen og slette DWORD “BingSearchEnabled.”
Selvfølgelig vil de ændringer, der er beskrevet i denne vejledning, virke i et stykke tid, i det mindste indtil Microsoft udgiver en opdatering, der gør ændringer som denne umulige.
Synes du, at webbaserede søgeresultater fra Bing Search på Windows 11 er nyttige? Fortæl os det i kommentarerne.
FAQ
Sådan fjerner du Bing fra startsøgningen i Windows 10?
Jeg vil fjerne eller deaktivere Bing i Start søgning i Windows 10. Det almindelige råd på internettet er følgende: i Cortana & Search Settings – Klik på kontakten under Cortana kan give dig 5f341c50-e79a-4fb6-9ffd-361d77b9a1fb
Hvordan deaktiverer jeg Bing-integration i startmenuen?
Sådan deaktiveres Bing-integration i startmenuen. Heldigvis er Bing virkelig let at deaktivere, og du skal bare komme til skærmen med Cortana-søgeindstillinger – den nemmeste måde at gøre dette på er at skrive “cortana-indstillinger” i startmenuen og vælge punktet “Cortana & søgeindstillinger”. . Dette åbner indstillingsdialogen,…
Hvordan aktiveres binsearchenabled i Windows 10?
I registreringseditoren skal du navigere til følgende tast fra venstre sidebjælke.Højreklik nu på søgeindstillingen og opret en ny DWORD (32-bit) værdi. Navngiv den nye værdi som BingSearchEnabled. Dobbeltklik på BingSearchEnabled-værdien for at åbne dens egenskaber. Sørg for, at værdidataene er sat til 0.
Sådan deaktiveres Windows-søgning i Windows 10?
Hvis du vil deaktivere funktionen i Windows Search, skal du finde dens navn og derefter klikke på Deaktiver-knappen for at deaktivere denne tjeneste. Softwaren registrerer hver enkelt handling, og du kan kontrollere historikhandlingerne gennem serviceloggen. Trin 3.
Sådan repareres Bing ikke genkendt på Windows 10?
Trin 1: Skriv tilføj eller fjern programmer i søgefeltet, og klik på resultatet. Trin 2: I pop op-vinduet skal du kigge efter apps, du ikke kan genkende, eller programmer med Bing i deres navne. Disse apps inkluderer normalt Bing Bar, Bing Protect, Bing.Vc, Babylon, Search Module, Search Protect og Conduit.
Sådan fjerner du Bing fra Microsoft Edge-browseren?
Hvis man åbner Microsoft Edges Indstillinger > Avanceret, skal du også rulle ned til Adresselinjesøgning, Skift søgemaskine, knapperne “Indstil som standard” og “Fjern” er nedtonede. Så fra Microsoft Edge-indstillingerne kan vi heller ikke fjerne eller erstatte Bing.
Sådan deaktiveres Bing-søgning i Windows 10 Start-menuen?
Sådan deaktiveres Bing-søgning i Windows 10 Start-menuen. Bemærk: Hvis du fortsætter gennem disse trin, deaktiveres Cortana, Microsofts hjælpsomme AI-assistent. Klik på knappen Start. Skriv Cortana i søgefeltet. Klik på Cortana og søgeindstillinger.
Hvorfor virker binsearchenabled ikke på min Windows 10-computer?
Dette skyldes, at Microsoft har trukket “BingSearchEnabled”-værdien tilbage, og den virker ikke længere i nyere versioner. Opret en sikkerhedskopi af registreringsdatabasen. Åbn registreringseditoren ved at skrive “regedit” i Windows Search.
Kan jeg bruge Bing-søgeresultater i Windows 10?
Bing “web” søgeresultater i Windows 10 er ikke tilgængelig i alle regioner. Den er tilgængelig i det mindste i USA-regionen.Denne tutorial fungerer kun i Windows 10 version 1909, 2004, 20H2 og nyere.
Hvordan aktiveres eller deaktiveres Bing-søgning i Windows Search?
Mulighed to: Aktiver eller deaktiver søgning på nettet med Bing i Windows-søgning med “DisableSearchBoxSuggestions” Denne mulighed vil i øjeblikket kun fungere i den seneste Windows 11 Insiders Dev-kanal. 1 Udfør trin 2 (aktiver) eller trin 3 (deaktiver) nedenfor for, hvad du vil gøre. Dette er standardindstillingen.
Hvordan aktiverer eller deaktiverer du skyindholdssøgning i Windows 10-søgning?
Mulighed fem: Aktiver eller deaktiver vis Cloud-indhold i søgeresultater for alle brugere ved hjælp af en REG-fil 1 Åbn Indstillinger, og klik/tryk på søgeikonet. 3 Slå til eller fra (standard) Microsoft-konto for det, du ønsker under Cloud-indholdssøgning i højre side.
Sådan deaktiveres Windows Search Service i Windows 10?
Slå Windows Search Service fra: Trin 1. Dobbeltklik på Windows Search for at åbne dens egenskaber. Trin 2. Hvis tjenesten kører i øjeblikket, skal du klikke på knappen Stop under Tjenester status. Trin 3. Vælg indstillingen Deaktiveret i dropmenuen Starttype, og tryk derefter på OK for at beholde ændringerne.
Hvordan slår jeg Windows 10-søgelinjen fra?
I Windows 10 skal du bare gå ind i startmenuen. Skriv msc i søgefeltet. Opstartstypen er altid indstillet til automatisk, det er her du åbner rullemenuen og vælger Deaktiveret. Klik på Anvend Genstart din computer. Disse trin bør deaktivere Windows-søgning fuldstændigt og fjerne Windows-søgelinjen fra din startskærm/startmenu.

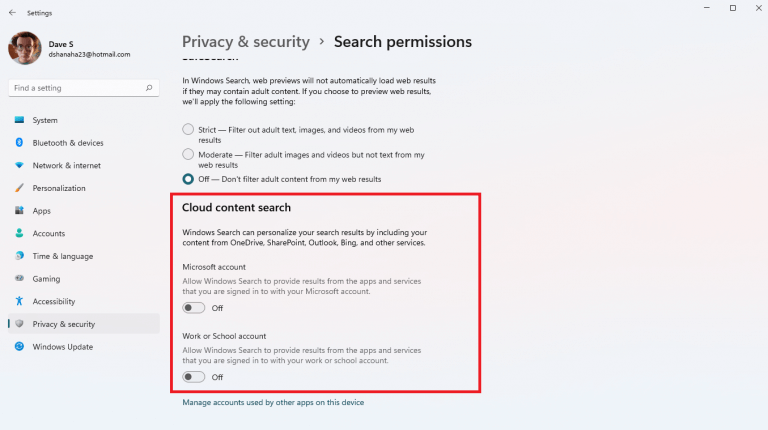
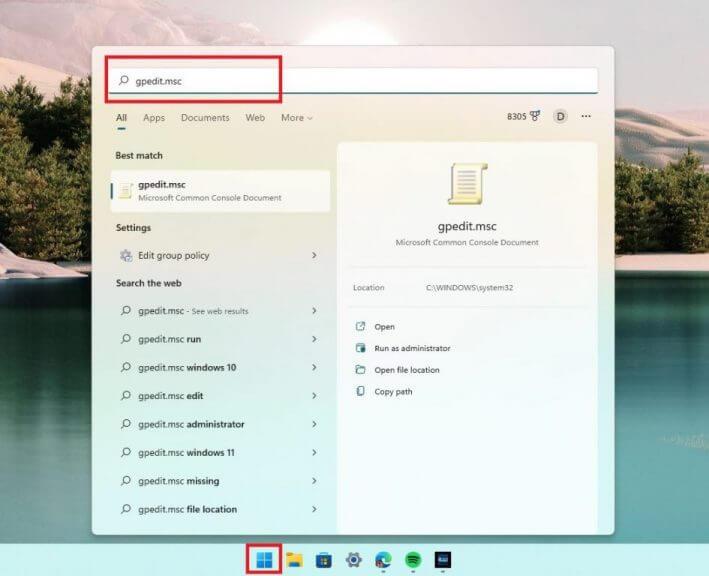
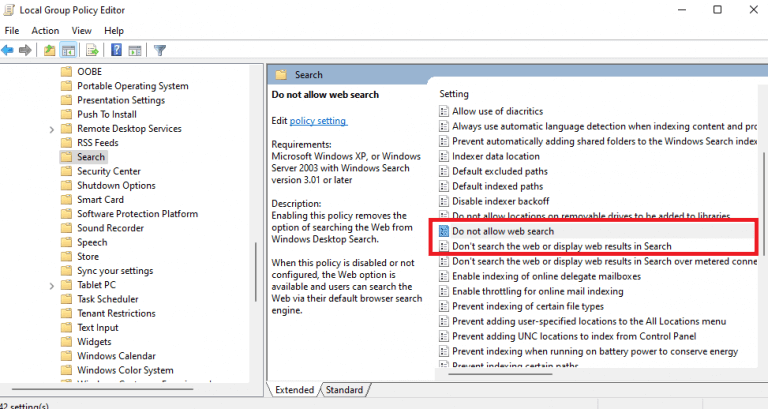
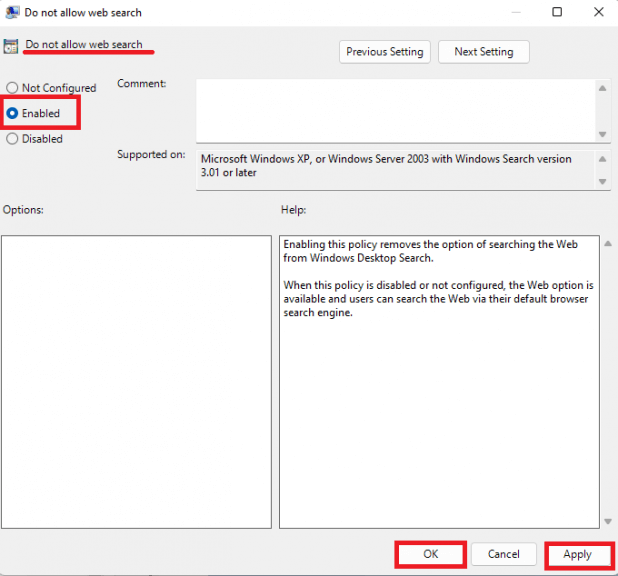
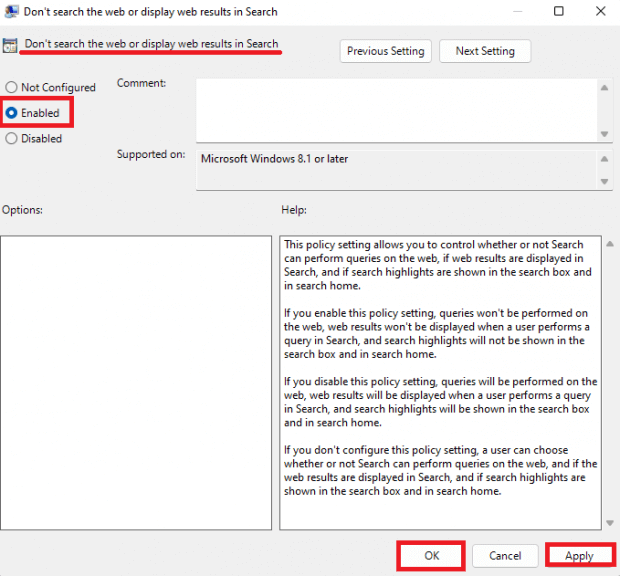



-on-windows-11-and-the-web.jpg)