Keď prehľadávate svoj počítač, okrem miestnych výsledkov získate aj webové výsledky, ktoré využíva Bing Search v systéme Windows 11. Zdá sa však, že neexistuje jednoduchý spôsob, ako zakázať Bing v systéme Windows 11 ak nechcete webové výsledky.
Spoločnosť Microsoft predstavila funkciu webového vyhľadávania Bing v systéme Windows 10 a túto funkciu zachovala aj v systéme Windows 11. Väčšina používateľov systému Windows 11 vidí vyhľadávanie na webe vo vašom počítači ako spôsob, akým môže spoločnosť Microsoft propagovať svoj vyhľadávací nástroj Bing, ale nie je to niečo, čo má veľkú hodnotu, keď hľadáte súbory, ktoré sú na vašom PC.
Zakázať vyhľadávanie Bing v systéme Windows 11
Microsoft bohužiaľ neposkytuje možnosť v Nastaveniach vypnúť vyhľadávanie Bing. Obe možnosti môžete vypnúť v Cloudové vyhľadávanie obsahu v nastaveniach systému Windows.
To však nebráni tomu, aby váš počítač stále zobrazoval výsledky vyhľadávania na webe. Namiesto toho ho musíte upraviť Editor miestnej politiky skupiny a Registry systému Windows. Tu je to, čo musíte urobiť.
Zakázať vyhľadávanie Bing pomocou Editora miestnych zásad skupiny
Tu je postup, ako zakázať vyhľadávanie Bing v systéme Windows 11 pomocou Editora miestnych zásad skupiny.
1. Kliknite na ponuku Štart a zadajte gpedit.msc.
2. Prejdite na Konfigurácia počítača > Šablóny na správu > Komponenty systému Windows > Hľadať v ľavom paneli. Musíte povoliť dve zásady „Nepovoliť vyhľadávanie na webe“ a „Nevyhľadávať na webe ani zobrazovať webové výsledky vo Vyhľadávaní“.
3a. Dvakrát kliknite na zásadu s názvom „Nepovoliť vyhľadávanie na webe“. Nastavte politiku na Povolené a kliknite Použiť a potom kliknite OK.
3b. Dvakrát kliknite na zásadu s názvom „Nehľadajte na webe ani nezobrazujte webové výsledky vo Vyhľadávaní“. Nastavte politiku na Povolené a kliknite Použiť a potom kliknite OK.
4. Reštartujte počítač, aby ste použili vykonané zmeny.
Po vykonaní tejto zmeny v Editore miestnych zásad skupiny je stále možné vidieť webové výsledky. Ak sa vám stále zobrazujú webové výsledky, budete musieť vykonať ďalšiu úpravu v registri systému Windows.
Zakázať vyhľadávanie Bing prostredníctvom databázy Registry systému Windows
Tu je postup, ako zakázať vyhľadávanie Bing pomocou databázy Registry systému Windows.
1. Kliknite Štart a typ regedit. Prijmite zobrazenú výzvu Kontrola používateľských kont (UAC).
2. Prejdite do nasledujúceho umiestnenia: Počítač\HKEY_CURRENT_USER\Software\Microsoft\Windows\CurrentVersion\Search
3. Kliknite pravým tlačidlom myši Vyhľadávanie a vyberte Nové > Hodnota DWORD (32-bit)..
4. Novú hodnotu DWORD pomenujte „BingSearchEnabled“
5. Dvakrát kliknite na nový DWORD BingSearchEnabled a nastavte údaje na 0 a kliknite OK.
6. Po dokončení zatvorte register systému Windows.
Nie je potrebné reštartovať počítač, mali by ste okamžite vidieť vykonanú zmenu. Teraz, keď hľadáte v systéme Windows 11, Bing Search alebo „Hľadať na webe“ sa už nebudú zobrazovať. Ak chcete vrátiť vyhľadávanie Bing späť, jednoducho prejdite na vyššie uvedené miesto v registri systému Windows a odstráňte DWORD „BingSearchEnabled“.
Samozrejme, zmeny opísané v tejto príručke budú chvíľu fungovať, aspoň kým spoločnosť Microsoft nevydá aktualizáciu, ktorá takéto zmeny znemožňuje.
Považujete webové výsledky vyhľadávania z Bing Search v systéme Windows 11 za užitočné? Dajte nám vedieť v komentároch.
FAQ
Ako odstrániť Bing zo začiatku vyhľadávania v systéme Windows 10?
Chcem odstrániť alebo zakázať Bing v ponuke Začať vyhľadávanie v systéme Windows 10. Bežná rada na internete je nasledovná: v Nastaveniach Cortany a vyhľadávania – Kliknite na prepínač pod položkou Cortana vám môže poskytnúť 5f341c50-e79a-4fb6-9ffd-361d77b9a1fb
Ako zakážem integráciu Bing v ponuke Štart?
Ako zakázať integráciu Bing v ponuke Štart. Našťastie sa Bing skutočne ľahko deaktivuje a budete sa musieť dostať na obrazovku nastavení vyhľadávania Cortana – najjednoduchší spôsob, ako to urobiť, je zadať „nastavenia cortany“ do ponuky Štart a vybrať položku „Nastavenia Cortany a vyhľadávania“. . Tým sa zobrazí dialógové okno nastavení,…
Ako povoliť vyhľadávanie bing v systéme Windows 10?
V Editore databázy Registry prejdite na nasledujúci kľúč z ľavého bočného panela.Teraz kliknite pravým tlačidlom myši na možnosť Hľadať a vytvorte novú hodnotu DWORD (32-bit). Novú hodnotu pomenujte ako BingSearchEnabled. Dvojitým kliknutím na hodnotu BingSearchEnabled otvorte jej vlastnosti. Uistite sa, že údaj hodnoty je nastavený na 0.
Ako zakázať vyhľadávanie vo Windowse v systéme Windows 10?
Ak chcete vypnúť funkciu Windows Search, nájdite jej názov a potom kliknutím na tlačidlo Zakázať túto službu zakážte. Softvér zaznamená každú vašu operáciu a históriu operácií si môžete skontrolovať prostredníctvom servisného denníka. Krok 3.
Ako opraviť, že Bing nie je rozpoznaný v systéme Windows 10?
Krok 1: Do vyhľadávacieho panela zadajte pridať alebo odstrániť programy a kliknite na výsledok. Krok 2: Vo vyskakovacom okne vyhľadajte aplikácie, ktoré nemôžete rozpoznať, alebo programy s Bingom v ich názvoch. Bežne tieto aplikácie zahŕňajú Bing Bar, Bing Protect, Bing.Vc, Babylon, Search Module, Search Protect a Conduit.
Ako odstrániť Bing z prehliadača Microsoft Edge?
Ak tiež otvoríte Nastavenia Microsoft Edge > Rozšírené, prejdite nadol na vyhľadávanie v paneli s adresou, Zmeniť vyhľadávací nástroj, tlačidlá „Nastaviť ako predvolené“ a „Odstrániť“ sú sivé. Takže z nastavení Microsoft Edge nemôžeme odstrániť ani nahradiť Bing.
Ako zakázať vyhľadávanie Bing v ponuke Štart systému Windows 10?
Ako zakázať vyhľadávanie Bing v ponuke Štart systému Windows 10. Poznámka: Pokračovaním v týchto krokoch sa tiež vypne Cortana, užitočná asistentka AI od spoločnosti Microsoft. Kliknite na tlačidlo Štart. Do vyhľadávacieho poľa zadajte Cortana. Kliknite na položku Nastavenia Cortana a vyhľadávania.
Prečo na mojom počítači so systémom Windows 10 nefunguje bingsearch?
Dôvodom je skutočnosť, že spoločnosť Microsoft zrušila hodnotu „BingSearchEnabled“ a v novších verziách už nefunguje. Vytvorte zálohu databázy Registry. Otvorte Editor databázy Registry zadaním „regedit“ vo vyhľadávaní systému Windows.
Môžem použiť výsledky vyhľadávania Bing v systéme Windows 10?
Výsledky vyhľadávania na webe Bing v systéme Windows 10 nie sú dostupné vo všetkých regiónoch. Je k dispozícii aspoň v regióne Spojených štátov.Tento tutoriál bude fungovať iba v systéme Windows 10 verzie 1909, 2004, 20H2 a novších.
Ako povoliť alebo zakázať vyhľadávanie Bing vo Windows Search?
Druhá možnosť: Povoliť alebo zakázať vyhľadávanie na webe pomocou Bingu vo Windows Search s „DisableSearchBoxSuggestions“ Táto možnosť bude momentálne fungovať iba v najnovšom kanáli Windows 11 Insiders Dev. 1 Vykonajte krok 2 (povoliť) alebo krok 3 (zakázať) nižšie pre to, čo chcete urobiť. Toto je predvolené nastavenie.
Ako povoliť alebo zakázať vyhľadávanie cloudového obsahu vo vyhľadávaní v systéme Windows 10?
Piata možnosť: Povolenie alebo zakázanie zobrazovania cloudového obsahu vo výsledkoch vyhľadávania pre všetkých používateľov pomocou súboru REG 1 Otvorte Nastavenia a kliknite/klepnite na ikonu Hľadať. 3 V časti Vyhľadávanie obsahu v cloude na pravej strane zapnite alebo vypnite (predvolené) konto Microsoft pre to, čo chcete.
Ako zakázať službu Windows Search Service v systéme Windows 10?
Vypnutie služby Windows Search: Krok 1. Dvakrát kliknite na Windows Search, aby ste otvorili jej vlastnosti. Krok 2. Ak je služba momentálne spustená, kliknite na tlačidlo Zastaviť v časti Stav služieb. Krok 3. Vyberte možnosť Zakázané v rozbaľovacej ponuke Typ spustenia a potom klepnite na OK, aby sa zmeny zachovali.
Ako vypnem vyhľadávací panel v systéme Windows 10?
V systéme Windows 10 stačí vstúpiť do ponuky Štart. Do vyhľadávacieho panela zadajte msc. Typ spustenia je vždy nastavený na automatický, tu otvoríte rozbaľovaciu ponuku a vyberiete možnosť Zakázané. Kliknite na tlačidlo Použiť Reštartujte počítač. Tieto kroky by mali úplne zakázať vyhľadávanie systému Windows a odstrániť panel vyhľadávania systému Windows z obrazovky Štart/ponuky Štart.

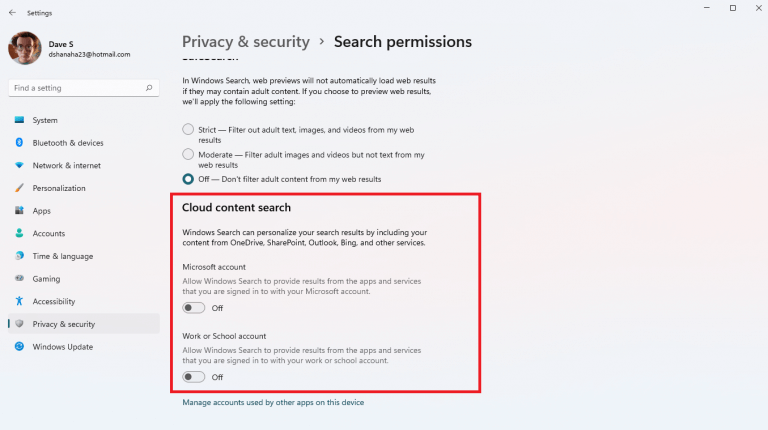
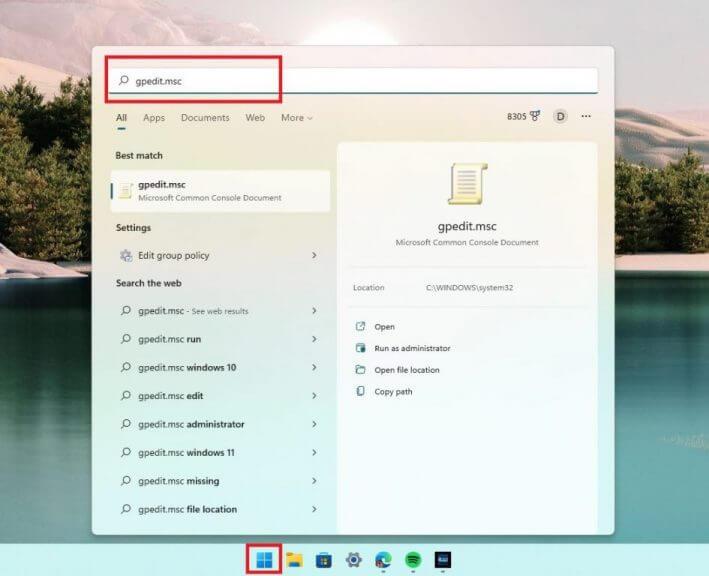
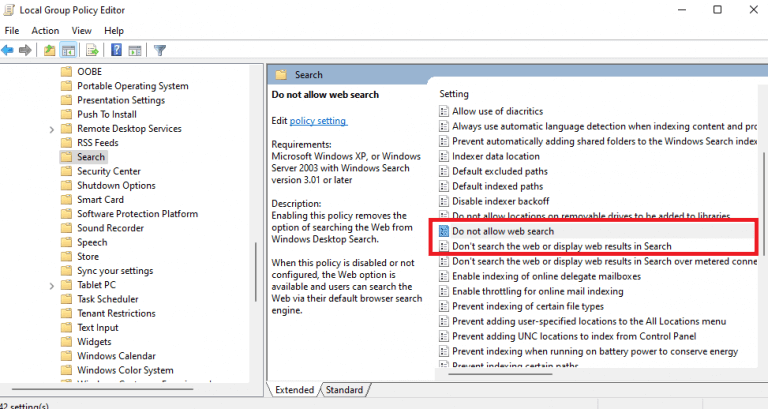
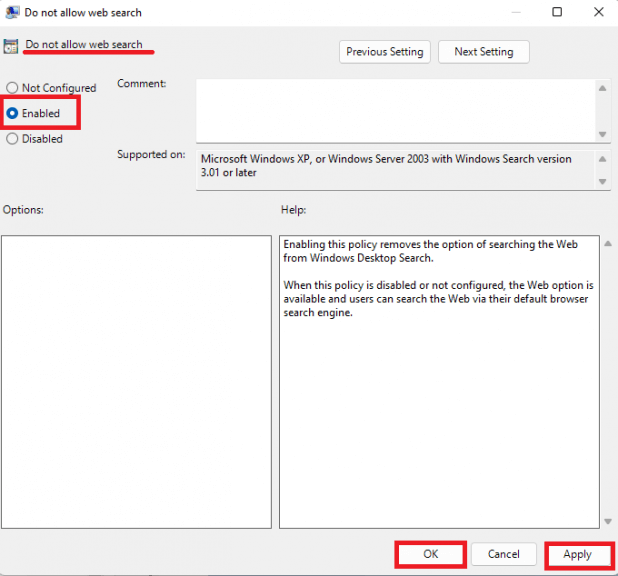
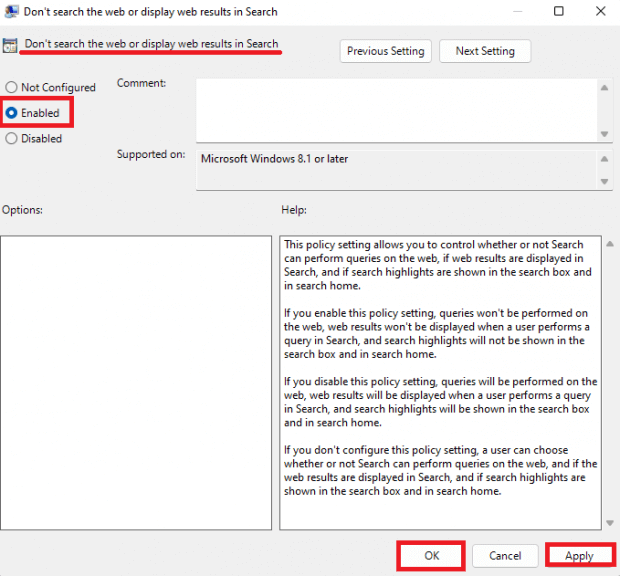



-on-windows-11-and-the-web.jpg)