Ao pesquisar em seu computador, além de obter resultados locais, você também obtém resultados baseados na Web com a tecnologia da Pesquisa do Bing no Windows 11. Mas não parece haver uma maneira fácil de desabilitar o Bing no Windows 11 se você não quiser resultados baseados na web.
A Microsoft introduziu a funcionalidade de pesquisa na web do Bing no Windows 10 e manteve esse recurso também no Windows 11. A maioria dos usuários do Windows 11 vê a pesquisa na Web em seu PC como uma forma de a Microsoft promover seu mecanismo de pesquisa Bing, mas não é algo que tenha muito valor quando você está procurando por arquivos que são no seu computador.
Desabilitar a Pesquisa do Bing no Windows 11
Infelizmente, a Microsoft não fornece uma opção em Configurações para desativar a Pesquisa do Bing. Você pode desativar ambas as opções em Pesquisa de conteúdo na nuvem em Configurações do Windows.
Mas isso não impede que seu PC ainda exiba resultados de pesquisa baseados na web. Em vez disso, você precisa fazer uma edição para Editor de Diretiva de Grupo Local e Registro do Windows. Aqui está o que você precisa fazer.
Desabilitar a Pesquisa do Bing por meio do Editor de Diretiva de Grupo Local
Veja como desabilitar a Pesquisa do Bing no Windows 11 usando o Editor de Diretiva de Grupo Local.
1. Clique no menu Iniciar e digite gpedit.msc.
2. Navegue até Configuração do computador > Modelos administrativos > Componentes do Windows > Pesquisa no painel esquerdo. Você precisa habilitar duas políticas “Não permitir pesquisa na web” e “Não pesquisar na web ou exibir resultados da web na Pesquisa”.
3a. Clique duas vezes na política chamada “Não permitir pesquisa na web”. Defina a política para Habilitado e clique Aplicar e depois clique OK.
3b. Clique duas vezes na política chamada “Não pesquise na Web nem exiba resultados da Web na Pesquisa”. Defina a política para Habilitado e clique Aplicar e depois clique OK.
4. Reinicie seu PC para aplicar as alterações feitas.
Ainda é possível ver resultados baseados na Web depois de fazer essa alteração no Editor de Diretiva de Grupo Local. Se você ainda estiver vendo resultados baseados na web, precisará fazer uma edição extra no Registro do Windows.
Desabilitar a Pesquisa do Bing via Registro do Windows
Veja como desativar a Pesquisa do Bing usando o Registro do Windows.
1. Clique Começar e digite regedit. Aceite o prompt de Controle de Conta de Usuário (UAC) exibido.
2. Navegue até o seguinte local: Computador\HKEY_CURRENT_USER\Software\Microsoft\Windows\CurrentVersion\Search
3. Clique com o botão direito Procurar e selecione Novo > Valor DWORD (32 bits).
4. Nomeie o novo valor DWORD como “BingSearchEnabled”
5. Clique duas vezes no novo DWORD BingSearch Ativado e defina os dados para 0 e clique OK.
6. Feche o Registro do Windows quando terminar.
Não há necessidade de reiniciar o PC, você deve ver a alteração feita imediatamente. Agora, quando você pesquisa no Windows 11, a Pesquisa do Bing ou “Pesquisar na Web” não será mais exibida. Se você quiser trazer o Bing Search de volta, basta navegar até o local mencionado acima no Registro do Windows e excluir o DWORD “BingSearchEnabled”.
Obviamente, as alterações descritas neste guia funcionarão por um tempo, pelo menos até que a Microsoft lance uma atualização impossibilitando alterações como essa.
Você acha úteis os resultados de pesquisa baseados na Web da Pesquisa do Bing no Windows 11? Deixe-nos saber nos comentários.
Perguntas frequentes
Como remover o Bing da pesquisa inicial no Windows 10?
Desejo remover ou desabilitar o Bing em Iniciar pesquisa no Windows 10. O conselho comum na Internet é o seguinte: em Cortana e configurações de pesquisa – clique no botão abaixo de Cortana pode fornecer 5f341c50-e79a-4fb6-9ffd-361d77b9a1fb
Como desabilito a integração do Bing no menu iniciar?
Como desativar a integração do Bing no menu Iniciar. Felizmente, o Bing é realmente fácil de desabilitar, e você só precisa acessar a tela de configurações de pesquisa da Cortana – a maneira mais fácil de fazer isso é digitar “cortana settings” no menu Iniciar e escolher o item “Cortana & Search settings” . Isso abrirá a caixa de diálogo de configurações, …
Como habilitar o bingsearchenabled no Windows 10?
No Editor do Registro, navegue até a seguinte chave na barra lateral esquerda.Agora, clique com o botão direito do mouse na opção Pesquisar e crie um novo valor DWORD (32 bits). Nomeie o novo valor como BingSearchEnabled. Clique duas vezes no valor BingSearchEnabled para abrir suas propriedades. Certifique-se de que os dados do valor estejam definidos como 0.
Como desabilitar a Pesquisa do Windows no Windows 10?
Se você deseja desativar o recurso do Windows Search, encontre seu nome e clique no botão Desativar para desativar este serviço. O software registrará cada operação e você poderá verificar o histórico de operações através do Log de Serviço. Etapa 3.
Como corrigir o Bing não reconhecido no Windows 10?
Passo 1: Na barra de pesquisa, digite adicionar ou remover programas e clique no resultado. Etapa 2: na janela pop-up, procure por aplicativos que você não pode reconhecer ou programas com Bing em seus nomes. Geralmente, esses aplicativos incluem Bing Bar, Bing Protect, Bing.Vc, Babylon, Search Module, Search Protect e Conduit.
Como remover o Bing do navegador Microsoft Edge?
Além disso, se alguém abrir as Configurações do Microsoft Edge> Avançado, role para baixo até Pesquisa na barra de endereços, Alterar mecanismo de pesquisa, os botões “Definir como padrão” e “Remover” ficam acinzentados. Portanto, nas configurações do Microsoft Edge, também não podemos remover ou substituir o Bing.
Como desativar a pesquisa do Bing no menu Iniciar do Windows 10?
Como desativar a pesquisa do Bing no menu Iniciar do Windows 10. Observação: continuar com essas etapas também desabilitará a Cortana, o útil assistente de IA da Microsoft. Clique no botão Iniciar. Digite Cortana no campo Pesquisar. Clique em Cortana e configurações de pesquisa.
Por que o bingsearchenabled não está funcionando no meu computador com Windows 10?
Isso ocorre porque a Microsoft retirou o valor “BingSearchEnabled” e não funciona mais em versões mais recentes. Crie um backup do Registro. Abra o Editor do Registro digitando “regedit” na Pesquisa do Windows.
Posso usar os resultados de pesquisa do Bing no Windows 10?
Os resultados da pesquisa “web” do Bing no Windows 10 não estão disponíveis em todas as regiões. Está disponível em pelo menos a região dos Estados Unidos.Este tutorial só funcionará no Windows 10 versão 1909, 2004, 20H2 e superior.
Como habilitar ou desabilitar a pesquisa do Bing no Windows Search?
Opção dois: habilitar ou desabilitar a pesquisa na Web com o Bing no Windows Search com “DisableSearchBoxSuggestions” Esta opção atualmente só funcionará no canal de desenvolvimento do Windows 11 Insiders mais recente. 1 Execute a etapa 2 (ativar) ou a etapa 3 (desativar) abaixo para o que deseja fazer. Esta é a configuração padrão.
Como habilitar ou desabilitar a pesquisa de conteúdo em nuvem na pesquisa do Windows 10?
Opção cinco: habilitar ou desabilitar a exibição de conteúdo em nuvem nos resultados da pesquisa para todos os usuários usando um arquivo REG 1 Abra Configurações e clique/toque no ícone Pesquisar. 3 Ative ou desative a conta da Microsoft (padrão) para o que você deseja em Pesquisa de conteúdo na nuvem no lado direito.
Como desabilitar o serviço de pesquisa do Windows no Windows 10?
Desative o Serviço de Pesquisa do Windows: Etapa 1. Clique duas vezes em Pesquisa do Windows para abrir suas propriedades. Etapa 2. Se o serviço estiver em execução, clique no botão Parar em Status dos serviços. Etapa 3. Selecione a opção Desativado no menu suspenso Tipo de inicialização e toque em OK para manter as modificações.
Como faço para desativar a barra de pesquisa do Windows 10?
No Windows 10, basta entrar no menu Iniciar. Digite msc na barra de pesquisa. O tipo de inicialização é sempre definido como automático, é aqui que você abre o menu suspenso e escolhe Desativado. Clique em Aplicar Reinicie seu computador. Essas etapas devem desabilitar completamente a Pesquisa do Windows e remover a barra de Pesquisa do Windows da tela Iniciar/Menu Iniciar.

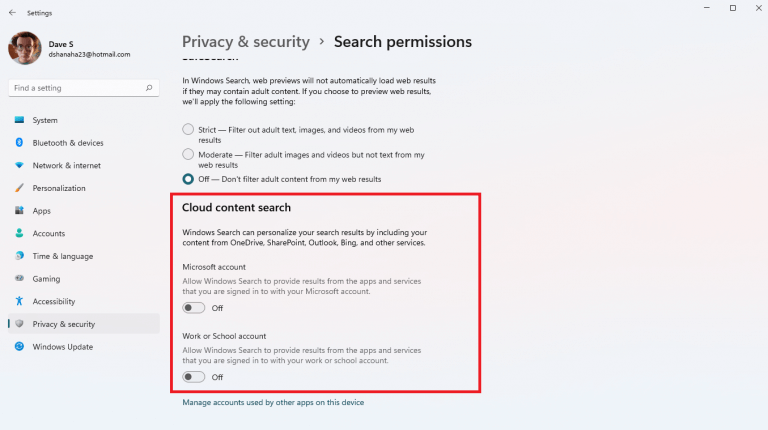
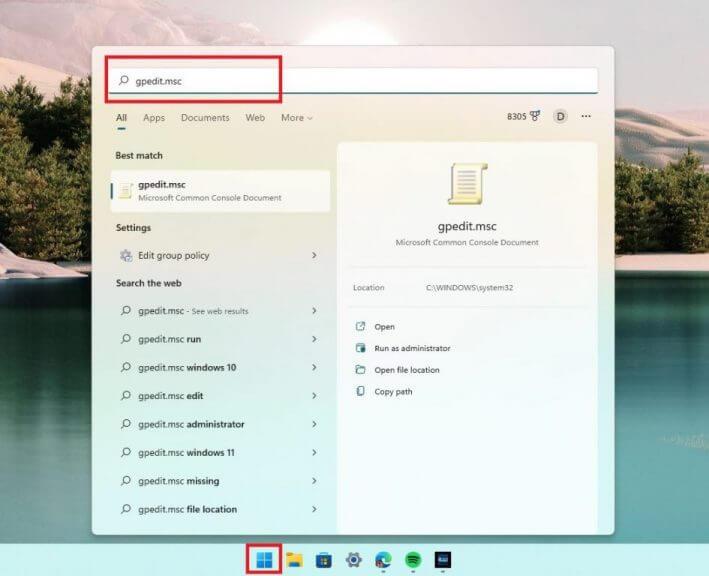
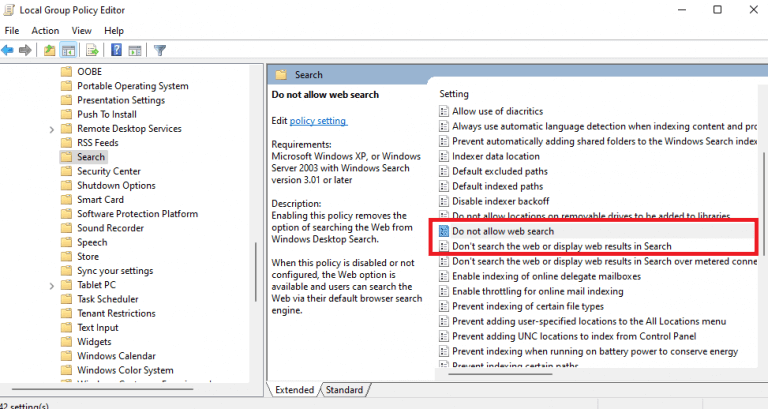
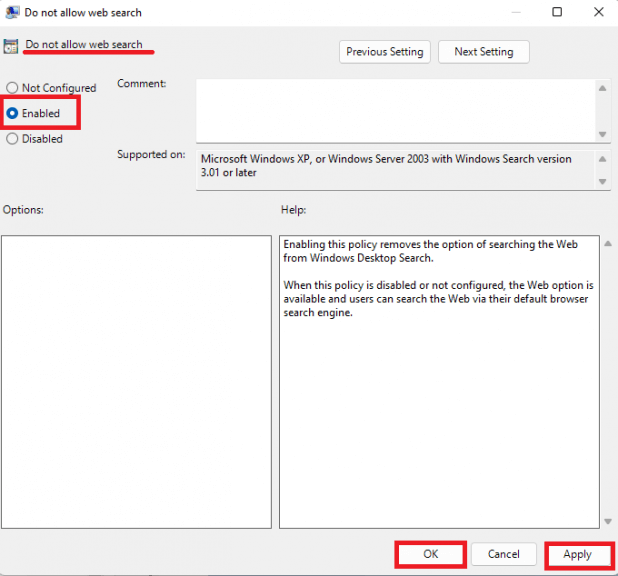
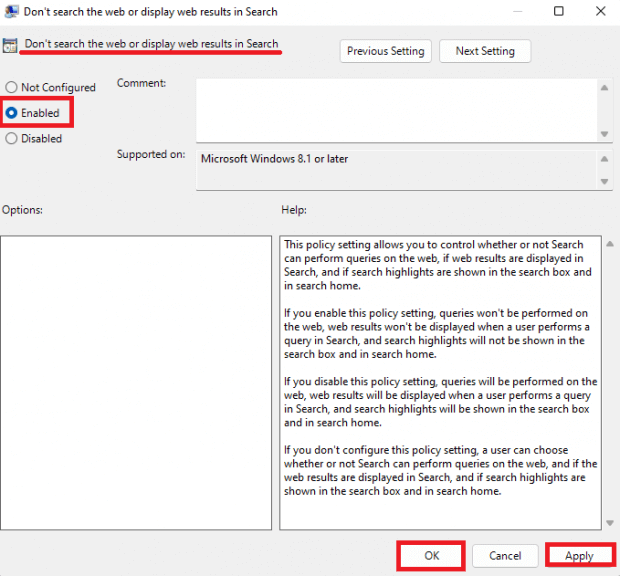



-on-windows-11-and-the-web.jpg)