Kun teet hakuja tietokoneeltasi, saat paikallisten tulosten lisäksi myös verkkopohjaisia tuloksia, jotka perustuvat Windows 11:n Bing Searchiin. Mutta ei näytä olevan helppoa tapaa poista Bing käytöstä Windows 11:ssä jos et halua web-pohjaisia tuloksia.
Microsoft esitteli Bingin verkkohakutoiminnon Windows 10:ssä ja on säilyttänyt tämän ominaisuuden myös Windows 11:ssä. Useimmat Windows 11 -käyttäjät näkevät verkkohaun tietokoneellasi tapana, jolla Microsoft mainostaa Bing-hakukonettaan, mutta se ei ole jotain, jolla on paljon arvoa, kun etsit tiedostoja, jotka ovat tietokoneellasi.
Poista Bing-haku käytöstä Windows 11:ssä
Valitettavasti Microsoft ei tarjoa asetuksissa vaihtoehtoa Bing-haun poistamiseksi käytöstä. Voit kytkeä molemmat vaihtoehdot pois päältä Pilvisisällön haku Windowsin asetuksissa.
Tämä ei kuitenkaan estä tietokonettasi näyttämästä edelleen verkkopohjaisia hakutuloksia. Sen sijaan sinun on tehtävä muokkaus Paikallinen ryhmäkäytäntöeditori ja Windowsin rekisteri. Tässä on mitä sinun on tehtävä.
Poista Bing-haku käytöstä paikallisen ryhmäkäytäntöeditorin kautta
Näin voit poistaa Bing-haun käytöstä Windows 11:ssä paikallisen ryhmäkäytäntöeditorin avulla.
1. Napsauta Käynnistä-valikkoa ja kirjoita gpedit.msc.
2. Siirry kohtaan Tietokoneen kokoonpano > Hallintamallit > Windows-komponentit > Haku vasemmassa ruudussa. Sinun on otettava käyttöön kaksi käytäntöä ”Älä salli verkkohakua” ja ”Älä hae verkosta tai näytä verkkotuloksia haussa”.
3a. Kaksoisnapsauta käytäntöä nimeltä ”Älä salli verkkohakua”. Aseta käytäntö arvoon Käytössä ja napsauta Käytä ja napsauta sitten OK.
3b. Kaksoisnapsauta käytäntöä nimeltä ”Älä hae verkosta tai näytä verkkotuloksia haussa”. Aseta käytäntö arvoon Käytössä ja napsauta Käytä ja napsauta sitten OK.
4. Ota tekemäsi muutokset käyttöön käynnistämällä tietokoneesi uudelleen.
Voit edelleen nähdä verkkopohjaisia tuloksia tämän muutoksen tekemisen jälkeen paikallisessa ryhmäkäytäntöeditorissa. Jos näet edelleen verkkopohjaisia tuloksia, sinun on tehtävä ylimääräinen muokkaus Windowsin rekisterissä.
Poista Bing-haku käytöstä Windowsin rekisterin kautta
Näin voit poistaa Bing-haun käytöstä Windowsin rekisterin avulla.
1. Napsauta alkaa ja tyyppi regedit. Hyväksy näkyviin tuleva käyttäjätilien valvonta (UAC) -kehote.
2. Navigoi seuraavaan paikkaan: Tietokone\HKEY_CURRENT_USER\Software\Microsoft\Windows\CurrentVersion\Search
3. Napsauta hiiren kakkospainikkeella Hae ja valitse Uusi > DWORD (32-bittinen) arvo.
4. Nimeä uusi DWORD-arvo ”BingSearchEnabled”
5. Kaksoisnapsauta uutta DWORDia BingSearch käytössä ja aseta tiedot arvoon 0 ja napsauta OK.
6. Sulje Windowsin rekisteri, kun olet valmis.
Sinun ei tarvitse käynnistää tietokonettasi uudelleen, sinun pitäisi nähdä tekemäsi muutos heti. Nyt kun teet haun Windows 11:ssä, Bing-hakua tai ”Hae verkosta” ei enää näytetä. Jos haluat palauttaa Bing-haun, siirry yllä mainittuun kohtaan Windowsin rekisterissä ja poista DWORD ”BingSearchEnabled”.
Tietenkin tässä oppaassa kuvatut muutokset toimivat jonkin aikaa, ainakin siihen asti, kunnes Microsoft julkaisee päivityksen, joka tekee tällaisista muutoksista mahdotonta.
Onko Windows 11:n Bing Searchin verkkopohjaisista hakutuloksista apua? Kerro meille kommenteissa.
FAQ
Kuinka poistaa Bing aloitushausta Windows 10: ssä?
Haluan poistaa Bingin tai poistaa sen käytöstä Windows 10:n Aloita haku -ikkunassa. Yleiset neuvot Internetissä ovat seuraavat: Cortana- ja hakuasetuksissa – Napsauta Cortanan alla olevaa kytkintä, niin saat 5f341c50-e79a-4fb6-9ffd-361d77b9a1fb.
Kuinka voin poistaa Bing-integroinnin käytöstä aloitusvalikosta?
Bing-integroinnin poistaminen käytöstä Käynnistä-valikosta. Onneksi Bing on todella helppo poistaa käytöstä, ja sinun tarvitsee vain päästä Cortanan hakuasetusnäyttöön – helpoin tapa tehdä tämä on kirjoittaa ”cortana-asetukset” Käynnistä-valikkoon ja valita ”Cortana- ja hakuasetukset” -kohta. . Tämä tuo esiin asetusikkunan,…
Kuinka ottaa bingsearchenabled käyttöön Windows 10:ssä?
Siirry rekisterieditorissa seuraavaan avaimeen vasemmasta sivupalkista.Napsauta nyt hiiren kakkospainikkeella Haku-vaihtoehtoa ja luo uusi DWORD-arvo (32-bittinen). Nimeä uusi arvo nimellä BingSearchEnabled. Kaksoisnapsauta BingSearchEnabled-arvoa avataksesi sen ominaisuudet. Varmista, että arvotiedot on asetettu arvoon 0.
Kuinka poistaa Windows-haku käytöstä Windows 10:ssä?
Jos haluat poistaa Windows Search -ominaisuuden käytöstä, etsi sen nimi ja poista tämä palvelu käytöstä napsauttamalla Disable-painiketta. Ohjelmisto tallentaa jokaisen toiminnon ja voit tarkistaa historialliset toiminnot palvelulokin kautta. Vaihe 3.
Kuinka korjata Bingiä, jota ei tunnisteta Windows 10:ssä?
Vaihe 1: Kirjoita hakupalkkiin Lisää tai poista ohjelmia ja napsauta tulosta. Vaihe 2: Etsi ponnahdusikkunasta sovelluksia, joita et tunnista, tai ohjelmia, joiden nimissä on Bing. Yleensä näitä sovelluksia ovat Bing Bar, Bing Protect, Bing.Vc, Babylon, Search Module, Search Protect ja Conduit.
Kuinka poistaa Bing Microsoft Edge -selaimesta?
Lisäksi, jos avaat Microsoft Edgen Asetukset > Lisäasetukset, vieritä alas kohtaan Osoitepalkin haku, Muuta hakukonetta, ”Aseta oletukseksi” ja ”Poista” -painikkeet näkyvät harmaina. Emme siis voi myöskään poistaa tai korvata Bingiä Microsoft Edgen asetuksista.
Kuinka poistaa Bing-haku käytöstä Windows 10:n Käynnistä-valikossa?
Bing-haun poistaminen käytöstä Windows 10:n Käynnistä-valikosta. Huomautus: Näiden vaiheiden suorittaminen poistaa käytöstä myös Cortanan, Microsoftin hyödyllisen tekoälyavustajan. Napsauta Käynnistä-painiketta. Kirjoita hakukenttään Cortana. Napsauta Cortana- ja hakuasetukset.
Miksi bingsearchenabled ei toimi Windows 10 -tietokoneessani?
Tämä johtuu siitä, että Microsoft on poistanut BingSearchEnabled-arvon käytöstä, eikä se enää toimi uudemmissa versioissa. Luo rekisteristä varmuuskopio. Avaa rekisterieditori kirjoittamalla ”regedit” Windows-hakuun.
Voinko käyttää Bing-hakutuloksia Windows 10:ssä?
Bingin ”web”-hakutulokset Windows 10:ssä eivät ole saatavilla kaikilla alueilla. Se on saatavilla ainakin Yhdysvaltojen alueella.Tämä opetusohjelma toimii vain Windows 10 -versiossa 1909, 2004, 20H2 ja uudemmissa.
Kuinka ottaa Bing-haku käyttöön tai poistaa sen käytöstä Windows-haussa?
Vaihtoehto 2: Ota käyttöön tai poista käytöstä Web-haku Bingin avulla Windows-haussa ”DisableSearchBoxSuggestions” -toiminnolla Tämä vaihtoehto toimii tällä hetkellä vain uusimmassa Windows 11 Insiders Dev -kanavassa. 1 Tee alla olevat vaiheet 2 (käyttöön) tai 3 (poista käytöstä), mitä haluat tehdä. Tämä on oletusasetus.
Kuinka ottaa pilvisisältöhaku käyttöön tai poistaa sen käytöstä Windows 10 -haussa?
Vaihtoehto 5: Ota käyttöön tai poista käytöstä pilvisisällön näyttäminen hakutuloksissa kaikille käyttäjille REG-tiedoston avulla 1 Avaa Asetukset ja napsauta/napauta hakukuvaketta. 3 Ota käyttöön tai poista käytöstä (oletus) Microsoft-tili haluamaasi kohtaan oikeanpuoleisen Cloud-sisältöhaun alla.
Kuinka poistaa Windows Search Service käytöstä Windows 10:ssä?
Sammuta Windows Search Service: Vaihe 1. Kaksoisnapsauta Windows Search avataksesi sen ominaisuudet. Vaihe 2. Jos palvelu on parhaillaan käynnissä, napsauta Palvelun tila -kohdassa Pysäytä-painiketta. Vaihe 3. Valitse Käynnistystyyppi-pudotusvalikosta vaihtoehto Ei käytössä ja paina sitten OK säilyttääksesi muutokset.
Kuinka sammutan Windows 10 -hakupalkin?
Windows 10:ssä mene vain Käynnistä-valikkoon. Kirjoita hakupalkkiin msc. Käynnistystyyppi on aina asetettu automaattiseksi, tässä avataan pudotusvalikko ja valitaan Ei käytössä. Napsauta Käytä Käynnistä tietokone uudelleen. Näiden vaiheiden pitäisi poistaa Windows Search kokonaan käytöstä ja poistaa Windowsin hakupalkki aloitusnäytöstä/Käynnistä-valikosta.

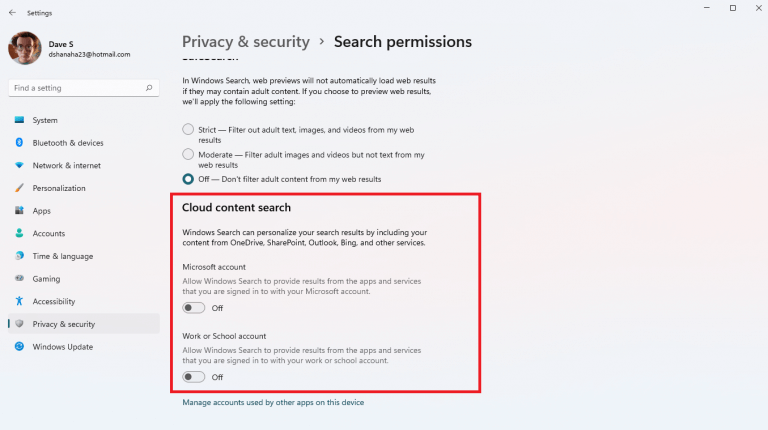
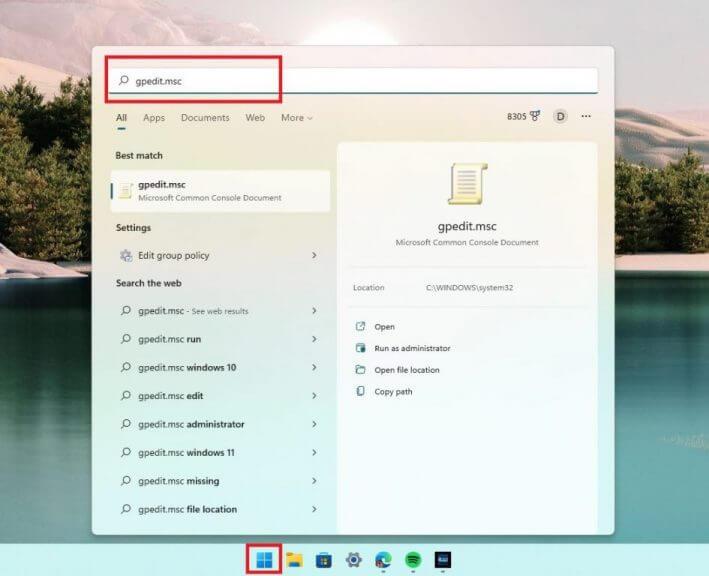
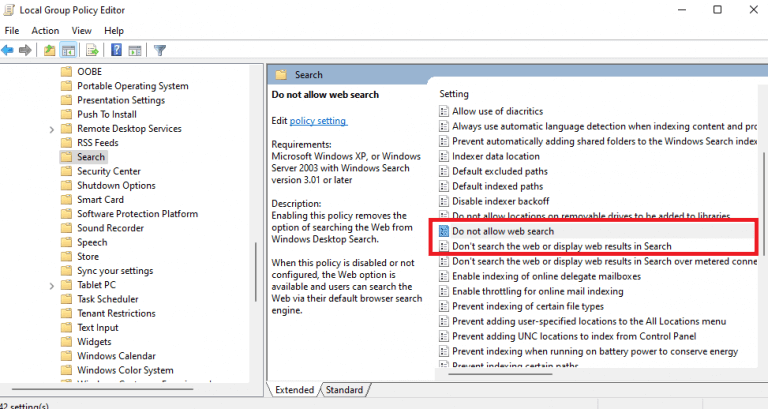
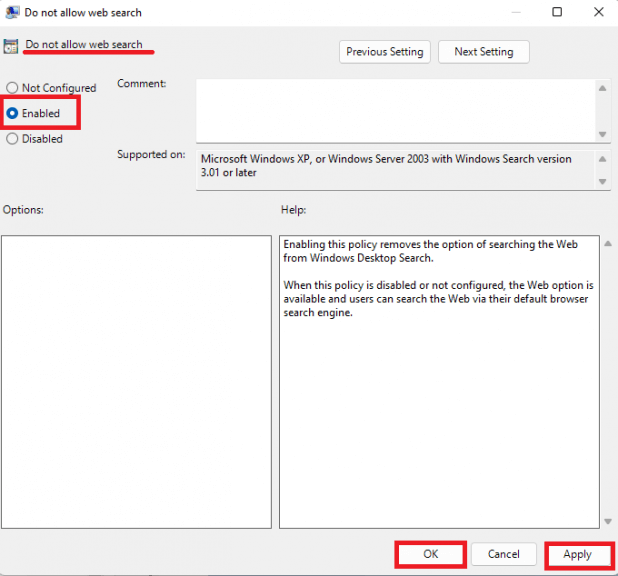
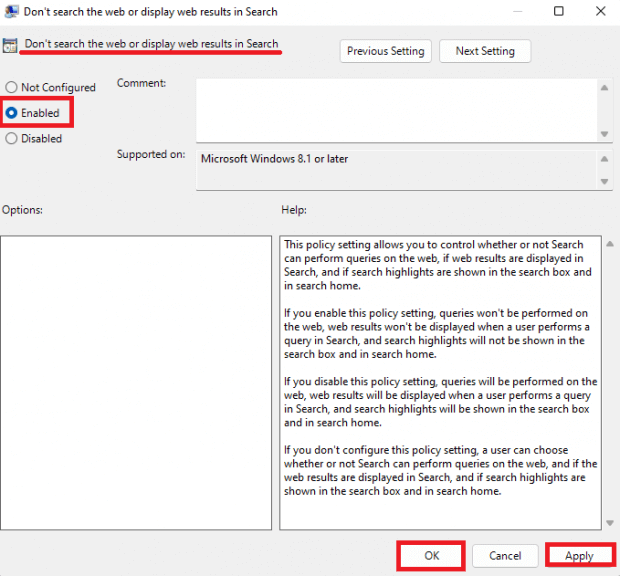



-on-windows-11-and-the-web.jpg)