Quando esegui ricerche nel tuo PC, oltre a ottenere risultati locali, ottieni anche risultati basati sul Web basati su Bing Search su Windows 11. Ma non sembra esserci un modo semplice per disabilita Bing su Windows 11 se non vuoi risultati basati sul web.
Microsoft ha introdotto la funzionalità di ricerca Web di Bing su Windows 10 e ha mantenuto questa funzionalità anche su Windows 11. La maggior parte degli utenti di Windows 11 vede la ricerca sul Web sul tuo PC come un modo per Microsoft di promuovere il suo motore di ricerca Bing, ma non è qualcosa che ha molto valore quando cerchi file che sono sul tuo PC.
Disabilita Bing Search su Windows 11
Sfortunatamente, Microsoft non fornisce un’opzione in Impostazioni per disattivare Bing Search. Puoi disattivare entrambe le opzioni in Ricerca di contenuti nel cloud nelle Impostazioni di Windows.
Ma ciò non impedisce al tuo PC di visualizzare ancora i risultati di ricerca basati sul Web. Invece, devi apportare una modifica a Editor criteri di gruppo locali e Registro di Windows. Ecco cosa devi fare.
Disabilita Bing Search tramite l’Editor criteri di gruppo locali
Ecco come disabilitare Bing Search su Windows 11 utilizzando l’Editor criteri di gruppo locali.
1. Fare clic sul menu Start e digitare gpedit.msc.
2. Vai a Configurazione computer > Modelli amministrativi > Componenti di Windows > Cerca nel riquadro di sinistra. È necessario abilitare due criteri “Non consentire la ricerca sul Web” e “Non eseguire ricerche sul Web o visualizzare risultati Web nella ricerca”.
3a. Fare doppio clic sul criterio denominato “Non consentire la ricerca sul Web”. Imposta la politica su Abilitato e fare clic Applicare e quindi fare clic OK.
3b. Fare doppio clic sulla norma denominata “Non eseguire ricerche sul Web o visualizzare risultati Web nella ricerca”. Imposta la politica su Abilitato e fare clic Applicare e quindi fare clic OK.
4. Riavvia il PC per applicare le modifiche apportate.
È ancora possibile visualizzare i risultati basati sul Web dopo aver apportato questa modifica nell’Editor criteri di gruppo locali. Se continui a visualizzare risultati basati sul Web, dovrai apportare una modifica aggiuntiva nel registro di Windows.
Disabilita Bing Search tramite il registro di Windows
Ecco come disabilitare Bing Search utilizzando il registro di Windows.
1. Fare clic Inizio e digita regedit. Accetta la richiesta di controllo dell’account utente (UAC) visualizzata.
2. Passare alla seguente posizione: Computer\HKEY_CURRENT_USER\Software\Microsoft\Windows\CurrentVersion\Cerca
3. Fare clic con il pulsante destro del mouse Ricerca e seleziona Nuovo > Valore DWORD (32 bit)..
4. Assegna un nome al nuovo valore DWORD “BingSearchEnabled”
5. Fare doppio clic sul nuovo DWORD BingSearch abilitato e impostare i dati su 0 e fare clic OK.
6. Al termine, chiudere il registro di Windows.
Non è necessario riavviare il PC, dovresti vedere subito le modifiche apportate. Ora, quando esegui una ricerca su Windows 11, Bing Search o “Cerca nel Web” non verranno più visualizzati. Se vuoi ripristinare Bing Search, vai alla posizione sopra menzionata nel registro di Windows ed elimina la DWORD “BingSearchEnabled”.
Naturalmente, le modifiche descritte in questa guida funzioneranno per un po’, almeno fino a quando Microsoft non rilascerà un aggiornamento che renderà impossibili modifiche del genere.
Trovi utili i risultati di ricerca basati sul Web di Bing Search su Windows 11? Fateci sapere nei commenti.
FAQ
Come rimuovere Bing dalla ricerca iniziale in Windows 10?
Voglio rimuovere o disabilitare Bing in Inizia ricerca in Windows 10. Il consiglio comune in Internet è il seguente: in Cortana e Impostazioni di ricerca – Fare clic sull’interruttore sotto Cortana può darti 5f341c50-e79a-4fb6-9ffd-361d77b9a1fb
Come posso disabilitare l’integrazione di Bing nel menu di avvio?
Come disabilitare l’integrazione di Bing nel menu Start. Fortunatamente Bing è davvero facile da disabilitare e dovrai solo accedere alla schermata delle impostazioni di ricerca di Cortana: il modo più semplice per farlo è digitare “impostazioni di Cortana” nel menu Start e scegliere la voce “Impostazioni di Cortana e ricerca” . Verrà visualizzata la finestra di dialogo delle impostazioni,…
Come abilitare bingsearchenabled in Windows 10?
Nell’Editor del Registro di sistema, vai alla seguente chiave dalla barra laterale sinistra.Ora, fai clic con il pulsante destro del mouse sull’opzione Cerca e crea un nuovo valore DWORD (32 bit). Denominare il nuovo valore come BingSearchEnabled. Fare doppio clic sul valore BingSearchEnabled per aprirne le proprietà. Assicurati che i dati del valore siano impostati su 0.
Come disabilitare la ricerca di Windows in Windows 10?
Se vuoi disattivare la funzione di ricerca di Windows, trova il suo nome e quindi fai clic sul pulsante Disabilita per disabilitare questo servizio. Il software registrerà ogni tua operazione e potrai controllare la cronologia delle operazioni attraverso il Service Log. Passaggio 3.
Come riparare Bing non riconosciuto su Windows 10?
Passaggio 1: nella barra di ricerca, digita aggiungi o rimuovi programmi e fai clic sul risultato. Passaggio 2: nella finestra pop-up, cerca tutte le app che non riesci a riconoscere o tutti i programmi con Bing nei loro nomi. Comunemente, queste app includono Bing Bar, Bing Protect, Bing.Vc, Babylon, Search Module, Search Protect e Conduit.
Come rimuovere Bing dal browser Microsoft Edge?
Inoltre, se si apre Impostazioni di Microsoft Edge > Avanzate, scorri verso il basso fino a Ricerca nella barra degli indirizzi, Cambia motore di ricerca, i pulsanti “Imposta come predefinito” e “Rimuovi” sono disattivati. Quindi dalle impostazioni di Microsoft Edge, non possiamo nemmeno rimuovere o sostituire Bing.
Come disabilitare la ricerca Bing nel menu Start di Windows 10?
Come disabilitare la ricerca Bing nel menu Start di Windows 10. Nota: procedere con questi passaggi disabiliterà anche Cortana, l’utile assistente AI di Microsoft. Fare clic sul pulsante Avvia. Digita Cortana nel campo Cerca. Fare clic su Cortana e Impostazioni di ricerca.
Perché bingsearchenabled non funziona sul mio computer Windows 10?
Questo perché Microsoft ha ritirato il valore “BingSearchEnabled” e non funziona più nelle versioni più recenti. Crea un backup del registro. Apri l’Editor del Registro di sistema digitando “regedit” in Ricerca di Windows.
Posso utilizzare i risultati di ricerca di Bing in Windows 10?
I risultati della ricerca “web” di Bing in Windows 10 non sono disponibili in tutte le regioni. È disponibile almeno nella regione degli Stati Uniti.Questo tutorial funzionerà solo in Windows 10 versione 1909, 2004, 20H2 e successive.
Come abilitare o disabilitare la ricerca Bing in Ricerca di Windows?
Opzione due: abilita o disabilita la ricerca nel Web con Bing in Windows Cerca con “DisableSearchBoxSuggestions” Questa opzione attualmente funziona solo nell’ultimo canale di sviluppo di Windows 11 Insiders. 1 Esegui il passaggio 2 (abilita) o il passaggio 3 (disabilita) di seguito per ciò che desideri fare. Questa è l’impostazione predefinita.
Come abilitare o disabilitare la ricerca di contenuti cloud nella ricerca di Windows 10?
Opzione cinque: abilitare o disabilitare la visualizzazione del contenuto cloud nei risultati di ricerca per tutti gli utenti che utilizzano un file REG 1 Aprire Impostazioni e fare clic/toccare l’icona Cerca. 3 Attiva o disattiva (impostazione predefinita) l’account Microsoft per ciò che desideri in Ricerca contenuto cloud sul lato destro.
Come disabilitare il servizio di ricerca di Windows in Windows 10?
Disattiva il servizio di ricerca di Windows: Passaggio 1. Fare doppio clic su Ricerca di Windows per aprirne le proprietà. Passaggio 2. Se il servizio è attualmente in esecuzione, fare clic sul pulsante Interrompi in Stato servizi. Passaggio 3. Seleziona l’opzione Disabilitato nel menu a discesa Tipo di avvio e quindi tocca OK per mantenere le modifiche.
Come faccio a disattivare la barra di ricerca di Windows 10?
In Windows 10 basta accedere al menu Start. Digita msc nella barra di ricerca. Il tipo di avvio è sempre impostato su automatico, è qui che apri il menu a discesa e scegli Disabilitato. Fare clic su Applica Riavvia il computer. Questi passaggi dovrebbero disabilitare completamente la ricerca di Windows e rimuovere la barra di ricerca di Windows dalla schermata iniziale/dal menu Start.

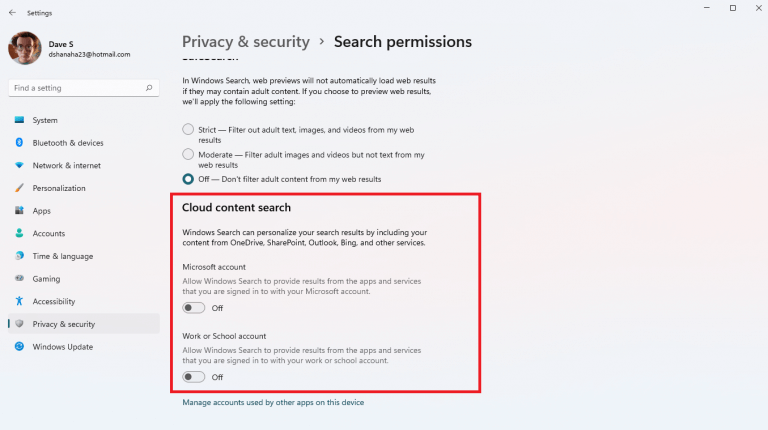
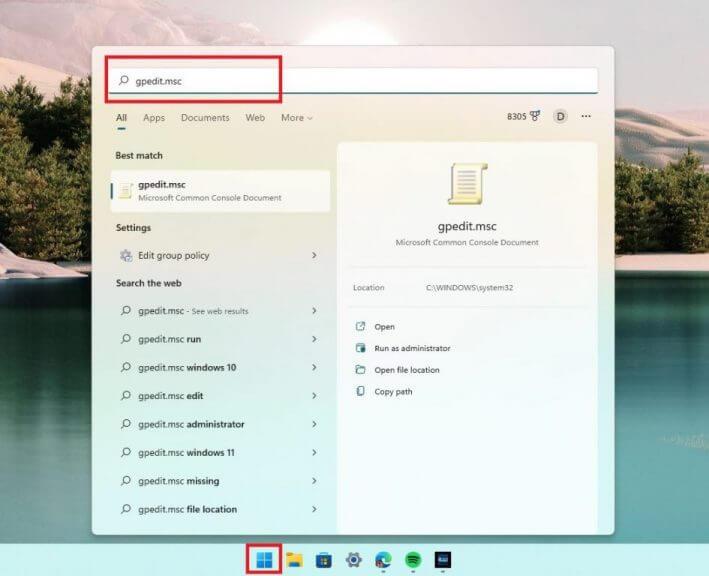
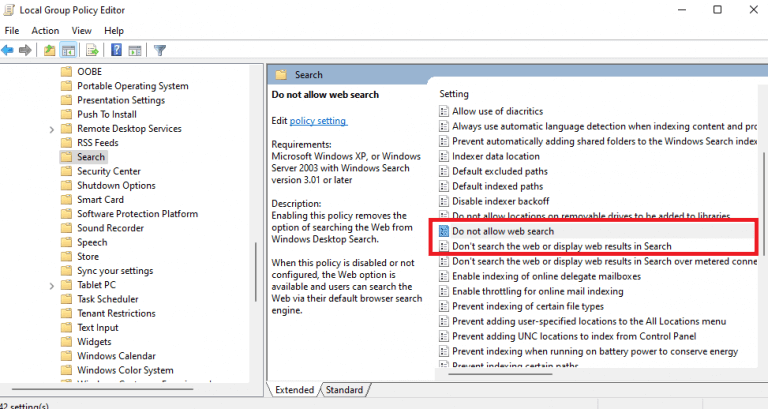
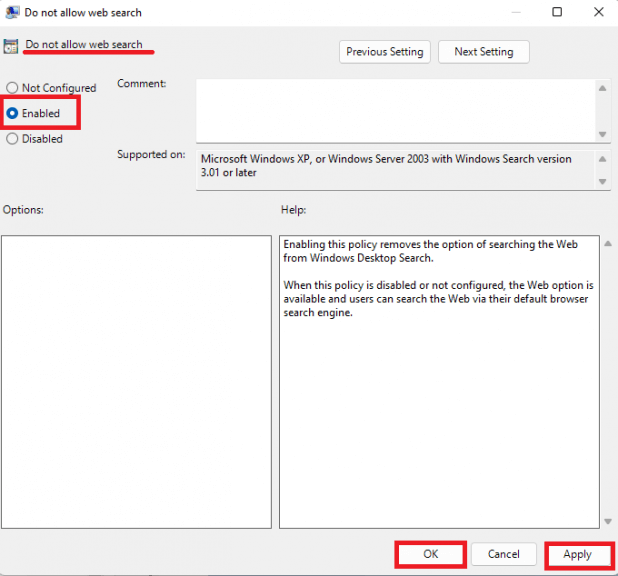
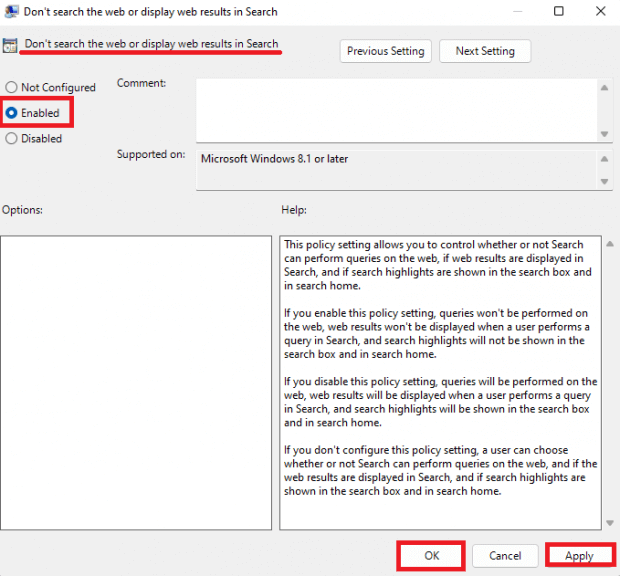



-on-windows-11-and-the-web.jpg)