När du söker på din dator får du, förutom att få lokala resultat, även webbaserade resultat som drivs av Bing Search på Windows 11. Men det verkar inte finnas något enkelt sätt att inaktivera Bing på Windows 11 om du inte vill ha webbaserade resultat.
Microsoft introducerade Bings webbsökningsfunktion på Windows 10 och har även behållit den här funktionen på Windows 11. De flesta Windows 11-användare ser webbsökning på din dator som ett sätt för Microsoft att marknadsföra sin Bing-sökmotor, men det är inte något som har mycket värde när du söker efter filer som är på din PC.
Inaktivera Bing Search på Windows 11
Tyvärr tillhandahåller Microsoft inte ett alternativ i Inställningar för att stänga av Bing Search. Du kan stänga av båda alternativen i Molninnehållssökning i Windows-inställningar.
Men det hindrar inte din dator från att fortfarande visa webbaserade sökresultat. Istället måste du göra en redigering av Lokal grupppolicyredigerare och Windows-registret. Här är vad du behöver göra.
Inaktivera Bing Search via Local Group Policy Editor
Så här inaktiverar du Bing Search i Windows 11 med hjälp av den lokala grupprincipredigeraren.
1. Klicka på Start-menyn och skriv gpedit.msc.
2. Navigera till Datorkonfiguration > Administrativa mallar > Windows-komponenter > Sök i den vänstra rutan. Du måste aktivera två principer ”Tillåt inte webbsökning” och ”Sök inte på webben eller visa webbresultat i Sök.”
3a. Dubbelklicka på policyn som heter ”Tillåt inte webbsökning.” Ställ in policyn till Aktiverad och klicka Tillämpa och klicka sedan OK.
3b. Dubbelklicka på policyn som heter ”Sök inte på webben eller visa webbresultat i Sök.” Ställ in policyn till Aktiverad och klicka Tillämpa och klicka sedan OK.
4. Starta om datorn för att tillämpa ändringarna du gjort.
Det är möjligt att fortfarande se webbaserade resultat efter att ha gjort denna ändring i Local Group Policy Editor. Om du fortfarande ser webbaserade resultat måste du göra en extra redigering i Windows-registret.
Inaktivera Bing Search via Windows-registret
Så här inaktiverar du Bing Search med Windows-registret.
1. Klicka Start och typ regedit. Acceptera uppmaningen User Account Control (UAC) som visas.
2. Navigera till följande plats: Dator\HKEY_CURRENT_USER\Software\Microsoft\Windows\CurrentVersion\Search
3. Högerklicka Sök och välj Nytt > DWORD (32-bitars) värde.
4. Namnge det nya DWORD-värdet ”BingSearchEnabled”
5. Dubbelklicka på det nya DWORD BingSearchEnabled och ställ in data till 0 och klicka OK.
6. Stäng Windows-registret när du är klar.
Du behöver inte starta om din dator, du bör se ändringen du gjorde direkt. Nu när du söker på Windows 11 kommer Bing Search eller ”Sök på webben” inte längre att visas. Om du vill ta tillbaka Bing Search, navigera bara till ovannämnda plats i Windows-registret och radera DWORD ”BingSearchEnabled.”
Naturligtvis kommer ändringarna som beskrivs i den här guiden att fungera ett litet tag, åtminstone tills Microsoft släpper en uppdatering som gör ändringar som denna omöjliga.
Tycker du att webbaserade sökresultat från Bing Search på Windows 11 är användbara? Låt oss veta i kommentarerna.
FAQ
Hur tar man bort Bing från startsökningen i Windows 10?
Jag vill ta bort eller inaktivera Bing i Starta sökning i Windows 10. Det vanliga rådet på Internet är följande: i Cortana & Search Settings – Klicka på knappen under Cortana kan ge dig 5f341c50-e79a-4fb6-9ffd-361d77b9a1fb
Hur inaktiverar jag Bing-integration i startmenyn?
Hur man inaktiverar Bing-integration i Start-menyn. Lyckligtvis är Bing väldigt lätt att inaktivera, och du behöver bara komma till skärmen för Cortana-sökinställningar – det enklaste sättet att göra detta är att skriva ”cortana-inställningar” i Start-menyn och välja alternativet ”Cortana & sökinställningar” . Detta kommer att ta fram inställningsdialogrutan,…
Hur aktiverar jag binsearchenabled i Windows 10?
I Registereditorn, navigera till följande nyckel från det vänstra sidofältet.Högerklicka nu på sökalternativet och skapa ett nytt DWORD-värde (32-bitars). Namnge det nya värdet som BingSearchEnabled. Dubbelklicka på BingSearchEnabled-värdet för att öppna dess egenskaper. Se till att värdedata är inställd på 0.
Hur inaktiverar jag Windows Search i Windows 10?
Om du vill stänga av funktionen i Windows Search, leta reda på dess namn och klicka sedan på knappen Inaktivera för att inaktivera den här tjänsten. Programvaran kommer att registrera varje operation och du kan kontrollera historikoperationerna genom serviceloggen. Steg 3.
Hur fixar jag att Bing inte känns igen på Windows 10?
Steg 1: Skriv lägg till eller ta bort program i sökfältet och klicka på resultatet. Steg 2: I popup-fönstret letar du efter appar som du inte kan känna igen eller program med Bing i deras namn. Vanligtvis inkluderar dessa appar Bing Bar, Bing Protect, Bing.Vc, Babylon, Search Module, Search Protect och Conduit.
Hur tar man bort Bing från webbläsaren Microsoft Edge?
Dessutom, om man öppnar Microsoft Edges Inställningar > Avancerat, scrolla ner till Adressfältssökning, Ändra sökmotor, knapparna ”Ange som standard” och ”Ta bort” är nedtonade. Så från Microsoft Edge-inställningarna kan vi inte heller ta bort eller ersätta Bing.
Hur inaktiverar jag Bing-sökning i Windows 10 Start-menyn?
Så här inaktiverar du Bing-sökning i Windows 10 Start-menyn. Obs: Om du fortsätter med dessa steg inaktiveras även Cortana, Microsofts hjälpsamma AI-assistent. Klicka på Start-knappen. Skriv Cortana i sökfältet. Klicka på Cortana och sökinställningar.
Varför fungerar inte binsearchenabled på min Windows 10-dator?
Detta beror på att Microsoft har tagit bort värdet ”BingSearchEnabled” och det fungerar inte längre i nyare versioner. Skapa en säkerhetskopia av registret. Öppna Registereditorn genom att skriva ”regedit” i Windows Search.
Kan jag använda Bing-sökresultat i Windows 10?
Bing ”web” sökresultat i Windows 10 är inte tillgängligt i alla regioner. Den är tillgänglig i åtminstone USA-regionen.Denna handledning fungerar endast i Windows 10 version 1909, 2004, 20H2 och högre.
Hur aktiverar eller inaktiverar jag Bing-sökning i Windows Search?
Alternativ två: Aktivera eller inaktivera Sök på webben med Bing i Windows Search med ”DisableSearchBoxSuggestions” Det här alternativet fungerar för närvarande bara i den senaste Windows 11 Insiders Dev-kanalen. 1 Gör steg 2 (aktivera) eller steg 3 (avaktivera) nedan för vad du vill göra. Detta är standardinställningen.
Hur aktiverar eller inaktiverar du molninnehållssökning i Windows 10-sökning?
Alternativ fem: Aktivera eller inaktivera visa molninnehåll i sökresultat för alla användare med en REG-fil 1 Öppna Inställningar och klicka/tryck på sökikonen. 3 Slå på eller av (standard) Microsoft-konto för vad du vill under Cloud content search på höger sida.
Hur inaktiverar jag Windows Search Service i Windows 10?
Stäng av Windows Search Service: Steg 1. Dubbelklicka på Windows Search för att öppna dess egenskaper. Steg 2. Om tjänsten körs för närvarande, klicka på knappen Stopp under Status för tjänster. Steg 3. Välj alternativet Inaktiverad i rullgardinsmenyn Starttyp och tryck sedan på OK för att behålla ändringarna.
Hur stänger jag av sökfältet i Windows 10?
I Windows 10 går du bara in i Start-menyn. Skriv msc i sökfältet. Starttyp är alltid inställd på automatisk, det är här du öppnar rullgardinsmenyn och väljer Inaktiverad. Klicka på Verkställ Starta om din dator. Dessa steg bör inaktivera Windows Search helt och ta bort Windows sökfältet från startskärmen/startmenyn.

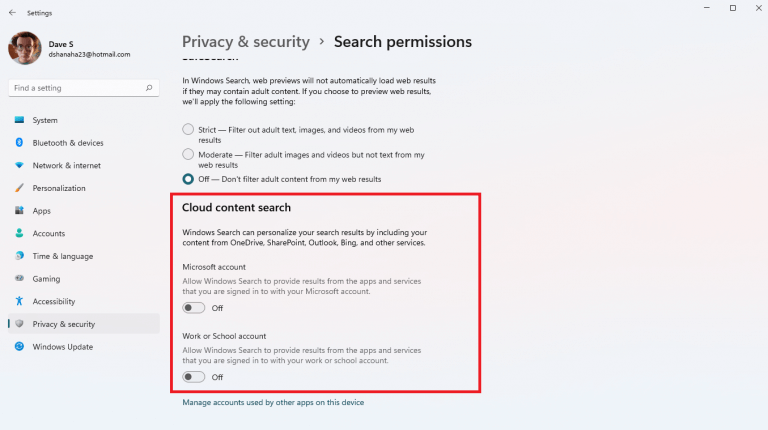
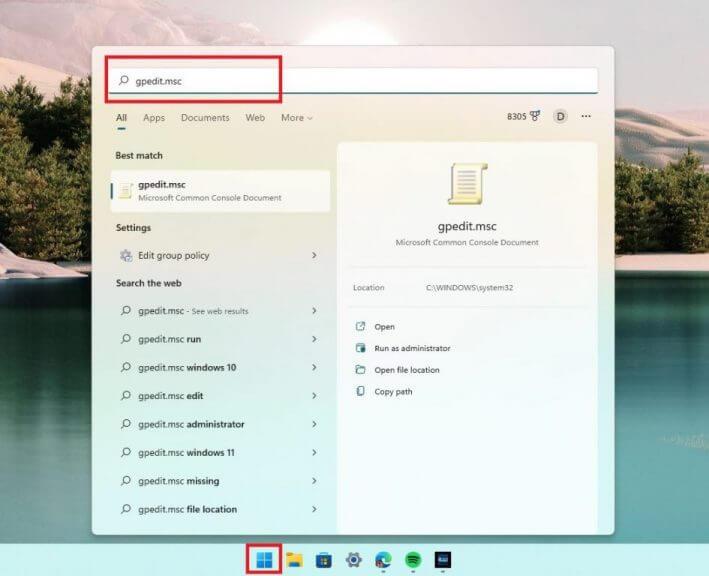
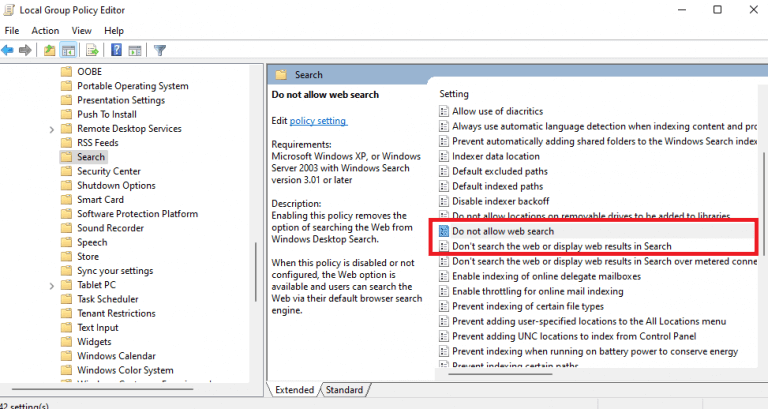
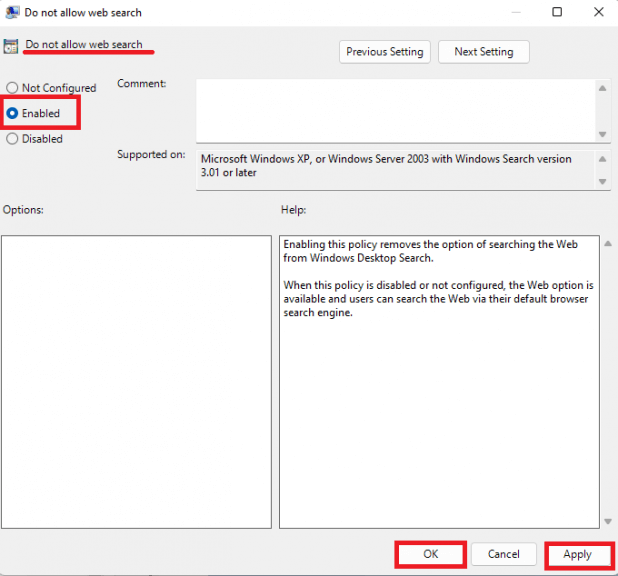
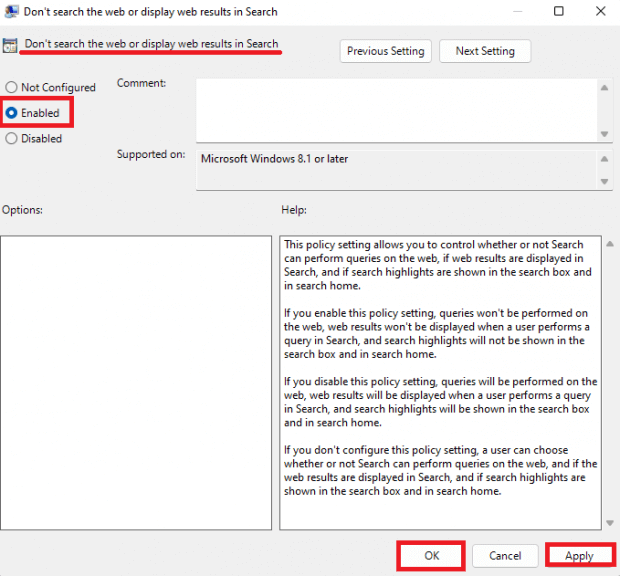



-on-windows-11-and-the-web.jpg)