Amikor a számítógépén keres, a helyi találatok mellett webalapú eredményeket is kap a Bing Search által a Windows 11 rendszeren. De úgy tűnik, nincs egyszerű módja annak, hogy tiltsa le a Binget a Windows 11 rendszeren ha nem akar webalapú eredményeket.
A Microsoft bevezette a Bing webes keresési funkcióját a Windows 10 rendszeren, és megtartotta ezt a funkciót a Windows 11 rendszeren is. A legtöbb Windows 11-felhasználó úgy látja a számítógépén végzett internetes keresést, mint a Microsoft számára, hogy népszerűsítse a Bing keresőmotorját, de ez nem olyan dolog, ami nagyon értékes, amikor olyan fájlokat keres, amelyek a számítógépén.
A Bing keresés letiltása Windows 11 rendszeren
Sajnos a Microsoft nem ad lehetőséget a Beállításokban a Bing keresés kikapcsolására. Itt mindkét opciót kikapcsolhatja Felhőbeli tartalomkeresés a Windows beállításaiban.
Ez azonban nem akadályozza meg a számítógépét abban, hogy továbbra is webalapú keresési eredményeket jelenítsen meg. Ehelyett szerkesztenie kell a Helyi csoportházirend-szerkesztő és a Windows Registry. Íme, mit kell tenned.
A Bing keresés letiltása a helyi csoportházirend-szerkesztőn keresztül
Így tilthatja le a Bing keresést Windows 11 rendszeren a Helyi csoportházirend-szerkesztővel.
1. Kattintson a Start menüre, és írja be gpedit.msc.
2. Navigáljon ide Számítógép konfigurációja > Felügyeleti sablonok > Windows-összetevők > Keresés a bal oldali ablaktáblában. Engedélyeznie kell két házirendet: „Ne engedélyezze az internetes keresést” és „Ne keressen az interneten, és ne jelenítsen meg internetes találatokat a Keresésben”.
3a. Kattintson duplán a „Ne engedélyezze az internetes keresést” elnevezésű házirendre. Állítsa a házirendet értékre Engedélyezve és kattintson Alkalmaz majd kattintson rendben.
3b. Kattintson duplán a „Ne keressen az interneten, és ne jelenítsen meg internetes találatokat a Keresésben” című szabályzatra. Állítsa a házirendet értékre Engedélyezve és kattintson Alkalmaz majd kattintson rendben.
4. Indítsa újra a számítógépet a módosítások alkalmazásához.
A helyi csoportházirend-szerkesztőben végrehajtott módosítás után továbbra is megtekintheti a webalapú eredményeket. Ha továbbra is webalapú eredményeket lát, további szerkesztést kell végrehajtania a Windows beállításjegyzékében.
A Bing keresés letiltása a Windows rendszerleíró adatbázisán keresztül
Így tilthatja le a Bing keresést a Windows rendszerleíró adatbázis használatával.
1. Kattintson a gombra Rajt és írja be regedit. Fogadja el a megjelenő User Account Control (UAC) promptot.
2. Navigáljon a következő helyre: Számítógép\HKEY_CURRENT_USER\Software\Microsoft\Windows\CurrentVersion\Search
3. Kattintson a jobb gombbal Keresés és válassza ki Új > Duplaszó (32 bites) érték.
4. Nevezze el az új duplaszót „BingSearchEnabled”
5. Kattintson duplán az új duplaszóra BingSearchEnabled és állítsa be az adatokat 0 és kattintson rendben.
6. Ha végzett, zárja be a Windows rendszerleíró adatbázist.
Nem kell újraindítani a számítógépet, azonnal látnia kell a változtatást. Mostantól, amikor Windows 11 rendszeren keres, a Bing Search vagy a „Keresés az interneten” többé nem jelenik meg. Ha vissza szeretné állítani a Bing Search szolgáltatást, egyszerűen lépjen a fent említett helyre a Windows rendszerleíró adatbázisában, és törölje a „BingSearchEnabled” duplaszót.
Természetesen az ebben az útmutatóban leírt változtatások egy ideig működni fognak, legalábbis addig, amíg a Microsoft kiad egy olyan frissítést, amely lehetetlenné teszi az ilyen változtatásokat.
Hasznosnak találja a Windows 11 rendszeren futó Bing Search webalapú keresési eredményeit? Tudassa velünk a megjegyzésekben.
GYIK
Hogyan lehet eltávolítani a Bing-et a kezdő keresésből a Windows 10 rendszerben?
Szeretném eltávolítani vagy letiltani a Bing szolgáltatást a Windows 10 Keresés indítása menüben. Az interneten a következő általános tanácsok a következők: a Cortana és a keresés beállításaiban – Kattintson a Cortana alatti kapcsolóra, és az 5f341c50-e79a-4fb6-9ffd-361d77b9a1fb
Hogyan tilthatom le a Bing integrációt a start menüben?
A Bing integráció letiltása a Start menüben. Szerencsére a Bing nagyon könnyen letiltható, és csak a Cortana keresési beállítások képernyőjére kell jutnia – ennek legegyszerűbb módja, ha beírja a „cortana beállítások” kifejezést a Start menübe, és kiválasztja a „Cortana és keresés beállításai” elemet. . Ekkor megjelenik a beállítások párbeszédablak,…
Hogyan lehet engedélyezni a bingsearchenablet a Windows 10 rendszerben?
A Rendszerleíróadatbázis-szerkesztőben navigáljon a következő kulcshoz a bal oldalsávról.Most kattintson a jobb gombbal a Keresés opcióra, és hozzon létre egy új (32 bites) duplaszó-értéket. Nevezze el az új értéket BingSearchEnabled néven. Kattintson duplán a BingSearchEnabled értékre a tulajdonságainak megnyitásához. Győződjön meg arról, hogy az értékadatok 0-ra vannak állítva.
Hogyan lehet letiltani a Windows keresést a Windows 10 rendszerben?
Ha ki szeretné kapcsolni a Windows Search szolgáltatást, keresse meg a nevét, majd kattintson a Letiltás gombra a szolgáltatás letiltásához. A szoftver minden egyes műveletet rögzít, és a műveletek előzményeit a szerviznaplón keresztül ellenőrizheti. 3. lépés
Hogyan javítható ki a Bing, amelyet nem ismer fel a Windows 10 rendszeren?
1. lépés: A keresősávba írja be, hogy programok hozzáadása vagy eltávolítása, és kattintson az eredményre. 2. lépés: Az előugró ablakban keressen olyan alkalmazásokat, amelyeket nem ismer fel, vagy olyan programokat, amelyek nevében szerepel a Bing. Általában ezek az alkalmazások közé tartozik a Bing Bar, a Bing Protect, a Bing.Vc, a Babylon, a Search Module, a Search Protect és a Conduit.
Hogyan lehet eltávolítani a Binget a Microsoft Edge böngészőből?
Továbbá, ha valaki megnyitja a Microsoft Edge Beállítások > Speciális menüpontját, görgessen le a Címsáv keresése, Keresőmotor módosítása elemhez, a „Beállítás alapértelmezettként” és az „Eltávolítás” gombok szürkén jelennek meg. Tehát a Microsoft Edge beállításaiból sem tudjuk eltávolítani vagy lecserélni a Binget.
Hogyan lehet letiltani a Bing keresést a Windows 10 Start menüjében?
A Bing keresés letiltása a Windows 10 Start menüjében. Megjegyzés: A lépések végrehajtásával letiltja a Cortanát, a Microsoft segítőkész AI-asszisztensét is. Kattintson a Start gombra. Írja be a Cortana szót a Keresés mezőbe. Kattintson a Cortana és Keresés beállításai lehetőségre.
Miért nem működik a bingsearchenabled a Windows 10 rendszerű számítógépemen?
Ennek az az oka, hogy a Microsoft megszüntette a „BingSearchEnabled” értéket, és az újabb verziókban már nem működik. Készítsen biztonsági másolatot a Registry-ről. Nyissa meg a Rendszerleíróadatbázis-szerkesztőt a „regedit” beírásával a Windows Keresésben.
Használhatom a Bing keresési eredményeit Windows 10 rendszerben?
A Bing „webes” keresési eredményei a Windows 10 rendszerben nem érhetők el minden régióban. Legalább az Egyesült Államok régiójában elérhető.Ez az oktatóanyag csak a Windows 10 1909, 2004, 20H2 és újabb verzióiban működik.
Hogyan lehet engedélyezni vagy letiltani a Bing-keresést a Windows Keresésben?
Második lehetőség: Engedélyezze vagy tiltsa le az internetes keresést a Bing segítségével a Windows Search szolgáltatásban a „DisableSearchBoxSuggestions” funkcióval Ez a lehetőség jelenleg csak a Windows 11 Insiders legújabb fejlesztői csatornáján működik. 1 Hajtsa végre az alábbi 2. lépést (engedélyezés) vagy 3. lépést (letilt) ahhoz, hogy mit szeretne tenni. Ez az alapértelmezett beállítás.
Hogyan lehet engedélyezni vagy letiltani a felhőalapú tartalomkeresést a Windows 10 keresésben?
Ötödik lehetőség: A felhőtartalom megjelenítésének engedélyezése vagy letiltása a keresési eredmények között minden felhasználó számára REG-fájl használatával 1 Nyissa meg a Beállításokat, és kattintson/koppintson rá a Keresés ikonra. 3 Kapcsolja be vagy ki (alapértelmezett) a kívánt Microsoft-fiókot a jobb oldalon található Felhőalapú tartalomkeresés alatt.
Hogyan lehet letiltani a Windows Search szolgáltatást a Windows 10 rendszerben?
A Windows Search szolgáltatás kikapcsolása: 1. lépés. Kattintson duplán a Windows Search elemre a tulajdonságainak megnyitásához. 2. lépés: Ha a szolgáltatás jelenleg fut, kattintson a Leállítás gombra a Szolgáltatások állapota alatt. 3. lépés Válassza ki a Letiltva opciót az Indítás típusa legördülő menüben, majd érintse meg az OK gombot a módosítások megtartásához.
Hogyan kapcsolhatom ki a Windows 10 keresősávját?
Windows 10 rendszerben egyszerűen lépjen be a Start menübe. Írja be az msc parancsot a keresősávba. Az Indítási típus mindig automatikusra van állítva, itt nyissa meg a legördülő menüt, és válassza a Letiltva lehetőséget. Kattintson az Alkalmaz gombra. Indítsa újra a számítógépet. Ezek a lépések teljesen letiltják a Windows Keresést, és eltávolítják a Windows keresősávot a Start képernyőről/Start menüből.

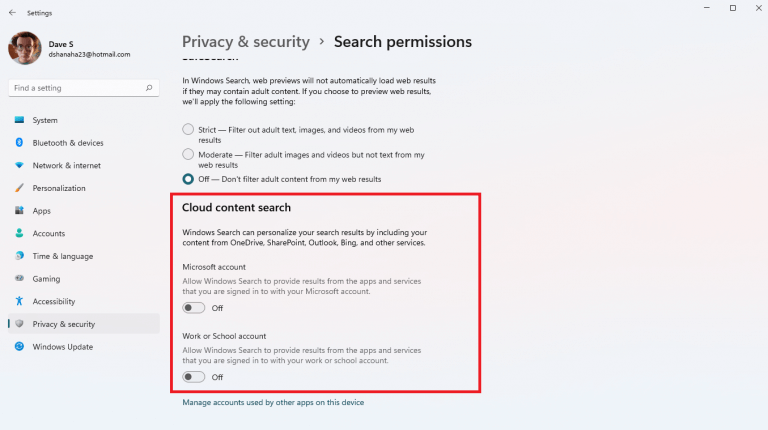
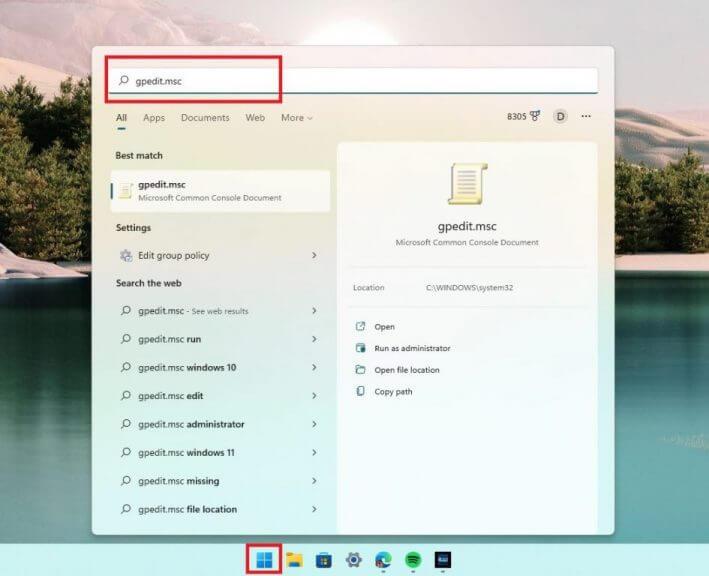
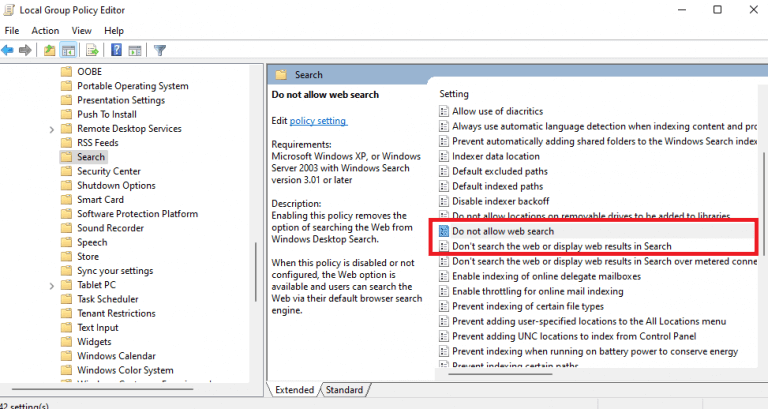
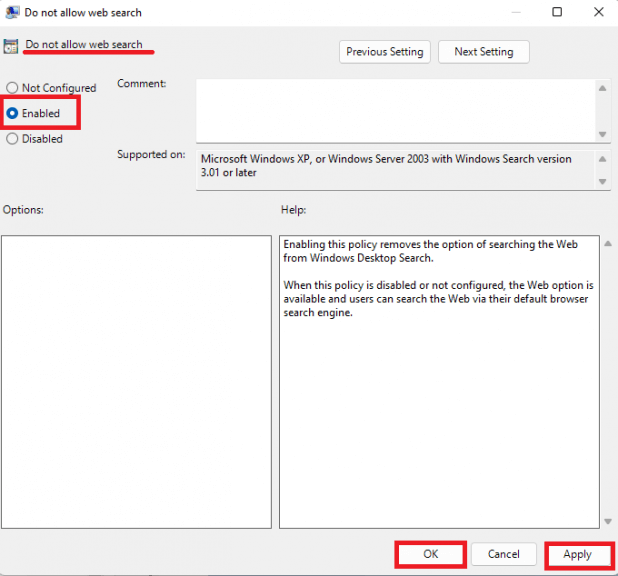
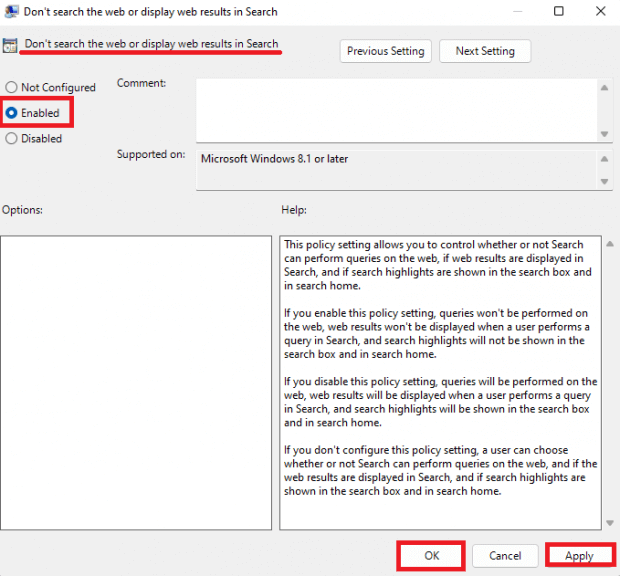



-on-windows-11-and-the-web.jpg)