Wenn Sie Ihren PC durchsuchen, erhalten Sie nicht nur lokale Ergebnisse, sondern auch webbasierte Ergebnisse, die von der Bing-Suche unter Windows 11 unterstützt werden. Aber es scheint keinen einfachen Weg zu geben Deaktivieren Sie Bing unter Windows 11 wenn Sie keine webbasierten Ergebnisse wünschen.
Microsoft hat die Websuchfunktion von Bing unter Windows 10 eingeführt und diese Funktion auch unter Windows 11 beibehalten. Die meisten Benutzer von Windows 11 sehen die Websuche auf Ihrem PC als eine Möglichkeit für Microsoft, seine Bing-Suchmaschine zu bewerben, aber es ist nicht etwas, das viel Wert hat, wenn Sie nach Dateien suchen, die es sind auf Ihrem PC.
Deaktivieren Sie die Bing-Suche unter Windows 11
Leider bietet Microsoft in den Einstellungen keine Option zum Deaktivieren der Bing-Suche. Sie können beide Optionen in deaktivieren Suche nach Cloud-Inhalten in den Windows-Einstellungen.
Das hindert Ihren PC jedoch nicht daran, weiterhin webbasierte Suchergebnisse anzuzeigen. Stattdessen müssen Sie eine Bearbeitung vornehmen Editor für lokale Gruppenrichtlinien und Windows-Registrierung. Hier ist, was Sie tun müssen.
Deaktivieren Sie die Bing-Suche über den Editor für lokale Gruppenrichtlinien
So deaktivieren Sie die Bing-Suche unter Windows 11 mit dem Editor für lokale Gruppenrichtlinien.
1. Klicken Sie auf das Startmenü und geben Sie ein gpedit.msc.
2. Navigieren Sie zu Computerkonfiguration > Administrative Vorlagen > Windows-Komponenten > Suchen im linken Bereich. Sie müssen zwei Richtlinien aktivieren: „Websuche nicht zulassen“ und „Nicht im Internet suchen oder Webergebnisse in der Suche anzeigen“.
3a. Doppelklicken Sie auf die Richtlinie „Websuche nicht zulassen“. Setzen Sie die Richtlinie auf Ermöglicht und klicken Sich bewerben und dann klicken OK.
3b. Doppelklicken Sie auf die Richtlinie mit dem Namen „Nicht im Web suchen oder Webergebnisse in der Suche anzeigen“. Setzen Sie die Richtlinie auf Ermöglicht und klicken Sich bewerben und dann klicken OK.
4. Starten Sie Ihren PC neu, um die vorgenommenen Änderungen zu übernehmen.
Nach dieser Änderung im Editor für lokale Gruppenrichtlinien können weiterhin webbasierte Ergebnisse angezeigt werden. Wenn Sie immer noch webbasierte Ergebnisse sehen, müssen Sie eine zusätzliche Bearbeitung in der Windows-Registrierung vornehmen.
Deaktivieren Sie die Bing-Suche über die Windows-Registrierung
So deaktivieren Sie die Bing-Suche mithilfe der Windows-Registrierung.
1. Klicken Sie auf Anfang und Typ regedit. Akzeptieren Sie die angezeigte Aufforderung zur Benutzerkontensteuerung (UAC).
2. Navigieren Sie zum folgenden Ort: Computer\HKEY_CURRENT_USER\Software\Microsoft\Windows\CurrentVersion\Search
3. Klicken Sie mit der rechten Maustaste Suche und auswählen Neu > DWORD (32-Bit)-Wert.
4. Benennen Sie den neuen DWORD-Wert „BingSearchEnabled“
5. Doppelklicken Sie auf das neue DWORD BingSearchEnabled und setze die Daten auf 0 und klicken OK.
6. Schließen Sie die Windows-Registrierung, wenn Sie fertig sind.
Sie müssen Ihren PC nicht neu starten, Sie sollten die vorgenommenen Änderungen sofort sehen. Wenn Sie jetzt unter Windows 11 suchen, wird die Bing-Suche oder „Im Internet suchen“ nicht mehr angezeigt. Wenn Sie die Bing-Suche zurückbringen möchten, navigieren Sie einfach zum oben genannten Ort in der Windows-Registrierung und löschen Sie das DWORD „BingSearchEnabled“.
Natürlich funktionieren die in diesem Handbuch beschriebenen Änderungen noch eine Weile, zumindest bis Microsoft ein Update veröffentlicht, das solche Änderungen unmöglich macht.
Finden Sie webbasierte Suchergebnisse der Bing-Suche unter Windows 11 hilfreich? Lass es uns in den Kommentaren wissen.
FAQ
Wie entferne ich Bing aus der Startsuche in Windows 10?
Ich möchte Bing in der Startsuche in Windows 10 entfernen oder deaktivieren. Der allgemeine Rat im Internet lautet wie folgt: in Cortana & Sucheinstellungen – Klicken Sie auf den Schalter unter Cortana, um Ihnen 5f341c50-e79a-4fb6-9ffd-361d77b9a1fb zu geben
Wie deaktiviere ich die Bing-Integration im Startmenü?
So deaktivieren Sie die Bing-Integration im Startmenü. Glücklicherweise ist Bing wirklich einfach zu deaktivieren, und Sie müssen nur zum Cortana-Sucheinstellungsbildschirm gelangen – der einfachste Weg, dies zu tun, besteht darin, „Cortana-Einstellungen“ in das Startmenü einzugeben und das Element „Cortana & Sucheinstellungen“ auszuwählen . Dies öffnet den Einstellungsdialog, …
Wie aktiviere ich bingsearchenabled in Windows 10?
Navigieren Sie im Registrierungseditor in der linken Seitenleiste zum folgenden Schlüssel.Klicken Sie nun mit der rechten Maustaste auf die Suchoption und erstellen Sie einen neuen DWORD-Wert (32-Bit). Benennen Sie den neuen Wert als BingSearchEnabled. Doppelklicken Sie auf den BingSearchEnabled-Wert, um seine Eigenschaften zu öffnen. Stellen Sie sicher, dass die Wertdaten auf 0 gesetzt sind.
Wie deaktiviere ich die Windows-Suche in Windows 10?
Wenn Sie die Funktion der Windows-Suche deaktivieren möchten, suchen Sie nach ihrem Namen und klicken Sie dann auf die Schaltfläche Deaktivieren, um diesen Dienst zu deaktivieren. Die Software zeichnet jeden Vorgang auf und Sie können den Verlauf der Vorgänge im Serviceprotokoll überprüfen. Schritt 3.
Wie behebt man Bing, das unter Windows 10 nicht erkannt wird?
Schritt 1: Geben Sie in der Suchleiste Programme hinzufügen oder entfernen ein und klicken Sie auf das Ergebnis. Schritt 2: Suchen Sie im Popup-Fenster nach Apps, die Sie nicht erkennen können, oder nach Programmen mit Bing im Namen. Üblicherweise umfassen diese Apps Bing Bar, Bing Protect, Bing.Vc, Babylon, Search Module, Search Protect und Conduit.
Wie entferne ich Bing aus dem Microsoft Edge-Browser?
Wenn man Microsoft Edges Einstellungen > Erweitert öffnet, scrollen Sie nach unten zu Adressleistensuche, Suchmaschine ändern, die Schaltflächen „Als Standard festlegen“ und „Entfernen“ sind ausgegraut. Aus den Microsoft Edge-Einstellungen können wir Bing also auch nicht entfernen oder ersetzen.
Wie deaktiviere ich die Bing-Suche im Windows 10-Startmenü?
So deaktivieren Sie die Bing-Suche im Windows 10-Startmenü. Hinweis: Wenn Sie mit diesen Schritten fortfahren, wird auch Cortana, der hilfreiche KI-Assistent von Microsoft, deaktiviert. Klicken Sie auf die Schaltfläche Start. Geben Sie Cortana in das Suchfeld ein. Klicken Sie auf Cortana & Sucheinstellungen.
Warum funktioniert bingsearchenabled nicht auf meinem Windows 10-Computer?
Dies liegt daran, dass Microsoft den Wert „BingSearchEnabled“ zurückgezogen hat und in neueren Versionen nicht mehr funktioniert. Erstellen Sie eine Sicherungskopie der Registrierung. Öffnen Sie den Registrierungseditor, indem Sie „regedit“ in die Windows-Suche eingeben.
Kann ich Bing-Suchergebnisse in Windows 10 verwenden?
Bing „Web“-Suchergebnisse in Windows 10 sind nicht in allen Regionen verfügbar. Es ist zumindest in der Region der Vereinigten Staaten verfügbar.Dieses Tutorial funktioniert nur in Windows 10 Version 1909, 2004, 20H2 und höher.
Wie aktiviere oder deaktiviere ich die Bing-Suche in der Windows-Suche?
Option 2: Aktivieren oder Deaktivieren der Websuche mit Bing in der Windows-Suche mit „DisableSearchBoxSuggestions“ Diese Option funktioniert derzeit nur im neuesten Windows 11 Insiders Dev Channel. 1 Führen Sie Schritt 2 (Aktivieren) oder Schritt 3 (Deaktivieren) unten für das aus, was Sie tun möchten. Dies ist die Standardeinstellung.
Wie aktiviere oder deaktiviere ich die Cloud-Inhaltssuche in der Windows 10-Suche?
Option 5: Aktivieren oder Deaktivieren der Anzeige von Cloud-Inhalten in Suchergebnissen für alle Benutzer mithilfe einer REG-Datei 1 Öffnen Sie Einstellungen und klicken/tippen Sie auf das Suchsymbol. 3 Aktivieren oder deaktivieren Sie (Standard) das Microsoft-Konto für das, was Sie möchten, unter Cloud-Inhaltssuche auf der rechten Seite.
Wie deaktiviere ich den Windows-Suchdienst in Windows 10?
Deaktivieren Sie den Windows-Suchdienst: Schritt 1. Doppelklicken Sie auf die Windows-Suche, um die Eigenschaften zu öffnen. Schritt 2. Wenn der Dienst derzeit ausgeführt wird, klicken Sie unter Dienststatus auf die Schaltfläche Beenden. Schritt 3. Wählen Sie die Option Deaktiviert im Dropdown-Menü Starttyp und tippen Sie dann auf OK, um die Änderungen beizubehalten.
Wie deaktiviere ich die Suchleiste von Windows 10?
Rufen Sie in Windows 10 einfach das Startmenü auf. Geben Sie msc in die Suchleiste ein. Der Starttyp ist immer auf automatisch eingestellt, hier öffnen Sie das Dropdown-Menü und wählen Deaktiviert. Klicken Sie auf Übernehmen. Starten Sie Ihren Computer neu. Diese Schritte sollten die Windows-Suche vollständig deaktivieren und die Windows-Suchleiste aus Ihrem Startbildschirm/Startmenü entfernen.

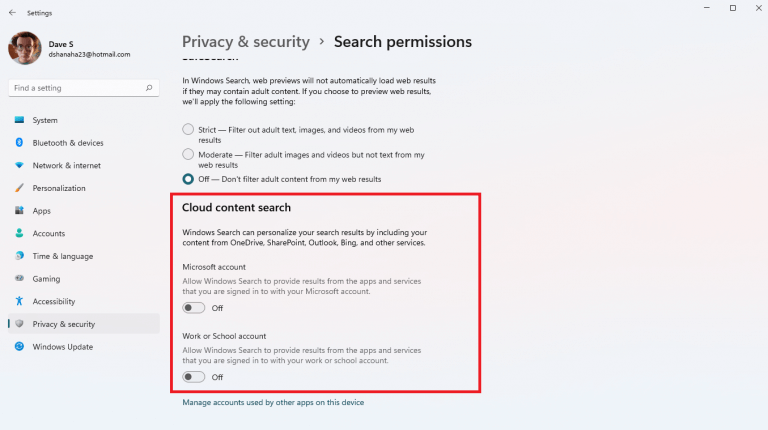
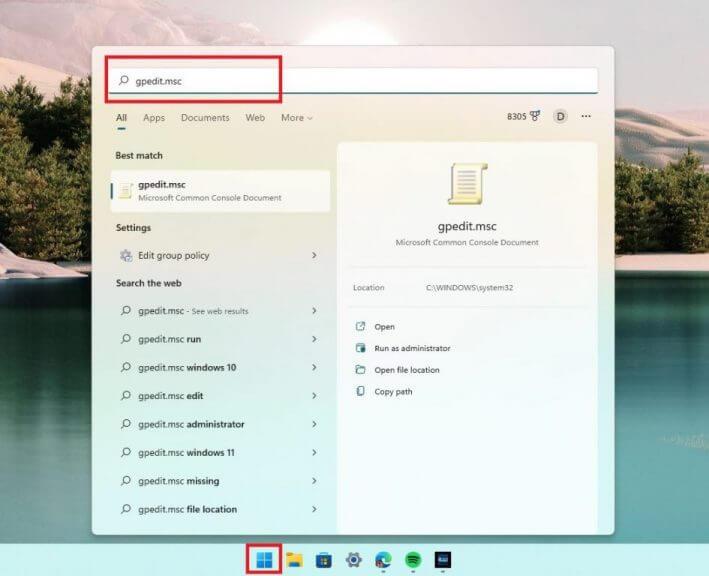
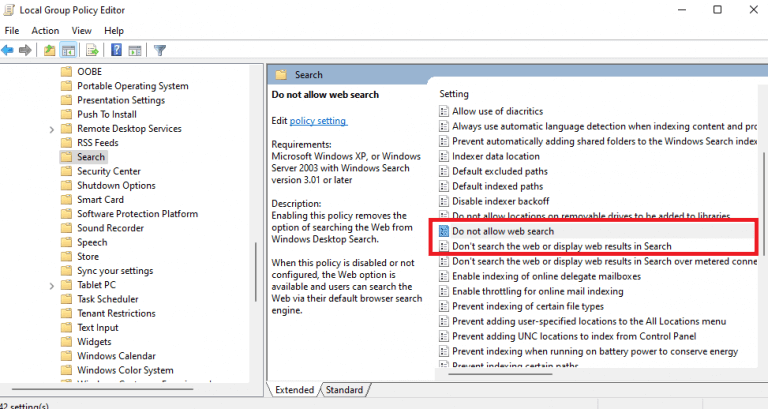
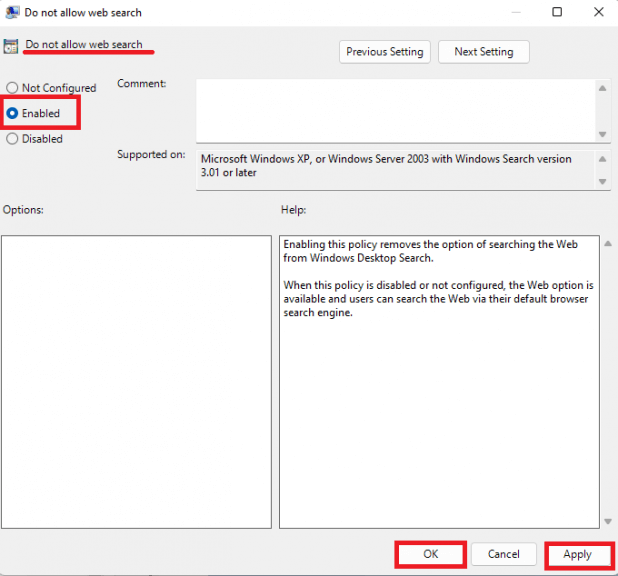
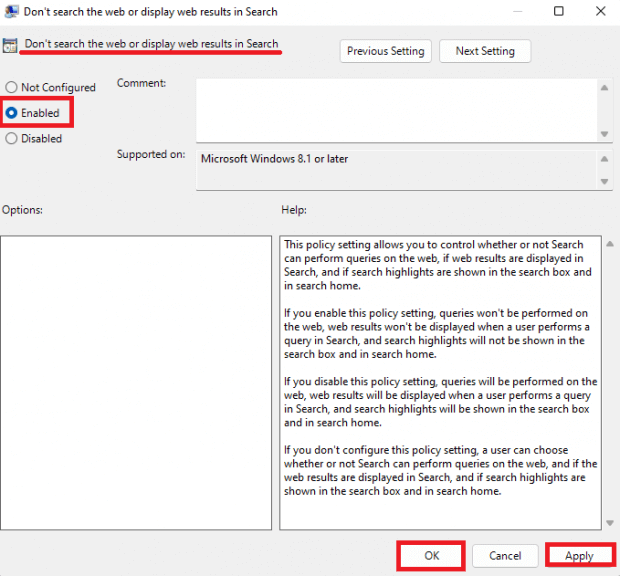



-on-windows-11-and-the-web.jpg)