Όταν κάνετε αναζήτηση στον υπολογιστή σας, εκτός από τη λήψη τοπικών αποτελεσμάτων, λαμβάνετε επίσης αποτελέσματα βασισμένα στον ιστό που υποστηρίζονται από την Αναζήτηση Bing στα Windows 11. Αλλά δεν φαίνεται να υπάρχει εύκολος τρόπος απενεργοποιήστε το Bing στα Windows 11 εάν δεν θέλετε αποτελέσματα που βασίζονται στο διαδίκτυο.
Η Microsoft εισήγαγε τη λειτουργία αναζήτησης ιστού του Bing στα Windows 10 και διατήρησε αυτή τη δυνατότητα και στα Windows 11. Οι περισσότεροι χρήστες των Windows 11 βλέπουν την αναζήτηση Ιστού στον υπολογιστή σας ως έναν τρόπο για τη Microsoft να προωθήσει τη μηχανή αναζήτησής της Bing, αλλά δεν είναι κάτι που έχει μεγάλη αξία όταν αναζητάτε αρχεία που στον υπολογιστή σας.
Απενεργοποιήστε την Αναζήτηση Bing στα Windows 11
Δυστυχώς, η Microsoft δεν παρέχει επιλογή στις Ρυθμίσεις για την απενεργοποίηση της Αναζήτησης Bing. Μπορείτε να απενεργοποιήσετε και τις δύο επιλογές Αναζήτηση περιεχομένου στο σύννεφο στις Ρυθμίσεις των Windows.
Ωστόσο, αυτό δεν εμποδίζει τον υπολογιστή σας να εμφανίζει αποτελέσματα αναζήτησης που βασίζονται στον ιστό. Αντίθετα, πρέπει να κάνετε μια επεξεργασία σε Επεξεργαστής πολιτικής τοπικής ομάδας και το μητρώο των Windows. Εδώ είναι τι πρέπει να κάνετε.
Απενεργοποιήστε την Αναζήτηση Bing μέσω του Επεξεργαστή πολιτικής τοπικής ομάδας
Δείτε πώς μπορείτε να απενεργοποιήσετε την Αναζήτηση Bing στα Windows 11 χρησιμοποιώντας τον Επεξεργαστή πολιτικής τοπικής ομάδας.
1. Κάντε κλικ στο μενού Έναρξη και πληκτρολογήστε gpedit.msc.
2. Πλοηγηθείτε στο Διαμόρφωση υπολογιστή > Πρότυπα διαχείρισης > Στοιχεία Windows > Αναζήτηση στο αριστερό παράθυρο. Πρέπει να ενεργοποιήσετε δύο πολιτικές “Να μην επιτρέπεται η αναζήτηση ιστού” και “Να μην γίνεται αναζήτηση στον ιστό ή εμφάνιση αποτελεσμάτων ιστού στην Αναζήτηση”.
3α. Κάντε διπλό κλικ στην πολιτική με το όνομα “Να μην επιτρέπεται η αναζήτηση ιστού”. Ορίστε την πολιτική σε Ενεργοποιημένο και κάντε κλικ Ισχύουν και μετά κάντε κλικ Εντάξει.
3β. Κάντε διπλό κλικ στην πολιτική με το όνομα “Μην κάνετε αναζήτηση στον ιστό ή μην εμφανίζετε αποτελέσματα ιστού στην Αναζήτηση”. Ορίστε την πολιτική σε Ενεργοποιημένο και κάντε κλικ Ισχύουν και μετά κάντε κλικ Εντάξει.
4. Επανεκκινήστε τον υπολογιστή σας για να εφαρμόσετε τις αλλαγές που κάνατε.
Είναι δυνατό να συνεχίσετε να βλέπετε αποτελέσματα που βασίζονται στον ιστό μετά την πραγματοποίηση αυτής της αλλαγής στον Επεξεργαστή πολιτικής τοπικής ομάδας. Εάν εξακολουθείτε να βλέπετε αποτελέσματα που βασίζονται στον ιστό, θα χρειαστεί να κάνετε μια επιπλέον επεξεργασία στο μητρώο των Windows.
Απενεργοποιήστε την Αναζήτηση Bing μέσω του μητρώου των Windows
Δείτε πώς μπορείτε να απενεργοποιήσετε την Αναζήτηση Bing χρησιμοποιώντας το μητρώο των Windows.
1. Κάντε κλικ Αρχή και πληκτρολογήστε regedit. Αποδεχτείτε το μήνυμα Ελέγχου λογαριασμού χρήστη (UAC) που εμφανίζεται.
2. Μεταβείτε στην ακόλουθη τοποθεσία: Υπολογιστής\HKEY_CURRENT_USER\Software\Microsoft\Windows\CurrentVersion\Search
3. Κάντε δεξί κλικ Αναζήτηση και επιλέξτε Νέο > Τιμή DWORD (32-bit)..
4. Ονομάστε τη νέα τιμή DWORD “BingSearchEnabled”
5. Κάντε διπλό κλικ στο νέο DWORD BingSearchEnabled και ορίστε τα δεδομένα σε 0 και κάντε κλικ Εντάξει.
6. Κλείστε το μητρώο των Windows όταν τελειώσετε.
Δεν χρειάζεται να κάνετε επανεκκίνηση του υπολογιστή σας, θα πρέπει να δείτε την αλλαγή που κάνατε αμέσως. Τώρα όταν κάνετε αναζήτηση στα Windows 11, η Αναζήτηση Bing ή η “Αναζήτηση στον Ιστό” δεν θα εμφανίζονται πλέον. Εάν θέλετε να επαναφέρετε την Αναζήτηση Bing, απλώς μεταβείτε στην προαναφερθείσα τοποθεσία στο μητρώο των Windows και διαγράψτε το DWORD “BingSearchEnabled”.
Φυσικά, οι αλλαγές που περιγράφονται σε αυτόν τον οδηγό θα λειτουργήσουν για λίγο, τουλάχιστον έως ότου η Microsoft κυκλοφορήσει μια ενημέρωση που καθιστά αδύνατες τις αλλαγές όπως αυτή.
Θεωρείτε χρήσιμα τα αποτελέσματα αναζήτησης που βασίζονται στον ιστό από την Αναζήτηση Bing στα Windows 11; Ενημερώστε μας στα σχόλια.
FAQ
Πώς να αφαιρέσετε το Bing από την αρχική αναζήτηση στα Windows 10;
Θέλω να καταργήσω ή να απενεργοποιήσω το Bing στην Έναρξη αναζήτησης στα Windows 10. Η κοινή συμβουλή στο Διαδίκτυο είναι η εξής: στην Cortana & Search Settings – Κάντε κλικ στον διακόπτη κάτω από την Cortana μπορεί να σας δώσει 5f341c50-e79a-4fb6-9ffd-361d77b9a1fb
Πώς μπορώ να απενεργοποιήσω την ενσωμάτωση του Bing στο μενού έναρξης;
Πώς να απενεργοποιήσετε την ενσωμάτωση Bing στο μενού Έναρξη. Ευτυχώς το Bing είναι πολύ εύκολο στην απενεργοποίηση και θα χρειαστεί απλώς να μεταβείτε στην οθόνη ρυθμίσεων αναζήτησης Cortana — ο ευκολότερος τρόπος για να το κάνετε αυτό είναι να πληκτρολογήσετε “cortana settings” στο μενού “Έναρξη” και να επιλέξετε το στοιχείο “Cortana & Search settings” . Αυτό θα εμφανίσει το παράθυρο διαλόγου ρυθμίσεων,…
Πώς να ενεργοποιήσετε το bingsearchenabled στα Windows 10;
Στον Επεξεργαστή Μητρώου, μεταβείτε στο ακόλουθο κλειδί από την αριστερή πλαϊνή γραμμή.Τώρα, κάντε δεξί κλικ στην επιλογή Αναζήτηση και δημιουργήστε μια νέα τιμή DWORD (32-Bit). Ονομάστε τη νέα τιμή ως BingSearchEnabled. Κάντε διπλό κλικ στην τιμή BingSearchEnabled για να ανοίξετε τις ιδιότητές του. Βεβαιωθείτε ότι τα δεδομένα τιμής έχουν οριστεί στο 0.
Πώς να απενεργοποιήσετε την Αναζήτηση των Windows στα Windows 10;
Εάν θέλετε να απενεργοποιήσετε τη δυνατότητα της Αναζήτησης των Windows, βρείτε το όνομά της και, στη συνέχεια, κάντε κλικ στο κουμπί Απενεργοποίηση για να απενεργοποιήσετε αυτήν την υπηρεσία. Το λογισμικό θα καταγράφει κάθε σας λειτουργία και μπορείτε να ελέγξετε τις λειτουργίες του ιστορικού μέσω του αρχείου καταγραφής υπηρεσιών. Βήμα 3.
Πώς να διορθώσετε το Bing που δεν αναγνωρίζεται στα Windows 10;
Βήμα 1: Στη γραμμή αναζήτησης, πληκτρολογήστε προσθήκη ή αφαίρεση προγραμμάτων και κάντε κλικ στο αποτέλεσμα. Βήμα 2: Στο αναδυόμενο παράθυρο, αναζητήστε τυχόν εφαρμογές που δεν μπορείτε να αναγνωρίσετε ή προγράμματα με το Bing στα ονόματά τους. Συνήθως, αυτές οι εφαρμογές περιλαμβάνουν Bing Bar, Bing Protect, Bing.Vc, Babylon, Search Module, Search Protect και Conduit.
Πώς να αφαιρέσετε το Bing από το πρόγραμμα περιήγησης Microsoft Edge;
Επίσης, εάν κάποιος ανοίξει τις Ρυθμίσεις του Microsoft Edge > Για προχωρημένους, κάντε κύλιση προς τα κάτω στην Αναζήτηση γραμμής διευθύνσεων, Αλλαγή μηχανής αναζήτησης, τα κουμπιά “Ορισμός ως προεπιλογής” και “Κατάργηση” είναι γκρι. Έτσι, από τις ρυθμίσεις του Microsoft Edge, δεν μπορούμε να αφαιρέσουμε ή να αντικαταστήσουμε το Bing.
Πώς να απενεργοποιήσετε την αναζήτηση Bing στο μενού Έναρξης των Windows 10;
Πώς να απενεργοποιήσετε την αναζήτηση Bing στο μενού Έναρξη των Windows 10. Σημείωση: Αν προχωρήσετε σε αυτά τα βήματα, θα απενεργοποιήσετε επίσης την Cortana, τον χρήσιμο βοηθό AI της Microsoft. Κάντε κλικ στο κουμπί Έναρξη. Πληκτρολογήστε Cortana στο πεδίο Αναζήτηση. Κάντε κλικ στις ρυθμίσεις Cortana & Search.
Γιατί το bingsearchenabled δεν λειτουργεί στον υπολογιστή μου με Windows 10;
Αυτό συμβαίνει επειδή η Microsoft έχει αποσύρει την τιμή “BingSearchEnabled” και δεν λειτουργεί πλέον σε νεότερες εκδόσεις. Δημιουργήστε ένα αντίγραφο ασφαλείας του μητρώου. Ανοίξτε τον Επεξεργαστή Μητρώου πληκτρολογώντας “regedit” στην Αναζήτηση των Windows.
Μπορώ να χρησιμοποιήσω τα αποτελέσματα αναζήτησης Bing στα Windows 10;
Τα αποτελέσματα αναζήτησης “ιστού” του Bing στα Windows 10 δεν είναι διαθέσιμα σε όλες τις περιοχές. Είναι διαθέσιμο τουλάχιστον στην περιοχή των Ηνωμένων Πολιτειών.Αυτό το σεμινάριο θα λειτουργεί μόνο σε Windows 10 έκδοση 1909, 2004, 20H2 και νεότερη έκδοση.
Πώς να ενεργοποιήσετε ή να απενεργοποιήσετε την αναζήτηση Bing στην Αναζήτηση των Windows;
Επιλογή δεύτερη: Ενεργοποίηση ή απενεργοποίηση της Αναζήτησης στον Ιστό με το Bing στην Αναζήτηση των Windows με “DisableSearchBoxSuggestions” Αυτή η επιλογή θα λειτουργεί προς το παρόν μόνο στο πιο πρόσφατο κανάλι προγραμματιστών Insiders των Windows 11. 1 Κάντε το βήμα 2 (ενεργοποίηση) ή το βήμα 3 (απενεργοποίηση) παρακάτω για αυτό που θέλετε να κάνετε. Αυτή είναι η προεπιλεγμένη ρύθμιση.
Πώς να ενεργοποιήσετε ή να απενεργοποιήσετε την αναζήτηση περιεχομένου στο cloud στην αναζήτηση των Windows 10;
Επιλογή πέμπτη: Ενεργοποίηση ή απενεργοποίηση εμφάνισης περιεχομένου Cloud στα αποτελέσματα αναζήτησης για όλους τους χρήστες χρησιμοποιώντας ένα αρχείο REG 1 Ανοίξτε τις Ρυθμίσεις και κάντε κλικ/πατήστε στο εικονίδιο Αναζήτηση. 3 Ενεργοποιήστε ή απενεργοποιήστε (προεπιλογή) τον λογαριασμό Microsoft για αυτό που θέλετε στην Αναζήτηση περιεχομένου στο Cloud στη δεξιά πλευρά.
Πώς να απενεργοποιήσετε την Υπηρεσία αναζήτησης των Windows στα Windows 10;
Απενεργοποίηση της υπηρεσίας αναζήτησης των Windows: Βήμα 1. Κάντε διπλό κλικ στην Αναζήτηση των Windows για να ανοίξετε τις ιδιότητές της. Βήμα 2. Εάν η υπηρεσία εκτελείται αυτήν τη στιγμή, κάντε κλικ στο κουμπί Διακοπή κάτω από την Κατάσταση υπηρεσιών. Βήμα 3. Επιλέξτε την επιλογή Απενεργοποίηση στο αναπτυσσόμενο μενού Τύπος εκκίνησης και, στη συνέχεια, πατήστε OK για να διατηρήσετε τις τροποποιήσεις.
Πώς μπορώ να απενεργοποιήσω τη γραμμή αναζήτησης των Windows 10;
Στα Windows 10 απλώς μπείτε στο μενού Έναρξη. Πληκτρολογήστε msc στη γραμμή αναζήτησης. Ο Τύπος εκκίνησης ρυθμίζεται πάντα σε αυτόματο, εδώ ανοίγετε το αναπτυσσόμενο μενού και επιλέγετε Απενεργοποιημένο. Κάντε κλικ στην επιλογή Εφαρμογή Επανεκκίνηση του υπολογιστή σας. Αυτά τα βήματα θα πρέπει να απενεργοποιήσουν πλήρως την Αναζήτηση των Windows και να αφαιρέσουν τη γραμμή αναζήτησης των Windows από την Οθόνη Έναρξης/Μενού Έναρξης.

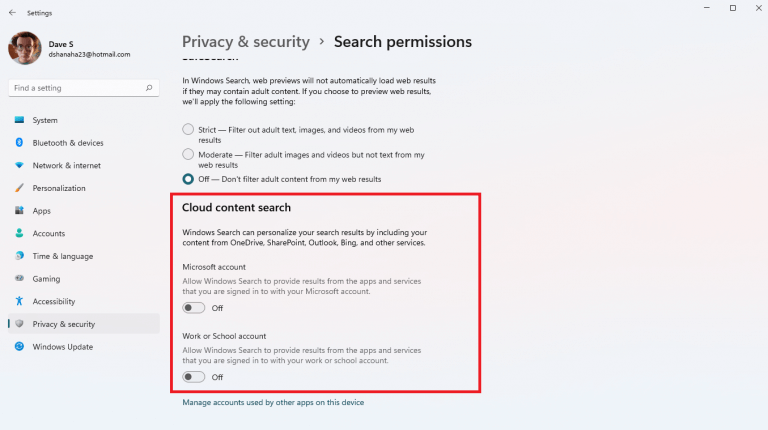
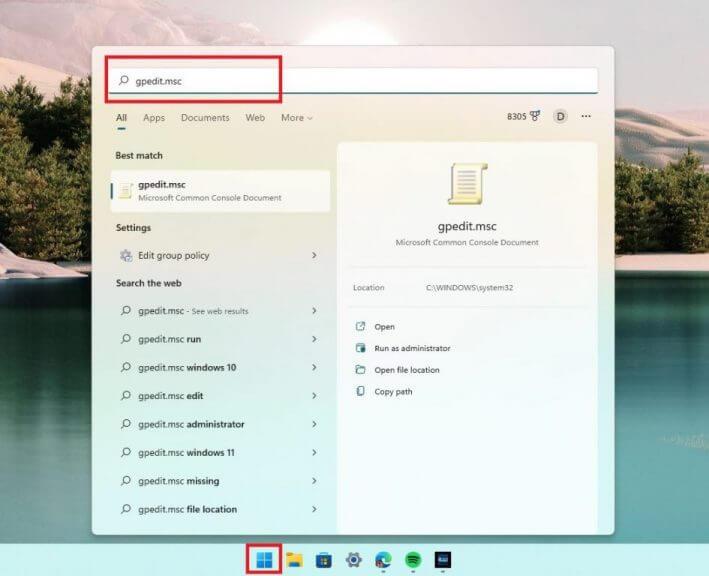
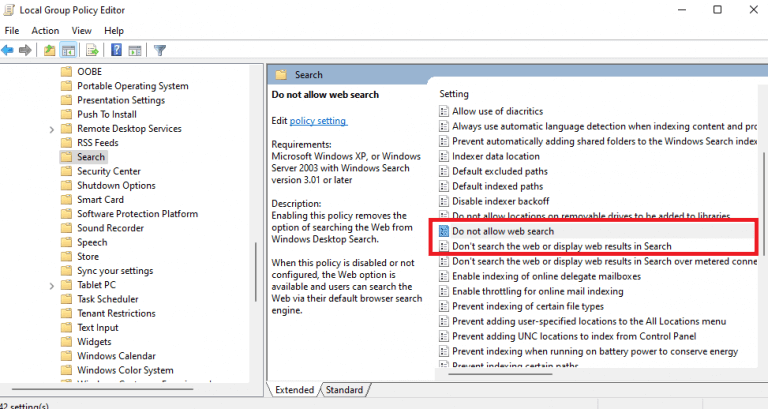
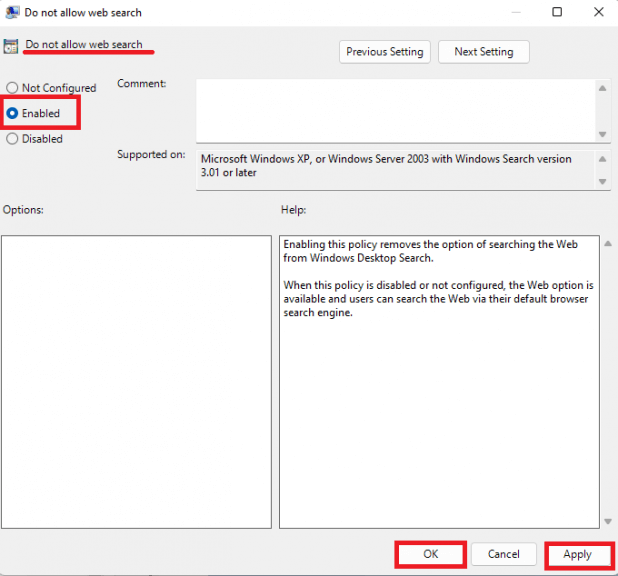
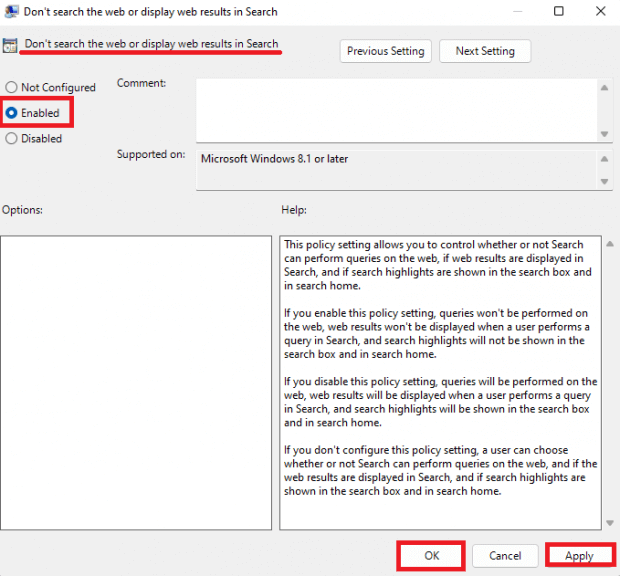



-on-windows-11-and-the-web.jpg)