Når du søker på PC-en din, får du i tillegg til å få lokale resultater også nettbaserte resultater drevet av Bing Search på Windows 11. Men det ser ikke ut til å være noen enkel måte å deaktiver Bing på Windows 11 hvis du ikke vil ha nettbaserte resultater.
Microsoft introduserte Bings nettsøkefunksjonalitet på Windows 10 og har også beholdt denne funksjonen på Windows 11. De fleste Windows 11-brukere ser nettsøk på PC-en din som en måte for Microsoft å markedsføre sin Bing-søkemotor, men det er ikke noe som har mye verdi når du søker etter filer som er på din PC.
Deaktiver Bing Search på Windows 11
Dessverre tilbyr ikke Microsoft et alternativ i Innstillinger for å slå av Bing Search. Du kan slå av begge alternativene i Innholdssøk i skyen i Windows-innstillinger.
Men det hindrer ikke PC-en din fra fortsatt å vise nettbaserte søkeresultater. I stedet må du gjøre en redigering til Redaktør for lokal gruppepolicy og Windows-registeret. Her er hva du må gjøre.
Deaktiver Bing-søk via Local Group Policy Editor
Slik deaktiverer du Bing Search på Windows 11 ved å bruke Local Group Policy Editor.
1. Klikk på Start-menyen og skriv gpedit.msc.
2. Naviger til Datamaskinkonfigurasjon > Administrative maler > Windows-komponenter > Søk i venstre rute. Du må aktivere to retningslinjer «Ikke tillat nettsøk» og «Ikke søk på nettet eller vis nettresultater i Søk.»
3a. Dobbeltklikk på policyen som heter «Ikke tillat nettsøk». Sett policyen til Aktivert og klikk Søke om og klikk deretter OK.
3b. Dobbeltklikk på policyen som heter «Ikke søk på nettet eller vis nettresultater i Søk». Sett policyen til Aktivert og klikk Søke om og klikk deretter OK.
4. Start PC-en på nytt for å bruke endringene du har gjort.
Det er mulig å fortsatt se nettbaserte resultater etter å ha gjort denne endringen i Local Group Policy Editor. Hvis du fortsatt ser nettbaserte resultater, må du gjøre en ekstra redigering i Windows-registeret.
Deaktiver Bing-søk via Windows-registeret
Slik deaktiverer du Bing Search ved hjelp av Windows-registeret.
1. Klikk Start og type regedit. Godta forespørselen om brukerkontokontroll (UAC) som vises.
2. Naviger til følgende plassering: Datamaskin\HKEY_CURRENT_USER\Software\Microsoft\Windows\CurrentVersion\Search
3. Høyreklikk Søk og velg Ny > DWORD (32-biters) verdi.
4. Gi den nye DWORD-verdien navnet «BingSearchEnabled»
5. Dobbeltklikk på den nye DWORD-en BingSearchEnabled og sett dataene til 0 og klikk OK.
6. Lukk Windows-registeret når du er ferdig.
Du trenger ikke å starte PC-en på nytt, du bør se endringen du gjorde med en gang. Nå når du søker på Windows 11, vil ikke Bing Search eller «Søk på nettet» lenger vises. Hvis du ønsker å bringe Bing Search tilbake, navigerer du bare til den ovennevnte plasseringen i Windows-registeret og sletter DWORD «BingSearchEnabled.»
Selvfølgelig vil endringene som er beskrevet i denne veiledningen fungere en liten stund, i det minste til Microsoft slipper en oppdatering som gjør endringer som dette umulig.
Synes du nettbaserte søkeresultater fra Bing Search på Windows 11 er nyttige? Gi oss beskjed i kommentarene.
FAQ
Hvordan fjerne Bing fra startsøket i Windows 10?
Jeg vil fjerne eller deaktivere Bing i Start søk i Windows 10. Det vanlige rådet på Internett er følgende: i Cortana & Search Settings – Klikk bryteren under Cortana kan gi deg 5f341c50-e79a-4fb6-9ffd-361d77b9a1fb
Hvordan deaktiverer jeg Bing-integrasjon i startmenyen?
Slik deaktiverer du Bing-integrasjon i startmenyen. Heldigvis er Bing veldig enkelt å deaktivere, og du trenger bare å komme til skjermen for Cortana-søkeinnstillinger – den enkleste måten å gjøre dette på er å skrive «cortana-innstillinger» i Start-menyen og velge elementet «Cortana og søkeinnstillinger». . Dette vil få opp innstillingsdialogen,…
Hvordan aktivere binsearchenabled i Windows 10?
I Registerredigering, naviger til følgende nøkkel fra venstre sidefelt.Høyreklikk nå på søkealternativet og lag en ny DWORD-verdi (32-biters). Gi den nye verdien navnet BingSearchEnabled. Dobbeltklikk på BingSearchEnabled-verdien for å åpne egenskapene. Sørg for at verdidataene er satt til 0.
Hvordan deaktivere Windows Search i Windows 10?
Hvis du vil slå av funksjonen til Windows Search, finner du navnet og klikker på Deaktiver-knappen for å deaktivere denne tjenesten. Programvaren registrerer hver operasjon, og du kan sjekke historikken gjennom tjenesteloggen. Trinn 3.
Hvordan fikse Bing ikke gjenkjent på Windows 10?
Trinn 1: I søkefeltet skriver du legg til eller fjern programmer og klikker på resultatet. Trinn 2: I popup-vinduet ser du etter apper du ikke kan gjenkjenne eller programmer med Bing i navnene deres. Vanligvis inkluderer disse appene Bing Bar, Bing Protect, Bing.Vc, Babylon, Search Module, Search Protect og Conduit.
Hvordan fjerne Bing fra Microsoft Edge-nettleseren?
Også, hvis man åpner Microsoft Edges Innstillinger> Avansert, bla ned til Adresselinjesøk, Endre søkemotor, «Angi som standard» og «Fjern»-knappene er nedtonet. Så fra Microsoft Edge-innstillingene kan vi heller ikke fjerne eller erstatte Bing.
Hvordan deaktivere Bing-søk i Windows 10 Start-menyen?
Slik deaktiverer du Bing-søk i Windows 10 Start-menyen. Merk: Hvis du går gjennom disse trinnene, deaktiveres også Cortana, Microsofts nyttige AI-assistent. Klikk på Start-knappen. Skriv inn Cortana i søkefeltet. Klikk på Cortana og søkeinnstillinger.
Hvorfor fungerer ikke binsearchenabled på min Windows 10-datamaskin?
Dette er fordi Microsoft har trukket tilbake «BingSearchEnabled»-verdien og den fungerer ikke lenger i nyere versjoner. Lag en sikkerhetskopi av registeret. Åpne Registerredigering ved å skrive «regedit» i Windows Search.
Kan jeg bruke Bing-søkeresultater i Windows 10?
Bing «web» søkeresultater i Windows 10 er ikke tilgjengelig i alle regioner. Den er tilgjengelig i minst USA-regionen.Denne opplæringen vil bare fungere i Windows 10 versjon 1909, 2004, 20H2 og høyere.
Hvordan aktivere eller deaktivere Bing-søk i Windows Search?
Alternativ to: Aktiver eller deaktiver søk på nettet med Bing i Windows Search med «DisableSearchBoxSuggestions» Dette alternativet vil for øyeblikket bare fungere i den nyeste Windows 11 Insiders Dev-kanalen. 1 Gjør trinn 2 (aktiver) eller trinn 3 (deaktiver) nedenfor for hva du vil gjøre. Dette er standardinnstillingen.
Hvordan aktivere eller deaktivere skyinnholdssøk i Windows 10-søk?
Alternativ fem: Aktiver eller deaktiver vis skyinnhold i søkeresultater for alle brukere ved å bruke en REG-fil 1 Åpne Innstillinger, og klikk/trykk på søkeikonet. 3 Slå på eller av (standard) Microsoft-konto for det du ønsker under Cloud-innholdssøk på høyre side.
Hvordan deaktivere Windows Search Service i Windows 10?
Slå av Windows Search Service: Trinn 1. Dobbeltklikk Windows Search for å åpne egenskapene. Trinn 2. Hvis tjenesten kjører for øyeblikket, klikker du på knappen Stopp under Tjenester status. Trinn 3. Velg alternativet Deaktivert i rullegardinmenyen Oppstartstype og trykk deretter på OK for å beholde endringene.
Hvordan slår jeg av søkefeltet i Windows 10?
I Windows 10 går du bare inn på Start-menyen. Skriv inn msc i søkefeltet. Oppstartstypen er alltid satt til automatisk, det er her du åpner rullegardinmenyen og velger Deaktivert. Klikk på Bruk Start datamaskinen på nytt. Disse trinnene bør deaktivere Windows Search fullstendig og fjerne Windows-søkelinjen fra startskjermen/startmenyen.

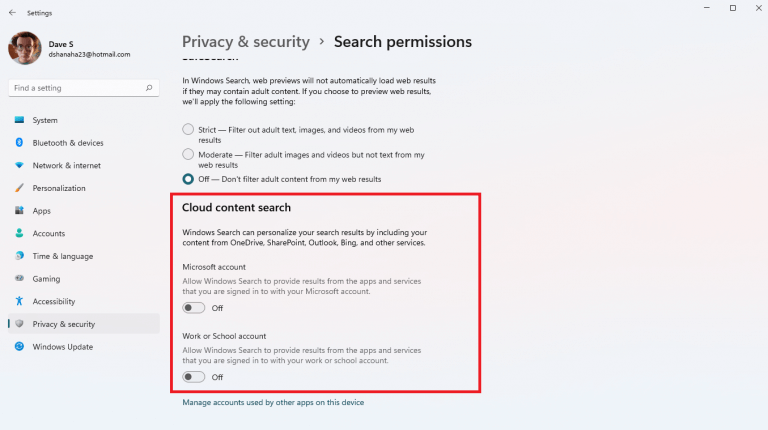
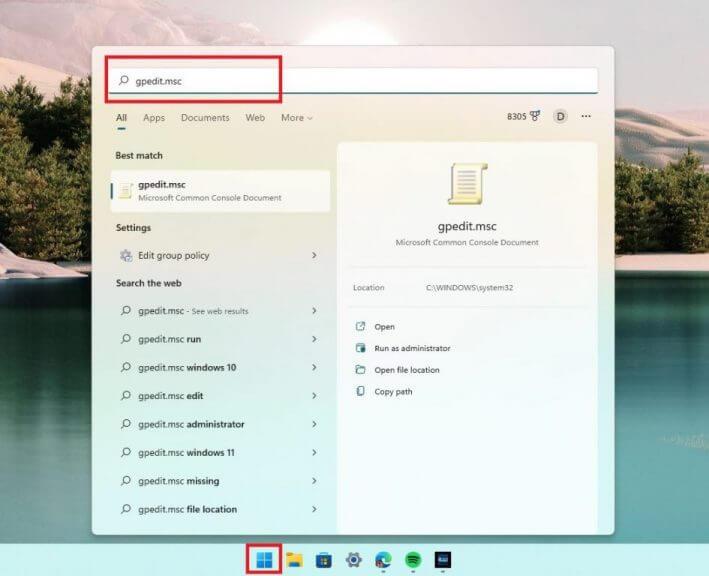
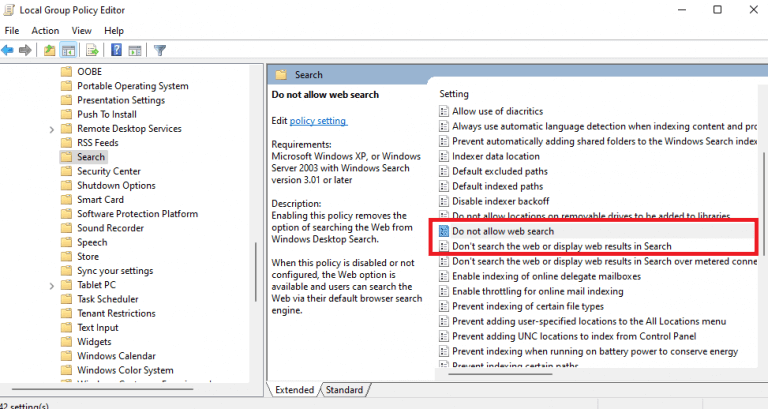
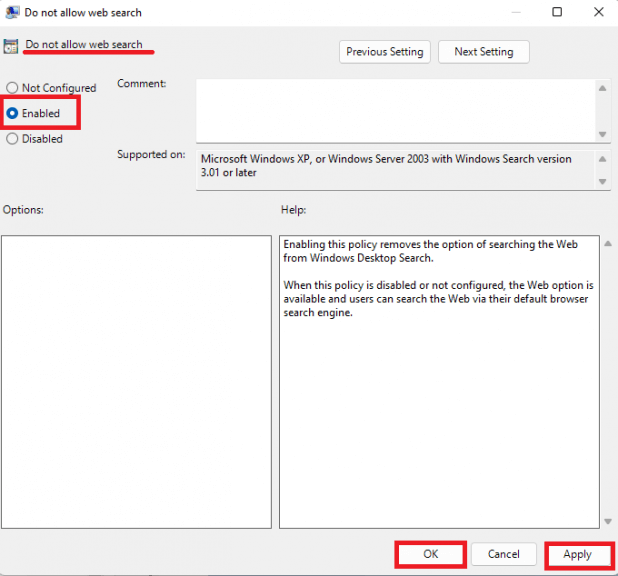
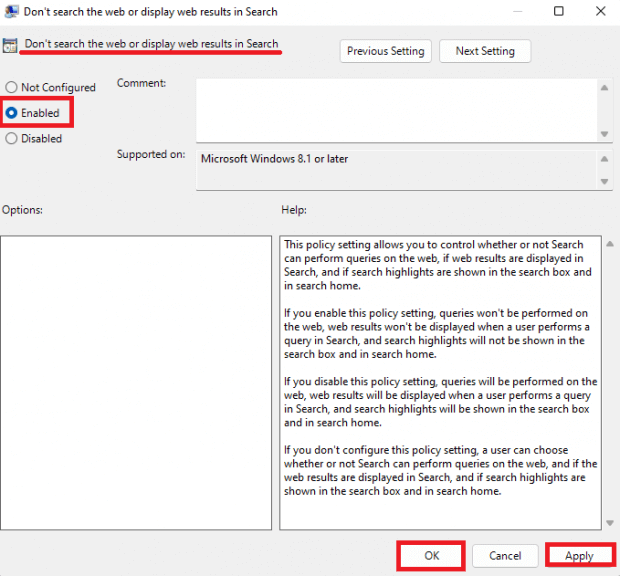



-on-windows-11-and-the-web.jpg)