Když prohledáváte svůj počítač, kromě místních výsledků získáte také webové výsledky využívající Bing Search na Windows 11. Zdá se však, že neexistuje snadný způsob, jak zakázat Bing ve Windows 11 pokud nechcete webové výsledky.
Společnost Microsoft představila funkci webového vyhledávání Bing v systému Windows 10 a ponechala tuto funkci také v systému Windows 11. Většina uživatelů Windows 11 vidí vyhledávání na webu na vašem PC jako způsob, jak může Microsoft propagovat svůj vyhledávač Bing, ale není to něco, co má velkou hodnotu, když hledáte soubory, které jsou na vašem PC.
Zakažte vyhledávání Bing ve Windows 11
Microsoft bohužel neposkytuje možnost v Nastavení vypnout vyhledávání Bing. Obě možnosti můžete vypnout Cloudové vyhledávání obsahu v Nastavení Windows.
To však nebrání tomu, aby váš počítač stále zobrazoval výsledky vyhledávání na webu. Místo toho musíte provést úpravu Editor místních zásad skupiny a registru Windows. Zde je to, co musíte udělat.
Zakažte vyhledávání Bing pomocí Editoru místních zásad skupiny
Zde je návod, jak zakázat vyhledávání Bing v systému Windows 11 pomocí Editoru místních zásad skupiny.
1. Klepněte na nabídku Start a zadejte gpedit.msc.
2. Přejděte na Konfigurace počítače > Šablony pro správu > Součásti systému Windows > Hledat v levém panelu. Musíte povolit dvě zásady „Nepovolovat vyhledávání na webu“ a „Neprohledávat web ani nezobrazovat webové výsledky ve Vyhledávání“.
3a. Dvakrát klikněte na zásadu s názvem „Nepovolit vyhledávání na webu“. Nastavte zásadu na Povoleno a klikněte Aplikovat a poté klikněte OK.
3b. Dvakrát klikněte na zásadu s názvem „Neprohledávejte web ani nezobrazujte webové výsledky ve Vyhledávání“. Nastavte zásadu na Povoleno a klikněte Aplikovat a poté klikněte OK.
4. Restartujte počítač, aby se provedené změny projevily.
Po provedení této změny v Editoru místních zásad skupiny je stále možné vidět webové výsledky. Pokud stále vidíte webové výsledky, budete muset provést další úpravy v registru systému Windows.
Zakažte vyhledávání Bing prostřednictvím registru systému Windows
Zde je návod, jak zakázat Bing Search pomocí registru Windows.
1. Klikněte Start a typ regedit. Přijměte výzvu Řízení uživatelských účtů (UAC), která se zobrazí.
2. Přejděte do následujícího umístění: Počítač\HKEY_CURRENT_USER\Software\Microsoft\Windows\CurrentVersion\Search
3. Klepněte pravým tlačítkem myši Vyhledávání a vyberte Nové > Hodnota DWORD (32 bitů)..
4. Pojmenujte novou hodnotu DWORD „BingSearchEnabled“
5. Poklepejte na nový DWORD BingSearchEnabled a nastavte data na 0 a klikněte OK.
6. Po dokončení zavřete registr systému Windows.
Není třeba restartovat počítač, měli byste okamžitě vidět změnu, kterou jste provedli. Nyní se při vyhledávání ve Windows 11 již nebude zobrazovat Bing Search nebo „Search the web“. Pokud chcete Bing Search vrátit zpět, přejděte do výše uvedeného umístění v registru Windows a odstraňte DWORD „BingSearchEnabled“.
Samozřejmě, že změny popsané v této příručce budou nějakou dobu fungovat, alespoň dokud Microsoft nevydá aktualizaci, která takové změny znemožňuje.
Považujete webové výsledky vyhledávání z Bing Search ve Windows 11 za užitečné? Dejte nám vědět do komentářů.
FAQ
Jak odstranit Bing ze spuštění vyhledávání v systému Windows 10?
Chci odebrat nebo zakázat Bing v nabídce Zahájit hledání ve Windows 10. Běžná rada na internetu je následující: v Cortaně a nastavení vyhledávání – Klikněte na přepínač pod možností Cortana vám může poskytnout 5f341c50-e79a-4fb6-9ffd-361d77b9a1fb
Jak zakážu integraci Bing v nabídce Start?
Jak zakázat integraci Bing v nabídce Start. Naštěstí se Bing opravdu snadno deaktivuje a stačí se dostat na obrazovku nastavení vyhledávání Cortana – nejjednodušší způsob, jak to udělat, je zadat „nastavení cortany“ do nabídky Start a vybrat položku „Nastavení Cortany a vyhledávání“ . Tím se zobrazí dialogové okno nastavení,…
Jak povolit bingsearch ve Windows 10?
V Editoru registru přejděte z levého postranního panelu na následující klíč.Nyní klikněte pravým tlačítkem na možnost Hledat a vytvořte novou hodnotu DWORD (32-bit). Novou hodnotu pojmenujte jako BingSearchEnabled. Poklepáním na hodnotu BingSearchEnabled otevřete její vlastnosti. Ujistěte se, že hodnota dat je nastavena na 0.
Jak zakázat vyhledávání ve Windows ve Windows 10?
Chcete-li vypnout funkci Windows Search, najděte její název a kliknutím na tlačítko Zakázat tuto službu deaktivujte. Software zaznamená každou vaši operaci a historii operací můžete zkontrolovat prostřednictvím servisního protokolu. Krok 3
Jak opravit, že Bing nebyl rozpoznán ve Windows 10?
Krok 1: Do vyhledávacího pole zadejte přidat nebo odebrat programy a klikněte na výsledek. Krok 2: Ve vyskakovacím okně vyhledejte aplikace, které nemůžete rozpoznat, nebo programy s Bingem v názvech. Mezi tyto aplikace běžně patří Bing Bar, Bing Protect, Bing.Vc, Babylon, Search Module, Search Protect a Conduit.
Jak odstranit Bing z prohlížeče Microsoft Edge?
Pokud také otevřete Nastavení Microsoft Edge > Upřesnit, přejděte dolů na Hledat v adresním řádku, Změnit vyhledávač, tlačítka „Nastavit jako výchozí“ a „Odebrat“ jsou zašedlá. Takže z nastavení Microsoft Edge nemůžeme odstranit ani nahradit Bing.
Jak zakázat vyhledávání Bing v nabídce Start systému Windows 10?
Jak zakázat vyhledávání Bing v nabídce Start systému Windows 10. Poznámka: Provedením těchto kroků také deaktivujete Cortanu, užitečnou asistentku AI společnosti Microsoft. Klepněte na tlačítko Start. Do pole Hledat zadejte Cortana. Klikněte na Cortana & Search settings.
Proč na mém počítači s Windows 10 nefunguje bingsearch?
Důvodem je, že společnost Microsoft zrušila hodnotu „BingSearchEnabled“ a v novějších verzích již nefunguje. Vytvořte zálohu registru. Otevřete Editor registru zadáním „regedit“ ve Windows Search.
Mohu používat výsledky vyhledávání Bing ve Windows 10?
Výsledky vyhledávání na webu Bing ve Windows 10 nejsou dostupné ve všech regionech. Je k dispozici alespoň v oblasti Spojených států.Tento tutoriál bude fungovat pouze ve Windows 10 verze 1909, 2004, 20H2 a vyšší.
Jak povolit nebo zakázat vyhledávání Bing ve Windows Search?
Možnost 2: Povolte nebo zakažte vyhledávání na webu pomocí Bingu ve Windows Search s „DisableSearchBoxSuggestions“ Tato možnost bude aktuálně fungovat pouze v nejnovějším kanálu Windows 11 Insiders Dev. 1 Proveďte krok 2 (povolit) nebo krok 3 (zakázat) níže pro to, co chcete udělat. Toto je výchozí nastavení.
Jak povolit nebo zakázat vyhledávání cloudového obsahu ve vyhledávání Windows 10?
Možnost 5: Povolte nebo zakažte zobrazování cloudového obsahu ve výsledcích vyhledávání pro všechny uživatele pomocí souboru REG 1 Otevřete Nastavení a klikněte/klepněte na ikonu Hledat. 3 Zapněte nebo vypněte (výchozí) účet Microsoft pro to, co chcete, v části Hledání obsahu v cloudu na pravé straně.
Jak zakázat službu Windows Search v systému Windows 10?
Vypnutí služby Windows Search: Krok 1. Poklepáním na Windows Search otevřete její vlastnosti. Krok 2. Pokud je služba aktuálně spuštěna, klikněte na tlačítko Zastavit v části Stav služeb. Krok 3. Vyberte možnost Zakázáno v rozevírací nabídce Typ spouštění a klepnutím na OK ponechte změny.
Jak vypnu vyhledávací panel Windows 10?
Ve Windows 10 stačí vstoupit do nabídky Start. Do vyhledávacího pole zadejte msc. Typ spouštění je vždy nastaven na automatický, zde otevřete rozevírací nabídku a vyberte možnost Zakázáno. Klepněte na tlačítko Použít Restartujte počítač. Tyto kroky by měly úplně deaktivovat Windows Search a odstranit lištu Windows Search z obrazovky Start/nabídky Start.

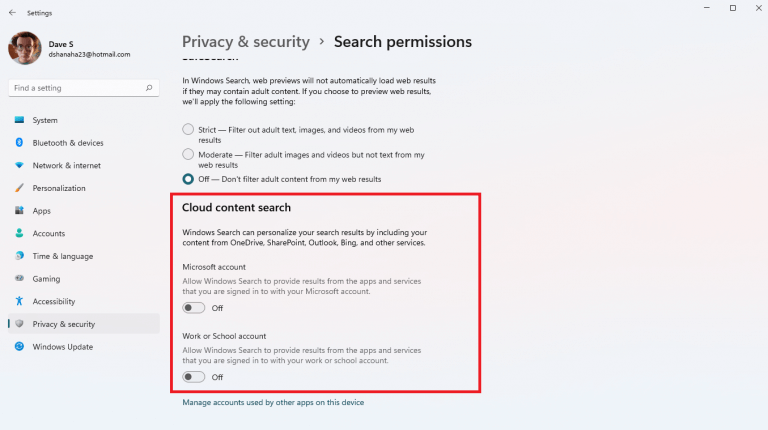
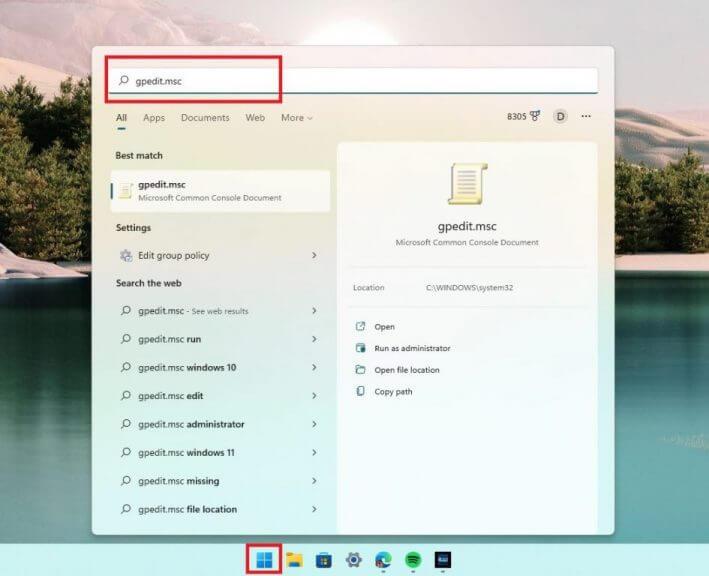
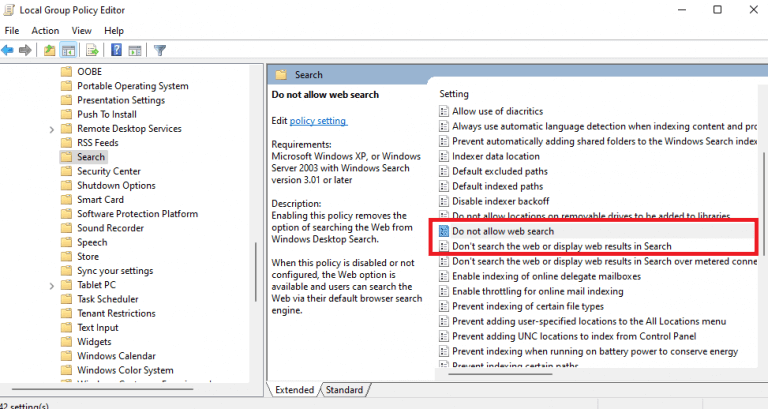
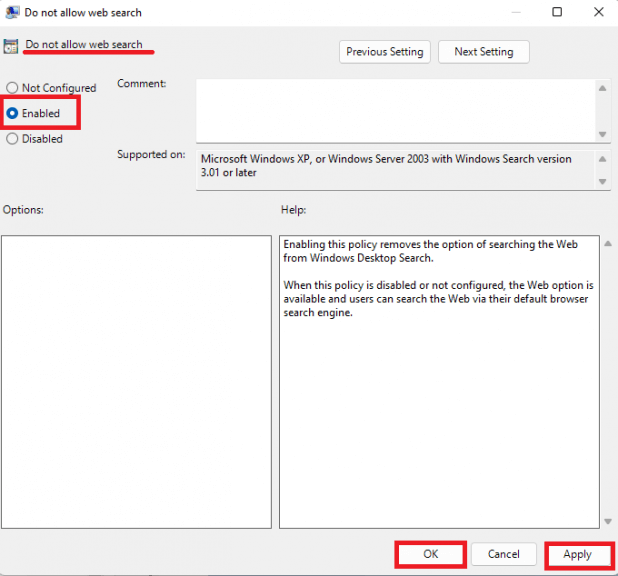
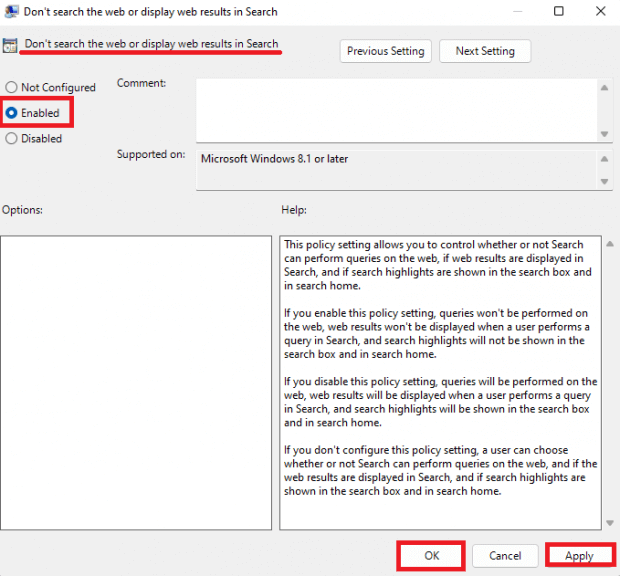



-on-windows-11-and-the-web.jpg)