Wanneer u op uw pc zoekt, krijgt u niet alleen lokale resultaten, maar ook webgebaseerde resultaten, mogelijk gemaakt door Bing Search op Windows 11. Maar er lijkt geen gemakkelijke manier te zijn om schakel Bing uit op Windows 11 als u geen webgebaseerde resultaten wilt.
Microsoft introduceerde de webzoekfunctie van Bing op Windows 10 en heeft deze functie ook op Windows 11 behouden. De meeste Windows 11-gebruikers zien zoeken op het web op uw pc als een manier voor Microsoft om zijn Bing-zoekmachine te promoten, maar het is niet iets dat veel waarde heeft wanneer u zoekt naar bestanden die op je pc.
Schakel Bing Search uit op Windows 11
Helaas biedt Microsoft geen optie in Instellingen om Bing Search uit te schakelen. U kunt beide opties uitschakelen in Zoeken naar inhoud in de cloud in Windows-instellingen.
Maar dat weerhoudt uw pc er niet van om nog steeds webgebaseerde zoekresultaten weer te geven. In plaats daarvan moet u een bewerking maken om Editor voor lokaal groepsbeleid en Windows-register. Dit is wat u moet doen.
Schakel Bing Search uit via de Editor voor lokaal groepsbeleid
Hier leest u hoe u Bing Search op Windows 11 uitschakelt met behulp van de Editor voor lokaal groepsbeleid.
1. Klik op het menu Start en typ gpedit.msc.
2. Navigeer naar Computerconfiguratie > Beheersjablonen > Windows-componenten > Zoeken in het linkerdeelvenster. U moet twee beleidsregels ‘Sta zoeken op internet niet toe’ en ‘Niet zoeken op internet of webresultaten weergeven in Zoeken’ inschakelen.
3a. Dubbelklik op het beleid met de naam ‘Sta zoeken op internet niet toe’. Stel het beleid in op: Ingeschakeld en klik Van toepassing zijn en klik vervolgens op Oké.
3b. Dubbelklik op het beleid met de naam ‘Niet zoeken op internet of webresultaten weergeven in Zoeken’. Stel het beleid in op: Ingeschakeld en klik Van toepassing zijn en klik vervolgens op Oké.
4. Start uw pc opnieuw op om de aangebrachte wijzigingen toe te passen.
Het is mogelijk om nog steeds webgebaseerde resultaten te zien nadat u deze wijziging hebt aangebracht in de Editor voor lokaal groepsbeleid. Als u nog steeds webgebaseerde resultaten ziet, moet u een extra bewerking uitvoeren in het Windows-register.
Schakel Bing Search uit via het Windows-register
Hier leest u hoe u Bing Search kunt uitschakelen met behulp van het Windows-register.
1. Klik op Begin en typ regedit. Accepteer de prompt User Account Control (UAC) die wordt weergegeven.
2. Navigeer naar de volgende locatie: Computer\HKEY_CURRENT_USER\Software\Microsoft\Windows\CurrentVersion\Zoeken
3. Klik met de rechtermuisknop Zoeken en selecteer Nieuw > DWORD (32-bit) waarde.
4. Noem de nieuwe DWORD-waarde “BingSearchEnabled”
5. Dubbelklik op de nieuwe DWORD BingZoeken ingeschakeld en stel de gegevens in op 0 en klik Oké.
6. Sluit het Windows-register als u klaar bent.
U hoeft uw pc niet opnieuw op te starten, u zou de wijziging die u hebt aangebracht meteen moeten zien. Wanneer u nu zoekt op Windows 11, wordt Bing Search of “Zoeken op internet” niet langer weergegeven. Als u Bing Search terug wilt halen, navigeert u gewoon naar de bovengenoemde locatie in het Windows-register en verwijdert u het DWORD “BingSearchEnabled”.
Natuurlijk zullen de wijzigingen die in deze handleiding worden beschreven een tijdje werken, in ieder geval totdat Microsoft een update uitbrengt die dergelijke wijzigingen onmogelijk maakt.
Vindt u webgebaseerde zoekresultaten van Bing Search op Windows 11 nuttig? Laat het ons weten in de reacties.
FAQ
Hoe Bing te verwijderen uit de startzoekopdracht in Windows 10?
Ik wil Bing in de Start Search in Windows 10 verwijderen of uitschakelen. Het algemene advies op internet is het volgende: in Cortana & Search Settings – Klik op de schakelaar onder Cortana can give you 5f341c50-e79a-4fb6-9ffd-361d77b9a1fb
Hoe schakel ik Bing-integratie uit in het startmenu?
Bing-integratie uitschakelen in het startmenu. Gelukkig is Bing heel gemakkelijk uit te schakelen, en je hoeft alleen maar naar het Cortana-zoekinstellingenscherm te gaan – de gemakkelijkste manier om dit te doen is door “cortana-instellingen” in het startmenu te typen en het item “Cortana & zoekinstellingen” te kiezen . Dit zal het instellingendialoogvenster openen,…
Hoe bingsearch ingeschakeld in Windows 10 inschakelen?
Navigeer in de Register-editor naar de volgende sleutel in de linkerzijbalk.Klik nu met de rechtermuisknop op de optie Zoeken en maak een nieuwe DWORD (32-bits) waarde. Geef de nieuwe waarde de naam BingSearchEnabled. Dubbelklik op de waarde BingSearchEnabled om de eigenschappen ervan te openen. Zorg ervoor dat de waardegegevens zijn ingesteld op 0.
Hoe Windows Search in Windows 10 uit te schakelen?
Als u de functie van Windows Search wilt uitschakelen, zoekt u de naam op en klikt u op de knop Uitschakelen om deze service uit te schakelen. De software registreert elke bewerking en u kunt de geschiedenisbewerkingen controleren via het servicelogboek. Stap 3.
Hoe te repareren Bing niet herkend op Windows 10?
Stap 1: Typ in de zoekbalk programma’s toevoegen of verwijderen en klik op het resultaat. Stap 2: Zoek in het pop-upvenster naar apps die u niet kunt herkennen of naar programma’s met Bing in hun naam. Gewoonlijk omvatten deze apps Bing Bar, Bing Protect, Bing.Vc, Babylon, Search Module, Search Protect en Conduit.
Hoe Bing uit de Microsoft Edge-browser te verwijderen?
Als u Microsoft Edge’s Instellingen > Geavanceerd opent, scrolt u omlaag naar Zoeken in adresbalk, Zoekmachine wijzigen, de knoppen “Als standaard instellen” en “Verwijderen” worden grijs weergegeven. Dus vanuit de Microsoft Edge-instellingen kunnen we Bing ook niet verwijderen of vervangen.
Hoe Bing-zoeken in het Start-menu van Windows 10 uit te schakelen?
Hoe Bing zoeken uit te schakelen in het Windows 10 Start-menu. Opmerking: als u deze stappen doorloopt, wordt ook Cortana, de behulpzame AI-assistent van Microsoft, uitgeschakeld. Klik op de Start-knop. Typ Cortana in het zoekveld. Klik op Cortana & zoekinstellingen.
Waarom werkt bingsearchenabled niet op mijn Windows 10-computer?
Dit komt omdat Microsoft de waarde “BingSearchEnabled” heeft stopgezet en het niet langer werkt in nieuwere versies. Maak een back-up van het register. Open de Register-editor door “regedit” te typen in Windows Search.
Kan ik Bing-zoekresultaten gebruiken in Windows 10?
Bing “web”-zoekresultaten in Windows 10 zijn niet in alle regio’s beschikbaar. Het is beschikbaar in ten minste de regio van de Verenigde Staten.Deze tutorial werkt alleen in Windows 10 versie 1909, 2004, 20H2 en hoger.
Hoe Bing zoeken in Windows Search in- of uitschakelen?
Optie twee: Zoeken op het web met Bing in Windows in- of uitschakelen Zoeken met “DisableSearchBoxSuggestions” Deze optie werkt momenteel alleen in het nieuwste Windows 11 Insiders Dev-kanaal. 1 Voer stap 2 (inschakelen) of stap 3 (uitschakelen) hieronder uit voor wat u wilt doen. Dit is de standaardinstelling.
Hoe kan ik zoeken naar cloudinhoud in Windows 10 zoeken in- of uitschakelen?
Optie vijf: in- of uitschakelen Cloud-inhoud weergeven in zoekresultaten voor alle gebruikers met een REG-bestand 1 Open Instellingen en klik/tik op het pictogram Zoeken. 3 Schakel Microsoft-account in of uit (standaard) voor wat u zoekt onder Zoeken naar cloudinhoud aan de rechterkant.
Hoe de Windows Search-service in Windows 10 uit te schakelen?
Schakel Windows Search Service uit: Stap 1. Dubbelklik op Windows Search om de eigenschappen ervan te openen. Stap 2. Als de service momenteel actief is, klikt u op de knop Stop onder Services-status. Stap 3. Selecteer de optie Uitgeschakeld in het vervolgkeuzemenu Opstarttype en tik vervolgens op OK om de wijzigingen te behouden.
Hoe schakel ik de zoekbalk van Windows 10 uit?
Ga in Windows 10 gewoon naar het Startmenu. Typ msc in de zoekbalk. Het opstarttype is altijd ingesteld op automatisch, hier opent u het vervolgkeuzemenu en kiest u Uitgeschakeld. Klik op Toepassen Start uw computer opnieuw op. Deze stappen zouden Windows Search volledig moeten uitschakelen en de Windows-zoekbalk uit uw startscherm/startmenu moeten verwijderen.

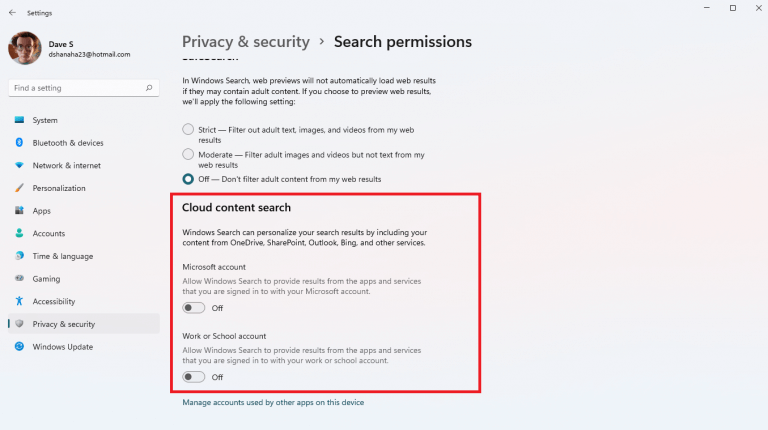
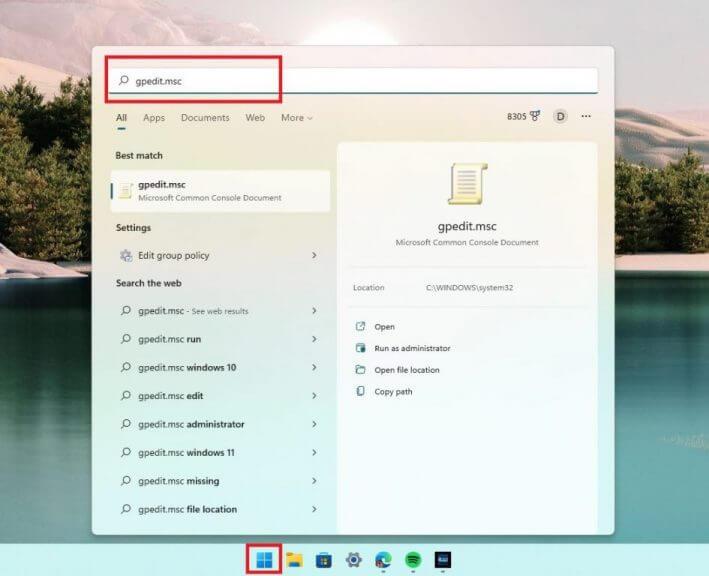
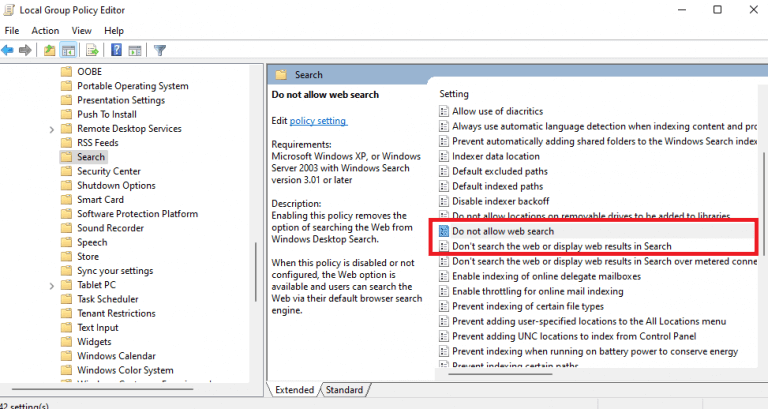
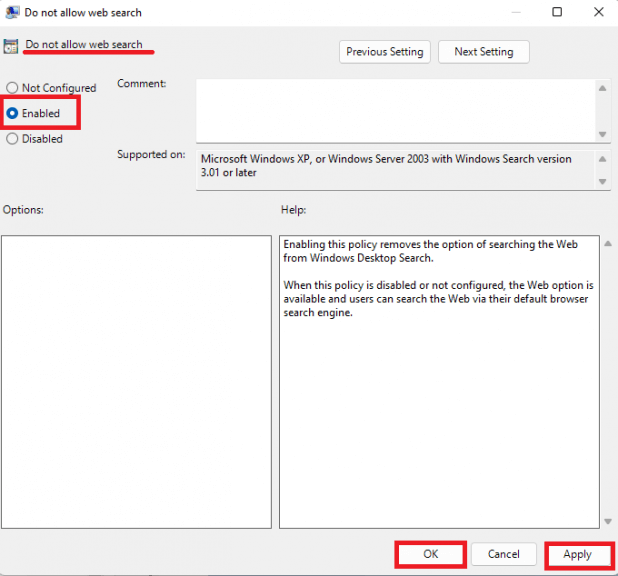
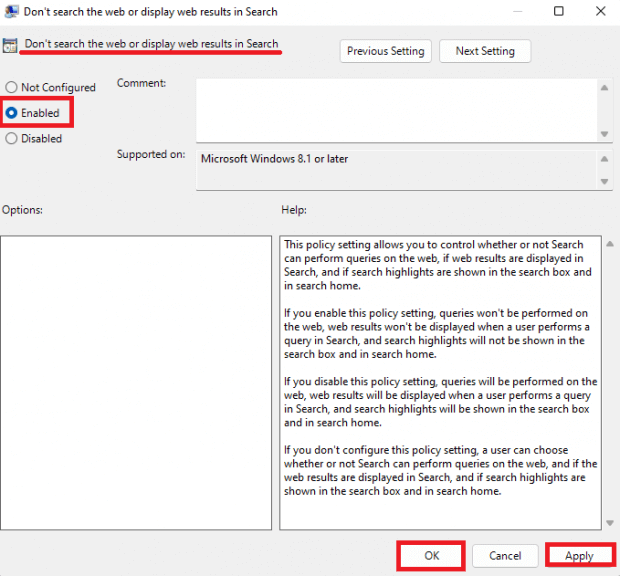



-on-windows-11-and-the-web.jpg)