Gdy przeszukujesz komputer, oprócz uzyskiwania wyników lokalnych, otrzymujesz również wyniki internetowe obsługiwane przez wyszukiwarkę Bing w systemie Windows 11. Wydaje się jednak, że nie ma łatwego sposobu na wyłącz Bing w systemie Windows 11 jeśli nie chcesz wyników internetowych.
Microsoft wprowadził funkcję wyszukiwania internetowego Bing w systemie Windows 10 i zachował tę funkcję również w systemie Windows 11. Większość użytkowników systemu Windows 11 postrzega wyszukiwanie w sieci na komputerze jako sposób, w jaki firma Microsoft może promować swoją wyszukiwarkę Bing, ale nie jest to coś, co ma dużą wartość podczas wyszukiwania plików, które są na twoim komputerze.
Wyłącz wyszukiwanie Bing w systemie Windows 11
Niestety firma Microsoft nie udostępnia w Ustawieniach opcji wyłączenia wyszukiwania Bing. Możesz wyłączyć obie opcje w Wyszukiwanie treści w chmurze w Ustawieniach Windows.
Nie oznacza to jednak, że Twój komputer nadal wyświetla wyniki wyszukiwania w Internecie. Zamiast tego musisz dokonać edycji, aby Edytor lokalnych zasad grupy i Rejestr systemu Windows. Oto, co musisz zrobić.
Wyłącz wyszukiwanie Bing za pomocą lokalnego edytora zasad grupy
Oto jak wyłączyć wyszukiwanie Bing w systemie Windows 11 za pomocą Edytora lokalnych zasad grupy.
1. Kliknij menu Start i wpisz gpedit.msc.
2. Przejdź do Konfiguracja komputera > Szablony administracyjne > Składniki systemu Windows > Wyszukiwanie w lewym okienku. Musisz włączyć dwie zasady „Nie zezwalaj na wyszukiwanie w internecie” i „Nie przeszukuj internetu ani nie wyświetlaj wyników wyszukiwania w internecie”.
3a. Kliknij dwukrotnie zasadę o nazwie „Nie zezwalaj na wyszukiwanie w sieci”. Ustaw zasadę na Włączony i kliknij Stosować a następnie kliknij OK.
3b. Kliknij dwukrotnie zasadę o nazwie „Nie przeszukuj internetu ani nie wyświetlaj wyników wyszukiwania w sieci”. Ustaw zasadę na Włączony i kliknij Stosować a następnie kliknij OK.
4. Uruchom ponownie komputer, aby zastosować wprowadzone zmiany.
Po wprowadzeniu tej zmiany w Edytorze lokalnych zasad grupy nadal można wyświetlać wyniki internetowe. Jeśli nadal widzisz wyniki internetowe, musisz dokonać dodatkowej edycji w rejestrze systemu Windows.
Wyłącz wyszukiwanie Bing za pośrednictwem rejestru systemu Windows
Oto jak wyłączyć wyszukiwanie Bing za pomocą rejestru systemu Windows.
1. Kliknij Początek i typ regedit. Zaakceptuj wyświetlony monit Kontrola konta użytkownika (UAC).
2. Przejdź do następującej lokalizacji: Komputer \ HKEY_CURRENT_USER \ Oprogramowanie \ Microsoft \ Windows \ Bieżąca wersja \ Wyszukaj
3. Kliknij prawym przyciskiem myszy Szukaj i wybierz Nowość > Wartość DWORD (32-bitowa).
4. Nazwij nową wartość DWORD „BingSearchEnabled”
5. Kliknij dwukrotnie nowy DWORD Włączona funkcja BingSearch i ustaw dane na 0 i kliknij OK.
6. Po zakończeniu zamknij rejestr systemu Windows.
Nie musisz ponownie uruchamiać komputera, powinieneś od razu zobaczyć wprowadzone zmiany. Teraz podczas wyszukiwania w systemie Windows 11 wyszukiwanie Bing lub „Przeszukaj sieć” nie będą już wyświetlane. Jeśli chcesz przywrócić wyszukiwanie Bing, po prostu przejdź do wyżej wymienionej lokalizacji w rejestrze systemu Windows i usuń DWORD „BingSearchEnabled”.
Oczywiście zmiany opisane w tym przewodniku będą działać przez jakiś czas, przynajmniej do czasu wydania przez Microsoft aktualizacji uniemożliwiającej takie zmiany.
Czy uważasz, że wyniki wyszukiwania internetowego z usługi Bing Search w systemie Windows 11 są pomocne? Daj nam znać w komentarzach.
FAQ
Jak usunąć Bing z wyszukiwania początkowego w systemie Windows 10?
Chcę usunąć lub wyłączyć Bing w Rozpocznij wyszukiwanie w systemie Windows 10. Typowe porady w Internecie są następujące: w Cortanie i ustawieniach wyszukiwania — kliknij przełącznik pod Cortaną, aby uzyskać 5f341c50-e79a-4fb6-9ffd-361d77b9a1fb
Jak wyłączyć integrację Bing w menu Start?
Jak wyłączyć integrację Bing w menu Start. Na szczęście Bing można naprawdę łatwo wyłączyć i wystarczy przejść do ekranu ustawień wyszukiwania Cortany — najłatwiej to zrobić, wpisując „ustawienia cortana” w menu Start i wybierając element „Ustawienia Cortana i wyszukiwania” . Spowoduje to wyświetlenie okna dialogowego ustawień,…
Jak włączyć binsearchenabled w systemie Windows 10?
W Edytorze rejestru przejdź do następującego klucza z lewego paska bocznego.Teraz kliknij prawym przyciskiem myszy opcję Wyszukaj i utwórz nową wartość DWORD (32-bitową). Nazwij nową wartość jako BingSearchEnabled. Kliknij dwukrotnie wartość BingSearchEnabled, aby otworzyć jej właściwości. Upewnij się, że dane wartości są ustawione na 0.
Jak wyłączyć wyszukiwanie systemu Windows w systemie Windows 10?
Jeśli chcesz wyłączyć funkcję wyszukiwania systemu Windows, znajdź jej nazwę, a następnie kliknij przycisk Wyłącz, aby wyłączyć tę usługę. Oprogramowanie zarejestruje każdą operację, a historię operacji można sprawdzić za pomocą dziennika serwisowego. Krok 3.
Jak naprawić nierozpoznany Bing w systemie Windows 10?
Krok 1: W pasku wyszukiwania wpisz dodaj lub usuń programy i kliknij wynik. Krok 2: W wyskakującym okienku poszukaj aplikacji, których nie możesz rozpoznać lub programów z Bing w ich nazwach. Zwykle te aplikacje to Bing Bar, Bing Protect, Bing.Vc, Babylon, Search Module, Search Protect i Conduit.
Jak usunąć Bing z przeglądarki Microsoft Edge?
Ponadto, jeśli otworzysz Ustawienia> Zaawansowane przeglądarki Microsoft Edge, przewiń w dół do Wyszukiwanie paska adresu, Zmień wyszukiwarkę, przyciski „Ustaw jako domyślne” i „Usuń” są wyszarzone. Tak więc z ustawień Microsoft Edge nie możemy również usunąć ani zastąpić Bing.
Jak wyłączyć wyszukiwanie Bing w menu Start systemu Windows 10?
Jak wyłączyć wyszukiwanie Bing w menu Start systemu Windows 10. Uwaga: wykonanie tych kroków spowoduje również wyłączenie Cortany, pomocnej asystentki AI firmy Microsoft. Kliknij przycisk Start. Wpisz Cortana w polu wyszukiwania. Kliknij Cortana i ustawienia wyszukiwania.
Dlaczego bingsearchenabled nie działa na moim komputerze z systemem Windows 10?
Dzieje się tak, ponieważ firma Microsoft wycofała wartość „BingSearchEnabled” i nie działa już w nowszych wersjach. Utwórz kopię zapasową rejestru. Otwórz Edytor rejestru, wpisując „regedit” w wyszukiwarce systemu Windows.
Czy mogę używać wyników wyszukiwania Bing w systemie Windows 10?
Wyniki wyszukiwania „sieci” Bing w systemie Windows 10 nie są dostępne we wszystkich regionach. Jest dostępny przynajmniej w regionie Stanów Zjednoczonych.Ten samouczek będzie działał tylko w systemie Windows 10 w wersji 1909, 2004, 20H2 i nowszych.
Jak włączyć lub wyłączyć wyszukiwanie Bing w wyszukiwarce Windows?
Opcja druga: Włącz lub wyłącz przeszukiwanie sieci Web za pomocą usługi Bing w wyszukiwarce systemu Windows za pomocą funkcji „DisableSearchBoxSuggestions” Ta opcja działa obecnie tylko w najnowszym kanale deweloperów niejawnych testerów systemu Windows 11. 1 Wykonaj krok 2 (włącz) lub krok 3 (wyłącz) poniżej, aby dowiedzieć się, co chcesz zrobić. To jest ustawienie domyślne.
Jak włączyć lub wyłączyć wyszukiwanie treści w chmurze w wyszukiwaniu systemu Windows 10?
Opcja piąta: Włącz lub wyłącz wyświetlanie zawartości chmury w wynikach wyszukiwania dla wszystkich użytkowników za pomocą pliku REG 1 Otwórz Ustawienia i kliknij/dotknij ikony Szukaj. 3 Włącz lub wyłącz (domyślnie) konto Microsoft dla tego, co chcesz w obszarze Wyszukiwanie zawartości w chmurze po prawej stronie.
Jak wyłączyć usługę wyszukiwania systemu Windows w systemie Windows 10?
Wyłącz usługę wyszukiwania systemu Windows: Krok 1. Kliknij dwukrotnie usługę wyszukiwania systemu Windows, aby otworzyć jej właściwości. Krok 2. Jeśli usługa jest aktualnie uruchomiona, kliknij przycisk Zatrzymaj w obszarze Stan usług. Krok 3. Wybierz opcję Wyłączone w menu rozwijanym Typ uruchomienia, a następnie dotknij OK, aby zachować modyfikacje.
Jak wyłączyć pasek wyszukiwania systemu Windows 10?
W systemie Windows 10 wystarczy wejść do menu Start. Wpisz msc w pasku wyszukiwania. Typ uruchamiania jest zawsze ustawiony na automatyczny, w tym miejscu otwierasz menu rozwijane i wybierasz Wyłączone. Kliknij Zastosuj Uruchom ponownie komputer. Te kroki powinny całkowicie wyłączyć wyszukiwanie systemu Windows i usunąć pasek wyszukiwania systemu Windows z ekranu startowego / menu Start.

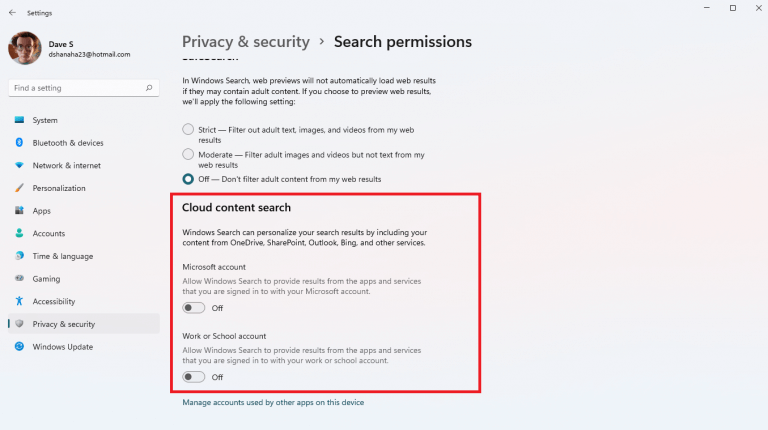
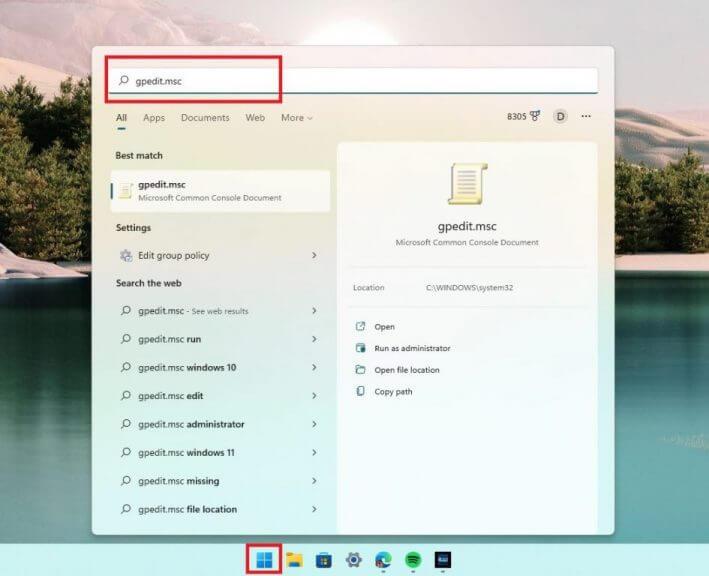
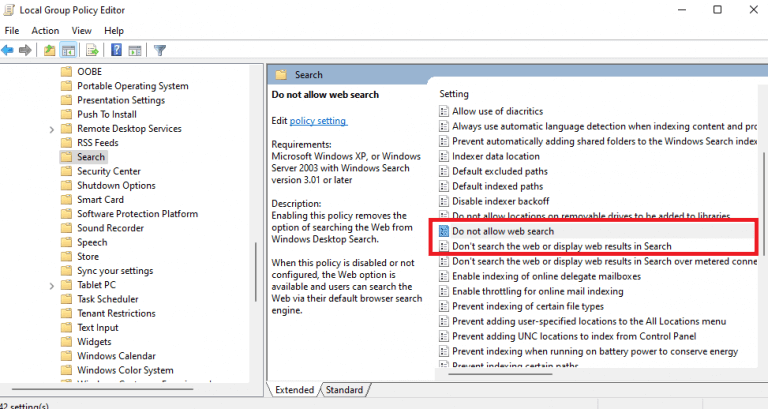
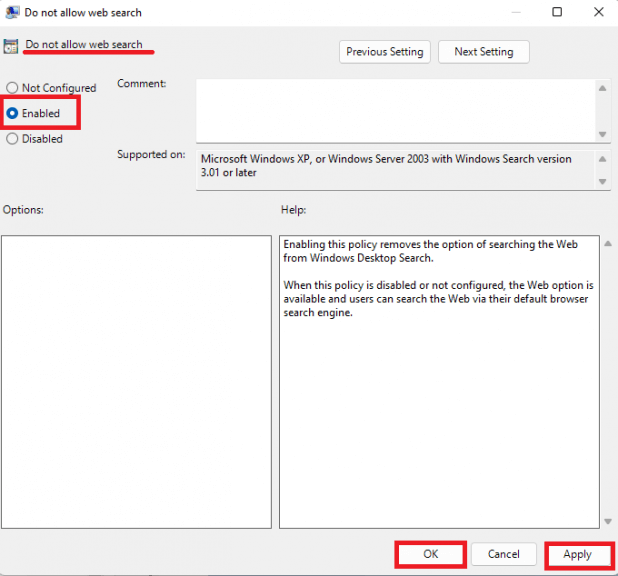
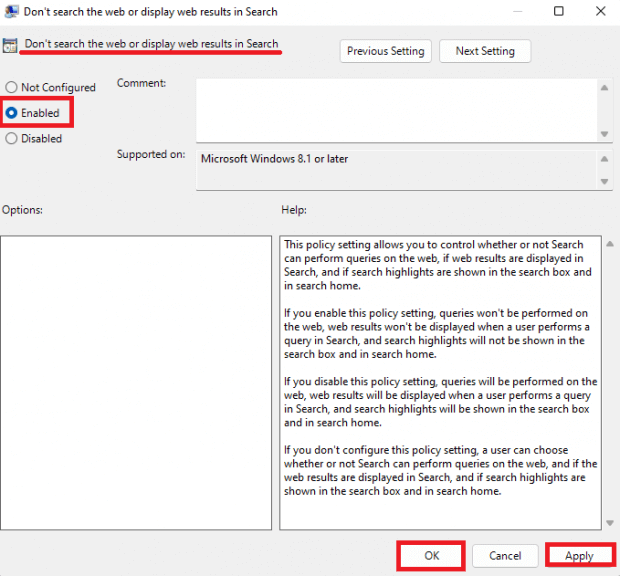



-on-windows-11-and-the-web.jpg)