- Aktiver Udklipsholderhistorik på Windows 11
- Se og brug Udklipsholderhistorik
- Deaktiver Udklipsholderhistorik
Microsoft tager kopier og indsæt til næste niveau med Udklipsholderhistorik på Windows 11. Du kan bruge Udklipsholderhistorik på Windows 10, men i denne vejledning vil vi guide dig igennem, hvordan du gør det på Windows 11. Det er ikke en kompliceret proces, her er hvad du skal gøre.
Aktiver Udklipsholderhistorik på Windows 11
Her er, hvad du skal gøre for at aktivere Udklipsholderhistorik på Windows 11.
1. Åbn Indstillinger.
2. Gå til System > Udklipsholder.
3. Drej udklipsholderhistorikken til På position (drej den til Af position for at slå funktionen fra).
Når du har fulgt disse trin, vil Udklipsholderhistorik blive aktiveret på din pc.
Se og brug Udklipsholderhistorik
På dette tidspunkt, det er vigtigt at bemærke at indholdet i dit Udklipsholder kun understøtter kopiering af billeder fra udvalgte apps som Edge eller Snipping Tool.
Du kan stadig højreklikke med musen og vælge enten kopier eller indsæt fra kontekstmenuen eller bruge de pålidelige tastaturgenveje til at kopiere og indsætte (Ctrl + C og Ctrl + V) tekst og billeder én ad gangen.
Men når Udklipsholderhistorik er aktiveret, kan du vælge fra andre elementer, du tidligere har kopieret. Brug Windows-tast + V tastaturgenvej for at se, hvilket indhold der allerede er kopieret.
Her er et eksempel på, hvordan du bruger Udklipsholderhistorik på Windows 11.
1. Start appen, webstedet eller dokumentet for at indsætte den kopierede tekst. I dette eksempel kopierede og indsatte jeg elementer fra Xbox for at lancere et helt nyt Home UI i 2023 i et WordPad-dokument.
2. Brug Windows-tast + V tastaturgenvej for at åbne Udklipsholderhistorikken. De seneste elementer, du har kopieret, vises øverst på listen.
3. Klik på et vilkårligt element på listen Udklipsholderhistorik for at indsætte det i det åbne program.
4. Hvis du vil fjerne elementer fra Udklipsholderhistorikken, skal du klikke på menuen med tre prikker og vælge skraldespandsikonet for at slette elementet.
5. Du kan også fastgøre et element til udklipsholderhistorikken. Ved at fastgøre elementet forbliver det på listen, selvom du genstarter computeren eller klikker på Ryd alt. Klik på ikonet for at fastgøre et element. For at frigøre et element skal du klikke på ikonet igen for at frigøre et element.
6. Udklipsholderhistorik på Windows 11 har også mulighed for at indsætte et element som tekst, hvis det er nødvendigt. Så hvis du har noget, du har kopieret, og du vil indsætte det som almindelig tekst, skal du klikke på menuen med tre prikker og klikke på notesblokikonet for at indsætte et element som almindelig tekst (uden formatering).
7. Hvis du vil rydde din Udklipsholder-historikliste, skal du blot klikke på Slet alt knappen for at rydde alt.
Husk, at fastgjorte elementer forbliver, medmindre du frigør dem eller deaktiverer Udklipsholderhistorik i Windows 11-indstillinger.
Deaktiver Udklipsholderhistorik
Hvis du ikke længere vil bruge Udklipsholderhistorikken på Windows 11, kan du lukke den fra. Her er hvad du skal gøre.
1. Åbn Indstillinger.
2. Gå til System > Udklipsholder.
3. Skift Udklipsholder historie til Af position. Når du slår det fra, slettes dit kopierede indhold automatisk.
Hvis du vil slette alt fra din udklipsholderhistorie for at starte fra bunden, men beholde funktionen aktiveret, kan du klikke på Klar knappen ud for “Ryd udklipsholderdata.”
FAQ
Hvad er udklipsholderhistorie, og hvordan bruger jeg den?
Denne historie roames ved hjælp af den samme teknologi, som driver Timeline og Sets, hvilket betyder, at du kan få adgang til dit klippebord på tværs af enhver pc med denne version af Windows eller nyere. Det er muligt at aktivere eller deaktivere funktionen Udklipsholderhistorik i Windows 10 ved at bruge enten indstillinger eller en justering af registreringsdatabasen.Lad os gennemgå begge metoder.
Kan jeg synkronisere min udklipsholderhistorik mellem Android og Windows 10?
Microsofts seneste opdatering til SwiftKey Beta lader dig synkronisere din udklipsholderhistorik mellem Android og Windows 10. Du kunne allerede synkronisere dit udklipsholder på tværs af Windows-enheder, men funktionaliteten spænder nu over platforme.
Sådan deaktiveres klippebordshistorik i Windows 10?
Naviger til Computerkonfiguration > Administrative skabeloner > System > OS-politikker til venstre. Find politikindstillingen Tillad udklipsholderhistorik til højre. Dobbeltklik på den, og indstil politikken til Deaktiveret for at deaktivere funktionen for alle brugere.
Hvad er skyudklipsholderen i Windows 10?
Den implementerer et skydrevet udklipsholder, som gør det muligt at synkronisere dit udklipsholderindhold og dets historie på tværs af enheder, du bruger med din Microsoft-konto. Du kan aktivere eller deaktivere funktionen Udklipsholderhistorik i Windows 10 ved hjælp af gruppepolitik. Cloud Clipboard-funktionen hedder officielt Clipboard History.
Hvordan får jeg adgang til de kopierede elementer i udklipsholderen?
Når du har brug for at få adgang til de kopierede udklipsholderelementer, skal du blot trykke på tastekombinationen Windows-tast + V. Udklipsholderhistorikken vil blive vist i et flydende vindue som en liste, og du kan bruge det tidligere kopierede element derfra. Bortset fra historiefunktionen i Udklipsholdersektionen,…
Hvordan slår jeg klippebordshistorik fra i Windows 10?
Find sektionen Udklipsholderhistorik, og skift kontakten til Fra. Du kan bekræfte, om udklipsholderhistorikken er deaktiveret, ved at trykke på Windows-logotasten + V. Der vises et lille vindue, der advarer dig om, at udklipsholderhistorikken ikke kan vises, fordi funktionen er slået fra.
Hvordan slår jeg skyudklipsholderen fra på Windows 10?
Naviger til System > Udklipsholder. Til højre skal du aktivere indstillingen Udklipsholderhistorik, der gør det muligt at gemme flere elementer. Dette vil aktivere funktionen Udklipsholderhistorik.Deaktivering af denne funktion vil deaktivere skyudklipsholderen og muligheden for at åbne dens flyout med Win + V-tasterne.
Hvordan kommer jeg til udklipsholderen i Windows 10?
Klik først på knappen “Start”, og klik derefter på “gear”-ikonet i venstre side af Start-menuen for at åbne menuen “Windows-indstillinger”. Du kan også trykke på Windows+i for at komme dertil. Klik på “System” i Windows-indstillinger. Klik på “Udklipsholder” på sidebjælken Indstillinger.
Hvordan får jeg vist udklipsholderhistorik i Windows 10?
Sådan får du adgang til udklipsholderhistorikken. For at åbne det nye Udklipsholder-værktøj skal du trykke på Windows+V i et hvilket som helst program. Et udklipsholderpanel vises. Dette panel viser en historik over elementer, du har kopieret til dit udklipsholder, med det seneste element øverst. Vælg noget på dit udklipsholder ved at klikke på det for at indsætte det i den aktuelle applikation.
Hvordan bruger man udklipsholder i Windows 10?
Sådan bruges udklipsholder i Windows 10. 1 1. Kopier fra udklipsholder. For at få noget fra din udklipsholderhistorie til en app skal du klikke på posten i udklipsholderen. Hvis en understøttet app er åben, … 2 2. Fastgør element. 3 3. Slet individuelt element fra udklipsholderhistorik. 4 4. Ryd Udklipsholderhistorik.
Hvordan synkroniseres Windows 10 udklipsholder med Android-enheder?
Du skal bruge den samme Microsoft-konto på dine Windows 10-enheder for at synkronisere udklipsholderen. For at aktivere denne funktion skal du gå til Indstillinger > System > Udklipsholder. Slå til/fra-knappen til under Synkroniser på tværs af enheder. Synkroniser Windows udklipsholder med Android
Hvad er det nye skydrevne udklipsholder i Windows 10?
Det nye skydrevne udklipsholder vil lade Windows 10-brugere kopiere indhold fra en app og indsætte det på mobile enheder som iPhones eller Android-håndsæt. Microsoft bruger sit Swiftkey-tastatur til at aktivere denne funktionalitet. En ny fane vises på tastaturet med en liste over kopieret indhold fra en Windows 10-pc.
Hvordan synkroniseres udklipsholder mellem Android og Windows 10?
Synkroniser udklipsholder mellem Android og Windows 10 med SwiftKey 1 For at indsætte tekst kopieret fra Android på Windows og omvendt skal du installere SwiftKey version 7.8.5 og nyere. Lige nu er det… 2 Start appen og log ind med din Microsoft-konto. 3 Gå til Indstillinger > Rich Input > Udklipsholder. 4 Slå “Synkroniser udklipsholderhistorik” til. Mere …
Kan jeg tilslutte min Android-telefon til Windows 10?
Selvom der er mange Microsoft-apps tilgængelige til Android, handler denne liste om apps, der forbinder din telefon og din pc, ikke kun tjenester, der er tilgængelige på begge. Fra spejling af din skærm til at forbinde dine enheder via internettet, disse er de bedste apps til at forbinde din Android-telefon til Windows 10.

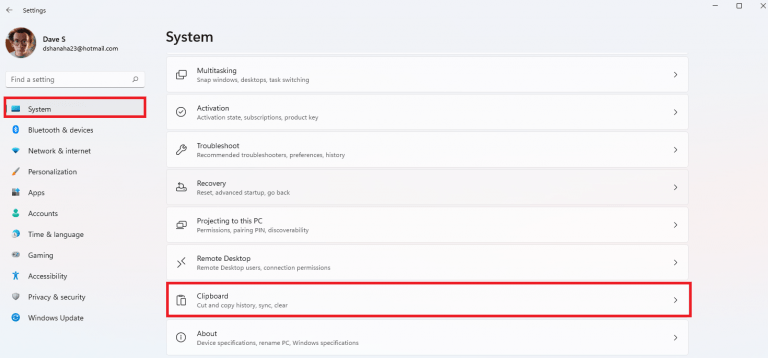
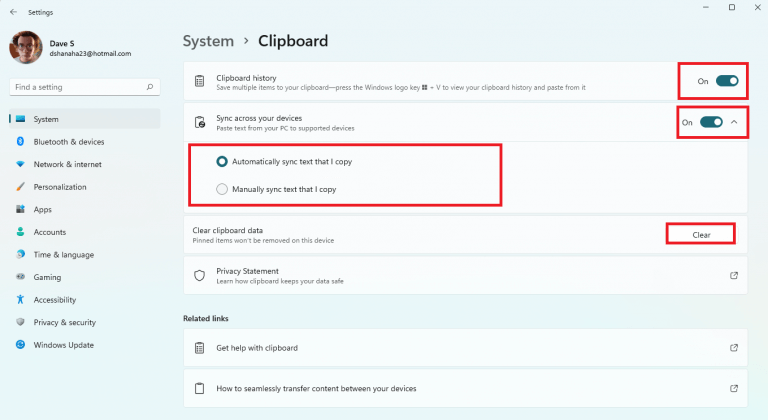
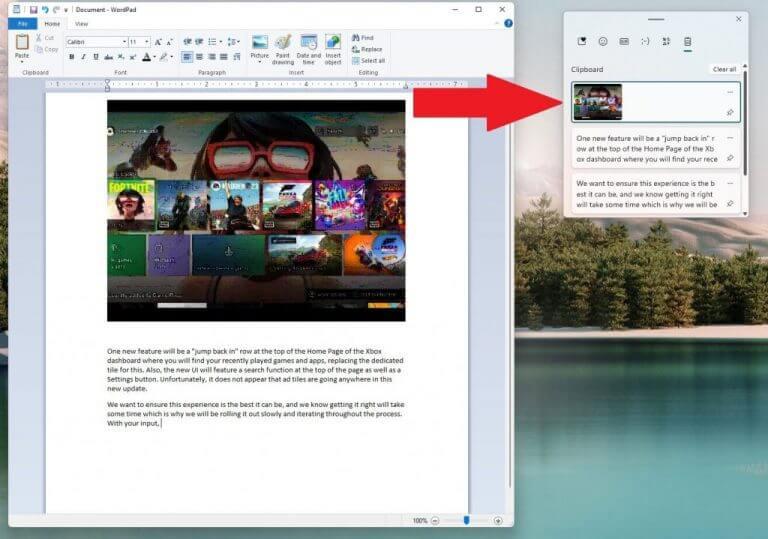
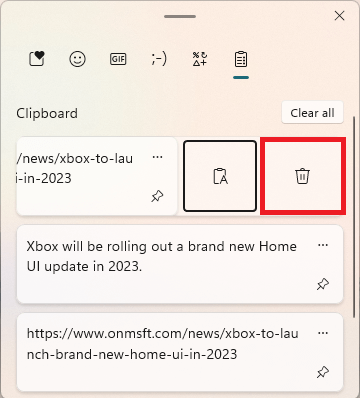
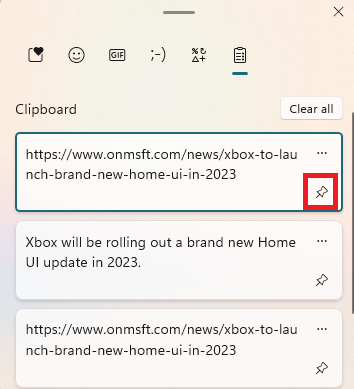
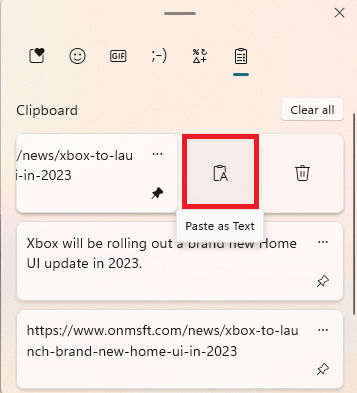
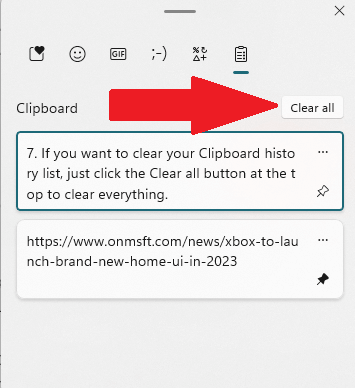
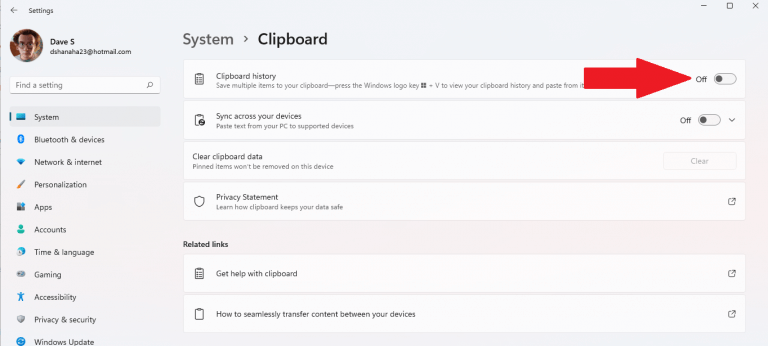



-on-windows-11-and-the-web.jpg)