- Activer l’historique du Presse-papiers sur Windows 11
- Afficher et utiliser l’historique du Presse-papiers
- Désactiver l’historique du presse-papiers
Microsoft fait passer le copier-coller au niveau supérieur avec l’historique du Presse-papiers sur Windows 11. Vous pouvez utiliser l’historique du Presse-papiers sur Windows 10, mais dans ce guide, nous vous expliquerons comment le faire sur Windows 11. Ce n’est pas un processus compliqué, voici Qu’as tu besoin de faire.
Activer l’historique du Presse-papiers sur Windows 11
Voici ce que vous devez faire pour activer Historique du presse-papiers sur Windows 11.
1. Ouvrir Réglages.
2. Allez à Système > Presse-papiers.
3. Faites basculer l’historique du Presse-papiers vers Sur position (le tourner vers la À l’arrêt position pour désactiver la fonction).
Une fois que vous avez suivi ces étapes, l’historique du Presse-papiers sera activé sur votre PC.
Afficher et utiliser l’historique du Presse-papiers
À ce point, il est important de noter que le contenu de votre presse-papiers ne prend en charge que la copie d’images à partir de certaines applications telles que Edge ou l’outil de capture.
Vous pouvez toujours cliquer avec le bouton droit de la souris et choisir soit copier ou coller dans le menu contextuel, soit utiliser les raccourcis clavier fiables pour copier et coller (Ctrl + C et Ctrl + V) le texte et les images un par un.
Mais lorsque l’historique du Presse-papiers est activé, vous pouvez choisir parmi d’autres éléments que vous avez précédemment copiés. Utilisez le Touche Windows + V raccourci clavier pour voir quel contenu a déjà été copié.
Voici un exemple d’utilisation de l’historique du Presse-papiers sur Windows 11.
1. Lancez l’application, le site Web ou le document pour coller le texte copié. Dans cet exemple, j’ai copié et collé des éléments de Xbox pour lancer la toute nouvelle interface utilisateur d’accueil en 2023 dans un document WordPad.
2. Utilisez le Touche Windows + V raccourci clavier pour ouvrir l’historique du Presse-papiers. Les éléments les plus récents que vous avez copiés apparaîtront en haut de la liste.
3. Cliquez sur n’importe quel élément de la liste de l’historique du Presse-papiers pour le coller dans l’application ouverte.
4. Si vous souhaitez supprimer des éléments de l’historique du Presse-papiers, cliquez sur le menu à trois points et sélectionnez l’icône de la poubelle pour supprimer l’élément.
5. Vous pouvez également épingler un élément dans l’historique du Presse-papiers. En épinglant l’élément, il restera dans la liste même si vous redémarrez l’ordinateur ou cliquez sur Effacer tout. Cliquez sur l’icône de la punaise pour épingler un élément. Pour détacher un élément, cliquez à nouveau sur l’icône de la punaise pour détacher un élément.
6. L’historique du Presse-papiers sur Windows 11 a également la possibilité de coller un élément sous forme de texte si nécessaire. Donc, si vous avez quelque chose que vous avez copié et que vous souhaitez le coller en texte brut, cliquez sur le menu à trois points et cliquez sur l’icône du bloc-notes pour coller un élément en texte brut (sans mise en forme).
7. Si vous souhaitez effacer la liste de l’historique du Presse-papiers, cliquez simplement sur le Tout effacer bouton pour tout effacer.
Gardez à l’esprit que les éléments épinglés resteront à moins que vous ne les désépingliez ou que vous ne désactiviez l’historique du Presse-papiers dans les paramètres de Windows 11.
Désactiver l’historique du presse-papiers
Si vous ne souhaitez plus utiliser l’historique du Presse-papiers sur Windows 11, vous pouvez le désactiver. Voici ce que vous devez faire.
1. Ouvrir Réglages.
2. Allez à Système > Presse-papiers.
3. Basculer Historique du presse-papiers au À l’arrêt position. Lorsque vous le désactivez, votre contenu copié est automatiquement supprimé.
Si vous souhaitez tout supprimer de l’historique de votre Presse-papiers pour recommencer à zéro, mais que la fonctionnalité reste activée, vous pouvez cliquer sur le bouton Dégager bouton à côté de « Effacer les données du presse-papiers ».
FAQ
Qu’est-ce que l’historique du presse-papiers et comment l’utiliser ?
Cet historique est parcouru à l’aide de la même technologie qui alimente Timeline et Sets, ce qui signifie que vous pouvez accéder à votre presse-papiers sur n’importe quel PC avec cette version de Windows ou supérieure. Il est possible d’activer ou de désactiver la fonction d’historique du presse-papiers dans Windows 10 à l’aide des paramètres ou d’un ajustement du registre.Passons en revue les deux méthodes.
Puis-je synchroniser l’historique de mon presse-papiers entre Android et Windows 10 ?
La dernière mise à jour de Microsoft pour SwiftKey Beta vous permet de synchroniser l’historique de votre presse-papiers entre Android et Windows 10. Vous pouviez déjà synchroniser votre presse-papiers sur les appareils Windows, mais la fonctionnalité s’étend désormais sur toutes les plateformes.
Comment désactiver l’historique du presse-papiers dans Windows 10 ?
Accédez à Configuration ordinateur > Modèles d’administration > Système > Stratégies du système d’exploitation sur la gauche. Sur la droite, recherchez le paramètre de stratégie Autoriser l’historique du presse-papiers. Double-cliquez dessus et définissez la politique sur Désactivé pour désactiver la fonctionnalité pour tous les utilisateurs.
Qu’est-ce que le presse-papiers cloud dans Windows 10 ?
Il implémente un presse-papiers basé sur le cloud, qui permet de synchroniser le contenu de votre presse-papiers et son historique sur les appareils que vous utilisez avec votre compte Microsoft. Vous pouvez activer ou désactiver la fonctionnalité d’historique du presse-papiers dans Windows 10 à l’aide de la stratégie de groupe. La fonctionnalité Cloud Clipboard s’appelle officiellement Clipboard History.
Comment accéder aux éléments copiés dans le presse-papier ?
Chaque fois que vous avez besoin d’accéder aux éléments copiés du presse-papiers, il vous suffit d’appuyer sur la combinaison de touches Touche Windows + V. L’historique du presse-papiers sera affiché dans une fenêtre flottante sous forme de liste, et vous pourrez utiliser l’élément précédemment copié à partir de là. Outre la fonction d’historique dans la section Presse-papiers,…
Comment désactiver l’historique du presse-papiers dans Windows 10 ?
Recherchez la section Historique du presse-papiers et basculez le commutateur sur Désactivé. Vous pouvez confirmer si l’historique du presse-papiers est désactivé en appuyant sur la touche du logo Windows + V. Une petite fenêtre apparaîtra pour vous avertir que l’historique du presse-papiers ne peut pas être affiché car la fonction est désactivée.
Comment désactiver le presse-papiers cloud sur Windows 10 ?
Accédez à Système > Presse-papiers. Sur la droite, activez l’option Historique du presse-papiers qui permet d’enregistrer plusieurs éléments. Cela activera la fonction Historique du presse-papiers.La désactivation de cette fonctionnalité désactivera le presse-papiers cloud et la possibilité d’ouvrir son menu volant avec les touches Win + V.
Comment accéder au presse-papiers dans Windows 10 ?
Tout d’abord, cliquez sur le bouton « Démarrer », puis cliquez sur l’icône « engrenage » sur le côté gauche du menu Démarrer pour ouvrir le menu « Paramètres Windows ». Vous pouvez également appuyer sur Windows + i pour y accéder. Dans les paramètres Windows, cliquez sur « Système ». Dans la barre latérale Paramètres, cliquez sur « Presse-papiers ».
Comment afficher l’historique du presse-papiers dans Windows 10 ?
Comment accéder à l’historique du presse-papiers. Pour ouvrir le nouvel outil Presse-papiers, appuyez sur Windows + V dans n’importe quelle application. Un panneau Presse-papiers apparaîtra. Ce panneau affiche un historique des éléments que vous avez copiés dans votre presse-papiers, avec l’élément le plus récent en haut. Sélectionnez quelque chose dans votre presse-papiers en cliquant dessus pour le coller dans l’application en cours.
Comment utiliser le presse-papiers dans Windows 10 ?
Comment utiliser le Presse-papiers dans Windows 10. 1 1. Copier à partir du Presse-papiers. Pour obtenir quelque chose de l’historique de votre presse-papiers sur une application, cliquez sur l’entrée dans le presse-papiers. Si une application prise en charge est ouverte, … 2 2. Épingler l’élément. 3 3. Supprimer un élément individuel de l’historique du presse-papiers. 4 4. Effacer l’historique du presse-papiers.
Comment synchroniser le presse-papiers de Windows 10 avec les appareils Android ?
Vous devez utiliser le même compte Microsoft sur vos appareils Windows 10 pour synchroniser le presse-papiers. Pour activer cette fonctionnalité, accédez à Paramètres > Système > Presse-papiers. Activez la bascule présente sous Synchroniser sur les appareils. Synchroniser le presse-papiers Windows avec Android
Qu’est-ce que le nouveau presse-papiers basé sur le cloud dans Windows 10 ?
Le nouveau presse-papiers basé sur le cloud permettra aux utilisateurs de Windows 10 de copier le contenu d’une application et de le coller sur des appareils mobiles tels que des iPhones ou des combinés Android. Microsoft utilise son clavier Swiftkey pour activer cette fonctionnalité. Un nouvel onglet apparaîtra dans le clavier avec une liste de contenu copié à partir d’un PC Windows 10.
Comment synchroniser le presse-papiers entre Android et Windows 10 ?
Synchroniser le Presse-papiers entre Android et Windows 10 avec SwiftKey 1 Pour coller du texte copié depuis Android sur Windows et vice versa, installez SwiftKey version 7.8.5 et plus récente. À partir de maintenant, c’est… 2 Lancez l’application et connectez-vous avec votre compte Microsoft. 3 Accédez à Paramètres > Rich Input > Presse-papiers. 4 Activez la bascule « Synchroniser l’historique du presse-papiers ». Suite …
Puis-je connecter mon téléphone Android à Windows 10 ?
Bien qu’il existe de nombreuses applications Microsoft disponibles pour Android, cette liste concerne les applications qui connectent votre téléphone et votre PC, pas seulement les services disponibles sur les deux. De la mise en miroir de votre écran à la connexion de vos appareils via le Web, ce sont les meilleures applications pour connecter votre téléphone Android à Windows 10.

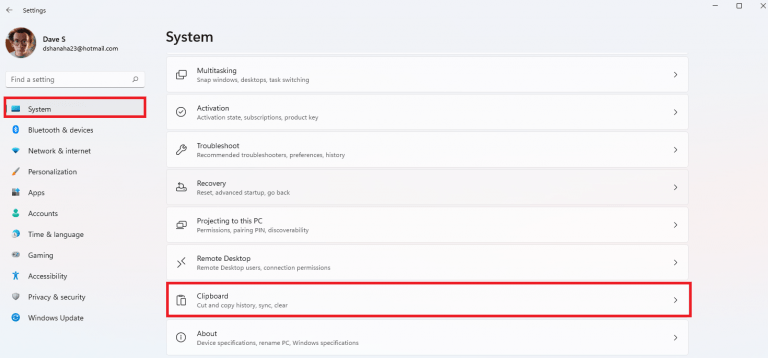
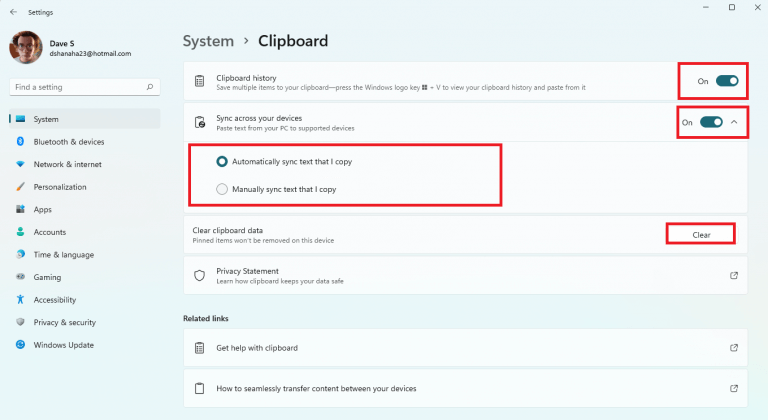
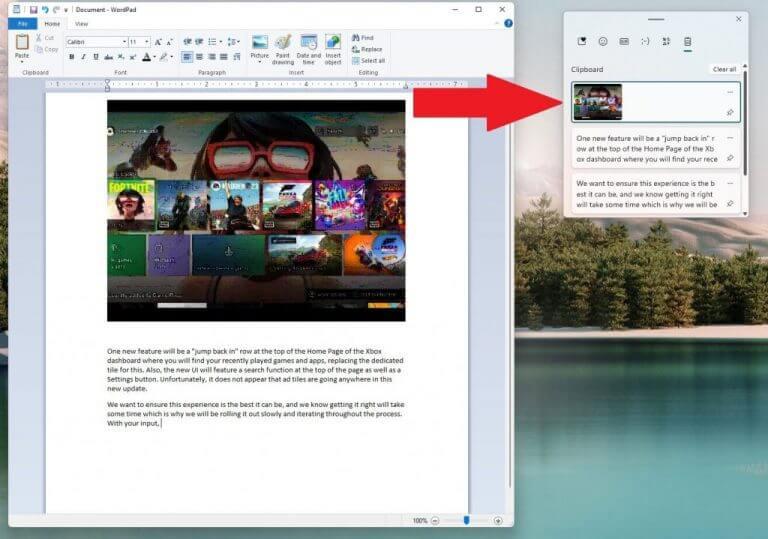
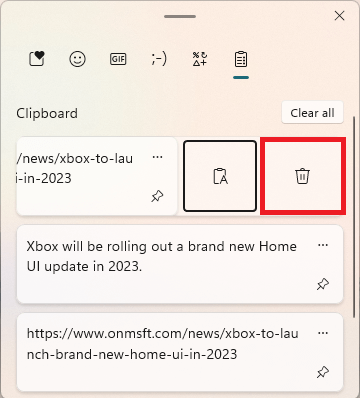
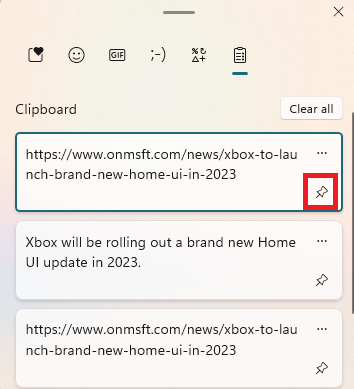
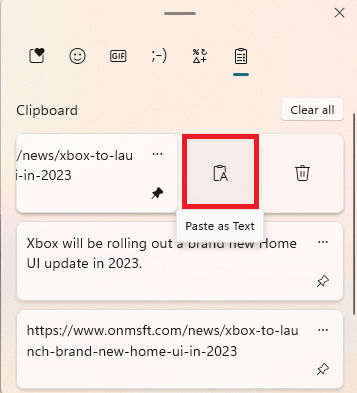
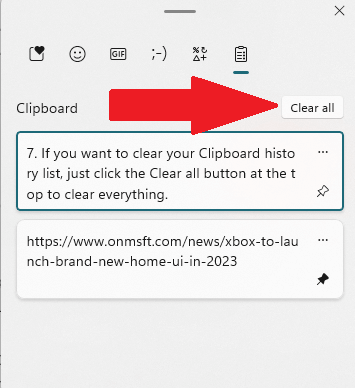
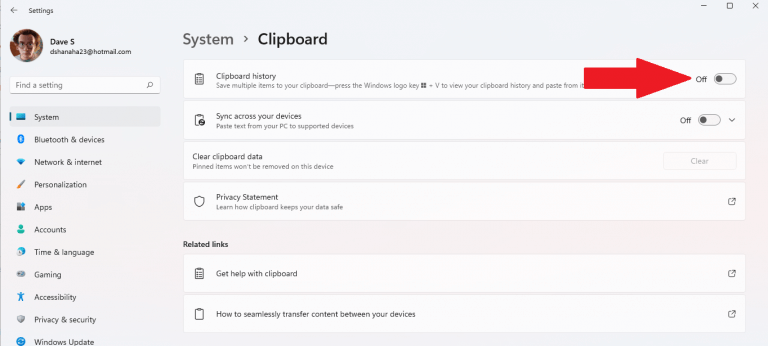



-on-windows-11-and-the-web.jpg)