- Ενεργοποιήστε το ιστορικό προχείρου στα Windows 11
- Προβολή και χρήση του ιστορικού του Πρόχειρου
- Απενεργοποιήστε το Ιστορικό του Προχείρου
Η Microsoft προχωρά την αντιγραφή και επικόλληση στο επόμενο επίπεδο με το Ιστορικό Πρόχειρου στα Windows 11. Μπορείτε να χρησιμοποιήσετε το Ιστορικό Πρόχειρου στα Windows 10, αλλά σε αυτόν τον οδηγό, θα σας καθοδηγήσουμε πώς να το κάνετε στα Windows 11. Δεν είναι μια περίπλοκη διαδικασία. τι πρέπει να κάνεις.
Ενεργοποιήστε το ιστορικό προχείρου στα Windows 11
Εδώ είναι τι πρέπει να κάνετε για να το ενεργοποιήσετε Ιστορικό πρόχειρου στα Windows 11.
1. Ανοίξτε Ρυθμίσεις.
2. Πηγαίνετε στο Σύστημα > Πρόχειρο.
3. Γυρίστε την εναλλαγή του Ιστορικού Πρόχειρου στο Επί θέση (γυρίστε το στο Μακριά από θέση για να απενεργοποιήσετε τη λειτουργία).
Αφού ακολουθήσετε αυτά τα βήματα, το ιστορικό του Προχείρου θα ενεργοποιηθεί στον υπολογιστή σας.
Προβολή και χρήση του ιστορικού του Πρόχειρου
Σε αυτό το σημείο, είναι σημαντικό να σημειωθεί ότι το περιεχόμενο στο Πρόχειρό σας υποστηρίζει μόνο την αντιγραφή εικόνων από επιλεγμένες εφαρμογές όπως το Edge ή το Snipping Tool.
Μπορείτε ακόμα να κάνετε δεξί κλικ στο ποντίκι σας και να επιλέξετε αντιγραφή ή επικόλληση από το μενού περιβάλλοντος ή να χρησιμοποιήσετε τις αξιόπιστες συντομεύσεις πληκτρολογίου για αντιγραφή και επικόλληση (Ctrl + C και Ctrl + V) κείμενο και εικόνες ένα κάθε φορά.
Αλλά όταν είναι ενεργοποιημένο το ιστορικό Πρόχειρο, μπορείτε να επιλέξετε από άλλα στοιχεία που έχετε αντιγράψει προηγουμένως. Χρησιμοποιήστε το Πλήκτρο Windows + V συντόμευση πληκτρολογίου για να δείτε ποιο περιεχόμενο έχει ήδη αντιγραφεί.
Ακολουθεί ένα παράδειγμα του τρόπου χρήσης του ιστορικού του Προχείρου στα Windows 11.
1. Εκκινήστε την εφαρμογή, τον ιστότοπο ή το έγγραφο για να επικολλήσετε το αντιγραμμένο κείμενο. Σε αυτό το παράδειγμα, αντέγραψα και επικόλλησα στοιχεία από το Xbox για να ξεκινήσω το ολοκαίνουργιο Home UI το 2023 σε ένα έγγραφο του WordPad.
2. Χρησιμοποιήστε το Πλήκτρο Windows + V συντόμευση πληκτρολογίου για άνοιγμα του ιστορικού του Προχείρου. Τα πιο πρόσφατα στοιχεία που έχετε αντιγράψει θα εμφανιστούν στην κορυφή της λίστας.
3. Κάντε κλικ σε οποιοδήποτε στοιχείο στη λίστα ιστορικού του Προχείρου για να το επικολλήσετε στην ανοιχτή εφαρμογή.
4. Εάν θέλετε να αφαιρέσετε στοιχεία από το ιστορικό του Πρόχειρου, κάντε κλικ στο μενού με τις τρεις κουκκίδες και επιλέξτε το εικονίδιο του κάδου απορριμμάτων για να διαγράψετε το στοιχείο.
5. Μπορείτε επίσης να καρφιτσώσετε ένα στοιχείο στο ιστορικό του Προχείρου. Καρφιτσώνοντας το στοιχείο, θα παραμείνει στη λίστα ακόμα και αν κάνετε επανεκκίνηση του υπολογιστή ή κάνετε κλικ στην επιλογή Εκκαθάριση όλων. Κάντε κλικ στο εικονίδιο της πινέζας για να καρφιτσώσετε ένα στοιχείο. Για να ξεκαρφιτσώσετε ένα στοιχείο, κάντε ξανά κλικ στο εικονίδιο της πινέζας για να ξεκαρφιτσώσετε ένα στοιχείο.
6. Το ιστορικό προχείρου στα Windows 11 έχει επίσης τη δυνατότητα να επικολλήσει ένα στοιχείο ως κείμενο, εάν χρειάζεται. Επομένως, εάν έχετε κάτι που αντιγράψατε και θέλετε να το επικολλήσετε ως απλό κείμενο, κάντε κλικ στο μενού με τις τρεις κουκκίδες και κάντε κλικ στο εικονίδιο του σημειωματάριου για να επικολλήσετε ένα στοιχείο ως απλό κείμενο (χωρίς μορφοποίηση).
7. Εάν θέλετε να διαγράψετε τη λίστα ιστορικού του Προχείρου, απλώς κάντε κλικ στο Τα καθαρίζω όλα κουμπί για να διαγράψετε τα πάντα.
Λάβετε υπόψη ότι τα καρφιτσωμένα στοιχεία θα παραμείνουν εκτός εάν τα ξεκαρφιτσώσετε ή δεν απενεργοποιήσετε το ιστορικό Πρόχειρο στις Ρυθμίσεις των Windows 11.
Απενεργοποιήστε το Ιστορικό του Προχείρου
Εάν δεν θέλετε να χρησιμοποιείτε πλέον το ιστορικό του Προχείρου στα Windows 11, μπορείτε να το απενεργοποιήσετε. Εδώ είναι τι πρέπει να κάνετε.
1. Ανοίξτε Ρυθμίσεις.
2. Πηγαίνετε στο Σύστημα > Πρόχειρο.
3. Εναλλαγή Ιστορικό πρόχειρου στο Μακριά από θέση. Όταν το απενεργοποιήσετε, το αντιγραμμένο περιεχόμενο διαγράφεται αυτόματα.
Εάν θέλετε να διαγράψετε τα πάντα από το ιστορικό του Πρόχειρου για να ξεκινήσετε από την αρχή, αλλά να διατηρήσετε τη δυνατότητα ενεργοποιημένη, μπορείτε να κάνετε κλικ στο Σαφή κουμπί δίπλα στην επιλογή “Εκκαθάριση δεδομένων προχείρου”.
FAQ
Τι είναι το ιστορικό προχείρου και πώς μπορώ να το χρησιμοποιήσω;
Αυτό το ιστορικό περιφέρεται χρησιμοποιώντας την ίδια τεχνολογία που τροφοδοτεί το Timeline και τα Sets, πράγμα που σημαίνει ότι μπορείτε να έχετε πρόσβαση στο πρόχειρό σας σε οποιονδήποτε υπολογιστή με αυτήν την έκδοση των Windows ή νεότερη έκδοση. Είναι δυνατό να ενεργοποιήσετε ή να απενεργοποιήσετε τη δυνατότητα Ιστορικού προχείρου στα Windows 10 χρησιμοποιώντας είτε τις Ρυθμίσεις είτε μια προσαρμογή στο μητρώο.Ας εξετάσουμε και τις δύο μεθόδους.
Μπορώ να συγχρονίσω το ιστορικό του προχείρου μεταξύ Android και Windows 10;
Η τελευταία ενημέρωση της Microsoft στο SwiftKey Beta σάς επιτρέπει να συγχρονίζετε το ιστορικό του προχείρου μεταξύ Android και Windows 10. Θα μπορούσατε ήδη να συγχρονίσετε το πρόχειρό σας σε συσκευές Windows, αλλά η λειτουργικότητα εκτείνεται πλέον σε όλες τις πλατφόρμες.
Πώς να απενεργοποιήσετε το ιστορικό προχείρου στα Windows 10;
Μεταβείτε στην επιλογή Διαμόρφωση υπολογιστή > Πρότυπα διαχείρισης > Σύστημα > Πολιτικές λειτουργικού συστήματος στα αριστερά. Στα δεξιά, βρείτε τη ρύθμιση πολιτικής Να επιτρέπεται το ιστορικό προχείρου. Κάντε διπλό κλικ σε αυτό και ορίστε την πολιτική σε Απενεργοποιημένη για να απενεργοποιήσετε τη δυνατότητα για όλους τους χρήστες.
Τι είναι το πρόχειρο cloud στα Windows 10;
Εφαρμόζει ένα πρόχειρο που λειτουργεί με cloud, το οποίο επιτρέπει τον συγχρονισμό των περιεχομένων του προχείρου και του ιστορικού του σε όλες τις συσκευές που χρησιμοποιείτε με τον Λογαριασμό σας Microsoft. Μπορείτε να ενεργοποιήσετε ή να απενεργοποιήσετε τη δυνατότητα Ιστορικού προχείρου στα Windows 10 χρησιμοποιώντας την Πολιτική ομάδας. Η λειτουργία Cloud Clipboard ονομάζεται επίσημα Ιστορικό Πρόχειρου.
Πώς μπορώ να αποκτήσω πρόσβαση στα αντιγραμμένα στοιχεία στο πρόχειρο;
Κάθε φορά που χρειάζεται να αποκτήσετε πρόσβαση στα αντιγραμμένα στοιχεία του προχείρου, απλά πρέπει να πατήσετε το συνδυασμό πλήκτρων Windows Key + V. Το ιστορικό του προχείρου θα εμφανίζεται σε ένα αιωρούμενο παράθυρο ως λίστα και από εκεί μπορείτε να χρησιμοποιήσετε το στοιχείο που αντιγράφηκε προηγουμένως. Εκτός από τη δυνατότητα ιστορικού στην ενότητα Πρόχειρο,…
Πώς μπορώ να απενεργοποιήσω το ιστορικό προχείρου στα Windows 10;
Βρείτε την ενότητα Ιστορικό του Πρόχειρου και αλλάξτε το διακόπτη σε Απενεργοποίηση. Μπορείτε να επιβεβαιώσετε εάν το ιστορικό του προχείρου είναι απενεργοποιημένο πατώντας το πλήκτρο με το λογότυπο των Windows + V. Θα εμφανιστεί ένα μικρό παράθυρο που σας ειδοποιεί ότι το ιστορικό του προχείρου δεν μπορεί να εμφανιστεί επειδή η δυνατότητα είναι απενεργοποιημένη.
Πώς μπορώ να απενεργοποιήσω το πρόχειρο του cloud στα Windows 10;
Μεταβείτε στο Σύστημα > Πρόχειρο. Στα δεξιά, ενεργοποιήστε την επιλογή Ιστορικό προχείρου που επιτρέπει την αποθήκευση πολλών στοιχείων. Αυτό θα ενεργοποιήσει τη λειτουργία Ιστορικό του Προχείρου.Η απενεργοποίηση αυτής της δυνατότητας θα απενεργοποιήσει το πρόχειρο του cloud και τη δυνατότητα να ανοίξετε το πόρισμά του με τα πλήκτρα Win + V.
Πώς μπορώ να φτάσω στο πρόχειρο στα Windows 10;
Πρώτα, κάντε κλικ στο κουμπί “Έναρξη” και, στη συνέχεια, κάντε κλικ στο εικονίδιο “γρανάζι” στην αριστερή πλευρά του μενού “Έναρξη” για να ανοίξετε το μενού “Ρυθμίσεις των Windows”. Μπορείτε επίσης να πατήσετε Windows+i για να φτάσετε εκεί. Στις Ρυθμίσεις των Windows, κάντε κλικ στο «Σύστημα». Στην πλαϊνή γραμμή Ρυθμίσεις, κάντε κλικ στο «Πρόχειρο».
Πώς μπορώ να δω το ιστορικό του προχείρου στα Windows 10;
Τρόπος πρόσβασης στο Ιστορικό του Προχείρου. Για να ανοίξετε το νέο εργαλείο Πρόχειρο, πατήστε Windows+V σε οποιαδήποτε εφαρμογή. Θα εμφανιστεί ένα πλαίσιο Πρόχειρου. Αυτό το πλαίσιο εμφανίζει ένα ιστορικό των στοιχείων που έχετε αντιγράψει στο πρόχειρό σας, με το πιο πρόσφατο στοιχείο στην κορυφή. Επιλέξτε κάτι στο πρόχειρό σας κάνοντας κλικ σε αυτό για να το επικολλήσετε στην τρέχουσα εφαρμογή.
Πώς να χρησιμοποιήσετε το πρόχειρο στα Windows 10;
Πώς να χρησιμοποιήσετε το Πρόχειρο στα Windows 10. 1 1. Αντιγραφή από το Πρόχειρο. Για να μεταφέρετε κάτι από το ιστορικό του προχείρου σας σε μια εφαρμογή, κάντε κλικ στην καταχώριση στο πρόχειρο. Εάν μια υποστηριζόμενη εφαρμογή είναι ανοιχτή, … 2 2. Καρφιτσώστε το στοιχείο. 3 3. Διαγραφή μεμονωμένου στοιχείου από το ιστορικό προχείρου. 4 4. Εκκαθάριση ιστορικού προχείρου.
Πώς να συγχρονίσετε το πρόχειρο των Windows 10 με συσκευές Android;
Πρέπει να χρησιμοποιήσετε τον ίδιο λογαριασμό Microsoft στις συσκευές σας Windows 10 για να συγχρονίσετε το πρόχειρο. Για να ενεργοποιήσετε αυτήν τη δυνατότητα, μεταβείτε στις Ρυθμίσεις > Σύστημα > Πρόχειρο. Ενεργοποιήστε την εναλλαγή που υπάρχει στην περιοχή Συγχρονισμός σε όλες τις συσκευές. Συγχρονισμός του προχείρου των Windows με το Android
Τι είναι το νέο πρόχειρο που λειτουργεί με cloud στα Windows 10;
Το νέο πρόχειρο που λειτουργεί με cloud θα επιτρέπει στους χρήστες των Windows 10 να αντιγράφουν περιεχόμενο από μια εφαρμογή και να το επικολλούν σε κινητές συσκευές όπως iPhone ή συσκευές Android. Η Microsoft χρησιμοποιεί το πληκτρολόγιο Swiftkey για να ενεργοποιήσει αυτήν τη λειτουργία. Μια νέα καρτέλα θα εμφανιστεί στο πληκτρολόγιο με μια λίστα αντιγραμμένου περιεχομένου από υπολογιστή με Windows 10.
Πώς να συγχρονίσετε το πρόχειρο μεταξύ Android και Windows 10;
Συγχρονίστε το Πρόχειρο μεταξύ Android και Windows 10 με το SwiftKey 1 Για να επικολλήσετε κείμενο που έχει αντιγραφεί από το Android στα Windows και αντίστροφα, εγκαταστήστε το SwiftKey έκδοση 7.8.5 και νεότερη. Από τώρα, είναι… 2 Εκκινήστε την εφαρμογή και συνδεθείτε με τον λογαριασμό σας Microsoft. 3 Μεταβείτε στις Ρυθμίσεις > Εμπλουτισμένη εισαγωγή > Πρόχειρο. 4 Ενεργοποιήστε την εναλλαγή “Συγχρονισμός ιστορικού προχείρου”. Περισσότερο …
Μπορώ να συνδέσω το τηλέφωνό μου Android στα Windows 10;
Αν και υπάρχουν πολλές διαθέσιμες εφαρμογές της Microsoft για Android, αυτή η λίστα αφορά εφαρμογές που συνδέουν το τηλέφωνό σας με τον υπολογιστή σας, όχι μόνο τις υπηρεσίες που είναι διαθέσιμες και στα δύο. Από τον κατοπτρισμό της οθόνης σας έως τη σύνδεση των συσκευών σας μέσω του ιστού, αυτές είναι οι καλύτερες εφαρμογές για να συνδέσετε το τηλέφωνό σας Android με τα Windows 10.

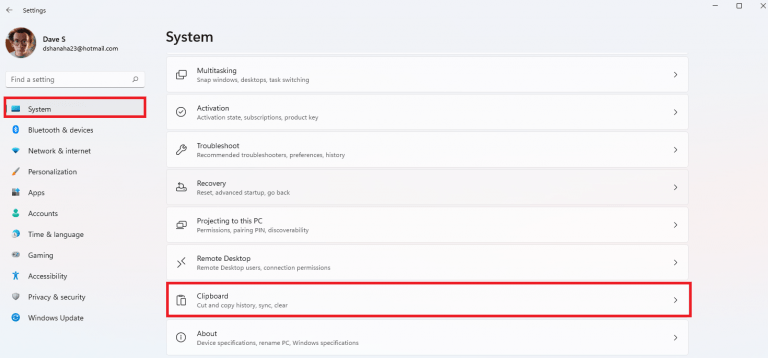
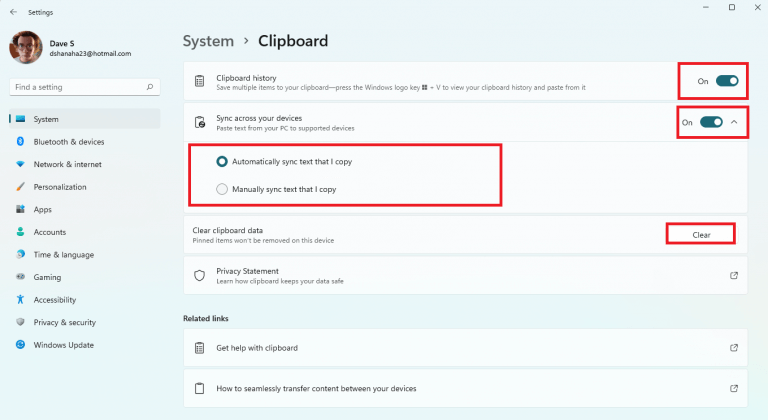
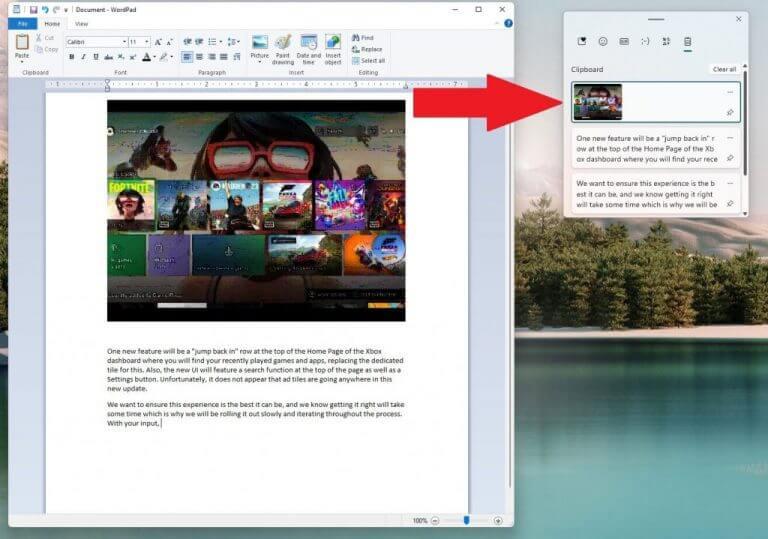
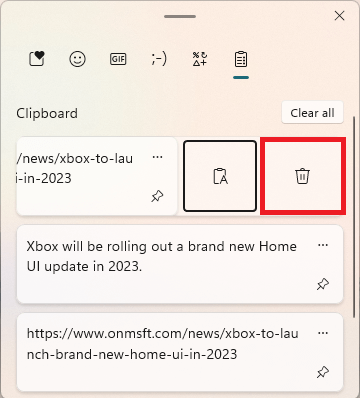
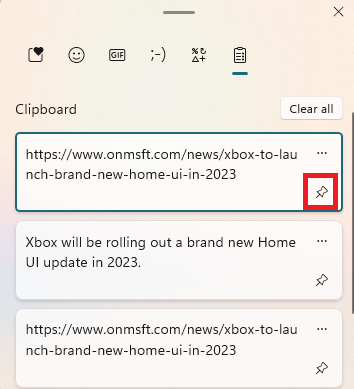
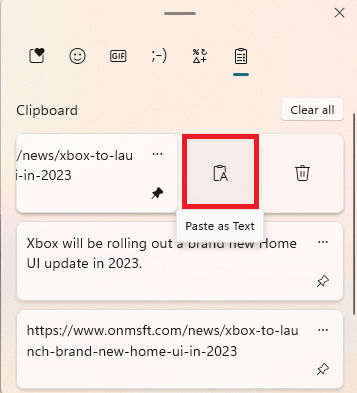
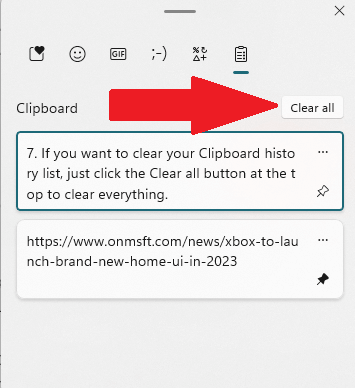
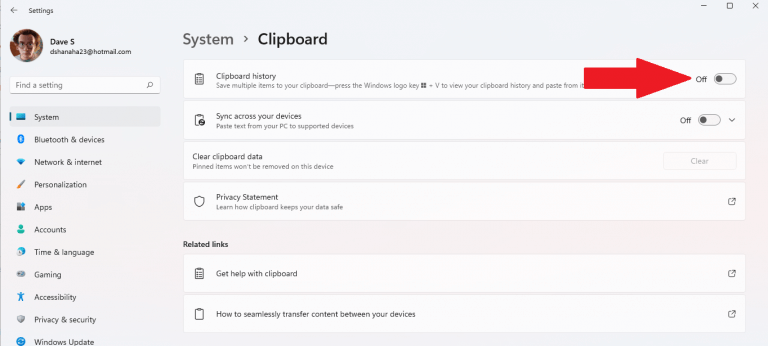



-on-windows-11-and-the-web.jpg)