- Povolte historii schránky ve Windows 11
- Zobrazení a používání historie schránky
- Vypněte historii schránky
Microsoft posouvá kopírování a vkládání na další úroveň s historií schránky ve Windows 11. Historii schránky můžete používat ve Windows 10, ale v této příručce vás provedeme tím, jak to udělat ve Windows 11. Není to složitý proces, zde je co potřebuješ udělat.
Povolte historii schránky ve Windows 11
Zde je to, co musíte udělat pro aktivaci Historie schránky ve Windows 11.
1. Otevřete Nastavení.
2. Přejděte na Systém > Schránka.
3. Přepněte přepínač historie schránky do polohy Na pozici (otočte do Vypnuto pozici pro vypnutí funkce).
Jakmile budete postupovat podle těchto kroků, historie schránky bude na vašem počítači povolena.
Zobrazení a používání historie schránky
V tomto bodě, je důležité poznamenat že obsah ve vaší schránce podporuje pouze kopírování obrázků z vybraných aplikací, jako je Edge nebo Snipping Tool.
Stále můžete kliknout pravým tlačítkem myši a vybrat buď zkopírovat nebo vložit z kontextové nabídky, nebo použít spolehlivé klávesové zkratky pro kopírování a vkládání (Ctrl + C a Ctrl + V) text a obrázky jeden po druhém.
Ale když je povolena historie schránky, můžete vybírat z jiných položek, které jste dříve zkopírovali. Použijte Klávesa Windows + V klávesovou zkratkou, abyste viděli, jaký obsah již byl zkopírován.
Zde je příklad, jak používat historii schránky ve Windows 11.
1. Spusťte aplikaci, webovou stránku nebo dokument a vložte zkopírovaný text. V tomto příkladu jsem zkopíroval a vložil prvky z Xboxu, abych v roce 2023 uvedl zcela nové domácí uživatelské rozhraní do dokumentu WordPad.
2. Použijte Klávesa Windows + V klávesová zkratka pro otevření historie schránky. Nejnovější položky, které jste zkopírovali, se zobrazí v horní části seznamu.
3. Klepnutím na libovolnou položku v seznamu historie schránky ji vložte do otevřené aplikace.
4. Chcete-li odstranit položky z historie schránky, klikněte na nabídku se třemi tečkami a vyberte ikonu odpadkového koše pro odstranění položky.
5. Položku můžete také připnout do historie schránky. Po připnutí zůstane položka v seznamu, i když restartujete počítač nebo kliknete na Vymazat vše. Kliknutím na ikonu připínáčku položku připnete. Chcete-li položku odepnout, opětovným kliknutím na ikonu připínáčku položku odepnete.
6. Historie schránky ve Windows 11 má také možnost vložit položku jako text v případě potřeby. Pokud tedy máte něco, co jste zkopírovali a chcete to vložit jako prostý text, klikněte na nabídku se třemi tečkami a kliknutím na ikonu poznámkového bloku vložte položku jako prostý text (bez formátování).
7. Pokud chcete vymazat seznam historie schránky, stačí kliknout na Vymazat vše tlačítko pro vymazání všeho.
Mějte na paměti, že připnuté položky zůstanou, pokud je neodepnete nebo nevypnete historii schránky v Nastavení Windows 11.
Vypněte historii schránky
Pokud již nechcete používat historii schránky ve Windows 11, můžete ji vypnout. Zde je to, co musíte udělat.
1. Otevřete Nastavení.
2. Přejděte na Systém > Schránka.
3. Přepnout Historie schránky k Vypnuto pozice. Když jej vypnete, váš zkopírovaný obsah se automaticky smaže.
Pokud chcete smazat vše z historie schránky a začít od nuly, ale ponechat funkci povolenou, můžete kliknout na Průhledná vedle možnosti „Vymazat data schránky“.
FAQ
Co je historie schránky a jak ji používat?
Tato historie se pohybuje pomocí stejné technologie, která pohání časovou osu a sady, což znamená, že ke schránce můžete přistupovat z libovolného počítače s tímto sestavením Windows nebo vyšším. Ve Windows 10 je možné povolit nebo zakázat funkci Historie schránky pomocí Nastavení nebo vyladění registru.Podívejme se na oba způsoby.
Mohu synchronizovat historii schránky mezi Androidem a Windows 10?
Nejnovější aktualizace SwiftKey Beta od společnosti Microsoft vám umožňuje synchronizovat historii schránky mezi Androidem a Windows 10. Svou schránku jste již mohli synchronizovat mezi zařízeními s Windows, ale funkce nyní pokrývají různé platformy.
Jak zakázat historii schránky ve Windows 10?
Vlevo přejděte na Konfigurace počítače > Šablony pro správu > Systém > Zásady operačního systému. Vpravo najděte nastavení zásad Povolit historii schránky. Poklepejte na něj a nastavte zásadu na Zakázáno, abyste tuto funkci zakázali všem uživatelům.
Co je cloudová schránka ve Windows 10?
Implementuje cloudovou schránku, která umožňuje synchronizaci obsahu schránky a její historie mezi zařízeními, která používáte se svým účtem Microsoft. Funkci historie schránky můžete povolit nebo zakázat v systému Windows 10 pomocí zásad skupiny. Funkce Cloudová schránka se oficiálně nazývá Historie schránky.
Jak se dostanu ke zkopírovaným položkám ve schránce?
Kdykoli potřebujete získat přístup ke zkopírovaným položkám schránky, stačí stisknout kombinaci kláves Windows Key + V. Historie schránky se zobrazí v plovoucím okně jako seznam a odtud můžete použít dříve zkopírovanou položku. Kromě funkce historie v sekci Schránka,…
Jak vypnu historii schránky ve Windows 10?
Najděte sekci Historie schránky a přepněte přepínač do polohy Vypnuto. Zda je historie schránky zakázána, můžete potvrdit stisknutím klávesy s logem Windows + V. Zobrazí se malé okno s upozorněním, že historii schránky nelze zobrazit, protože funkce je vypnutá.
Jak vypnu cloudovou schránku ve Windows 10?
Přejděte na Systém > Schránka. Vpravo zapněte možnost Historie schránky, která umožňuje ukládání více položek. Tím povolíte funkci Historie schránky.Vypnutí této funkce deaktivuje cloudovou schránku a možnost otevřít její plovoucí nabídku pomocí kláves Win + V.
Jak se dostanu do schránky ve Windows 10?
Nejprve klikněte na tlačítko „Start“ a poté kliknutím na ikonu „ozubeného kola“ na levé straně nabídky Start otevřete nabídku „Nastavení systému Windows“. Dostanete se tam také stisknutím kláves Windows+i. V Nastavení systému Windows klikněte na „Systém“. Na postranním panelu Nastavení klikněte na „Schránka“.
Jak zobrazím historii schránky ve Windows 10?
Jak získat přístup k historii schránky. Chcete-li otevřít nový nástroj Schránka, stiskněte v libovolné aplikaci Windows+V. Zobrazí se panel Schránka. Tento panel zobrazuje historii položek, které jste zkopírovali do schránky, přičemž poslední položka je nahoře. Vyberte něco ze schránky tak, že na to kliknete a vložíte to do aktuální aplikace.
Jak používat schránku ve Windows 10?
Jak používat schránku ve Windows 10. 1 1. Kopírovat ze schránky. Chcete-li něco z historie schránky přenést do aplikace, klikněte na záznam ve schránce. Pokud je otevřená podporovaná aplikace, … 2 2. Připnout položku. 3 3. Odstranit jednotlivou položku z historie schránky. 4 4. Vymažte historii schránky.
Jak synchronizovat schránku Windows 10 se zařízeními Android?
K synchronizaci schránky musíte na svých zařízeních s Windows 10 použít stejný účet Microsoft. Chcete-li tuto funkci povolit, přejděte do Nastavení > Systém > Schránka. Zapněte přepínač v části Synchronizace napříč zařízeními. Synchronizujte schránku Windows s Androidem
Jaká je nová cloudová schránka ve Windows 10?
Nová cloudová schránka umožní uživatelům Windows 10 kopírovat obsah z aplikace a vkládat jej na mobilní zařízení, jako jsou iPhony nebo telefony Android. Microsoft využívá k aktivaci této funkce svou klávesnici Swiftkey. Na klávesnici se objeví nová karta se seznamem zkopírovaného obsahu z počítače se systémem Windows 10.
Jak synchronizovat schránku mezi Androidem a Windows 10?
Synchronizace schránky mezi Androidem a Windows 10 pomocí SwiftKey 1 Chcete-li vložit text zkopírovaný z Androidu na Windows a naopak, nainstalujte SwiftKey verze 7.8.5 a novější. Nyní je to… 2 Spusťte aplikaci a přihlaste se pomocí svého účtu Microsoft. 3 Přejděte do Nastavení > Formátovaný vstup > Schránka. 4 Zapněte přepínač “ Synchronizovat historii schránky „. Více …
Mohu připojit svůj telefon Android k Windows 10?
I když je pro Android k dispozici mnoho aplikací Microsoftu, tento seznam se týká aplikací, které propojují váš telefon a počítač, nikoli pouze služeb, které jsou dostupné na obou. Od zrcadlení obrazovky až po připojení zařízení přes web, toto jsou nejlepší aplikace pro připojení telefonu Android k Windows 10.

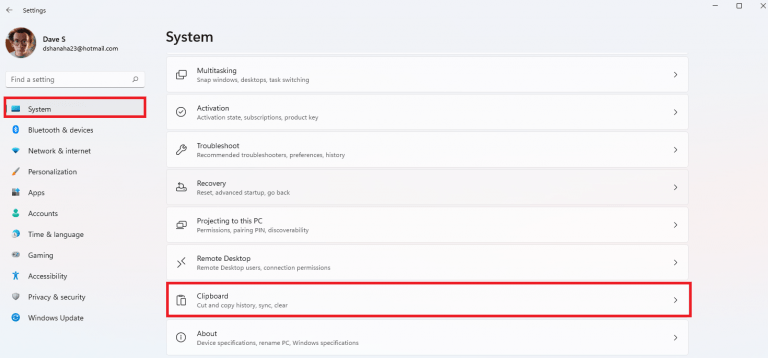
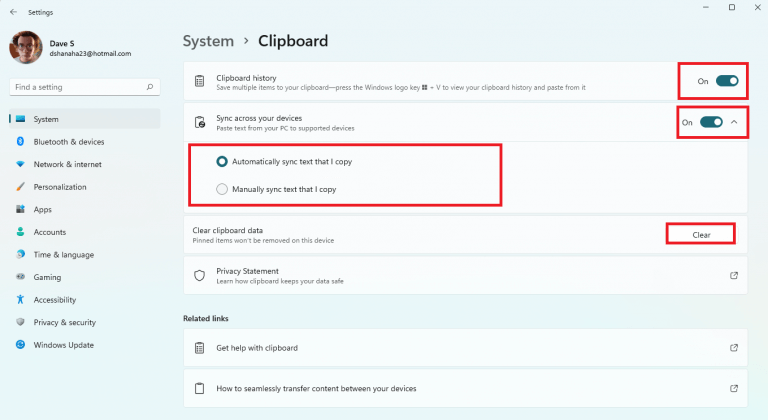
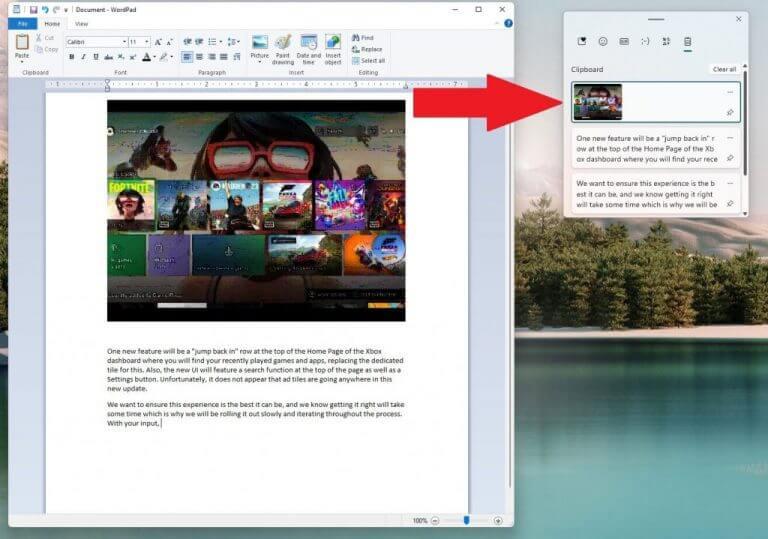
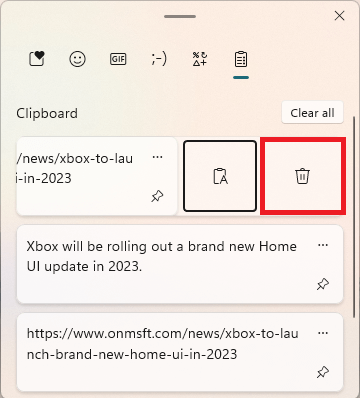
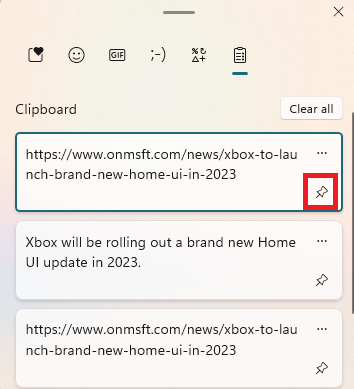
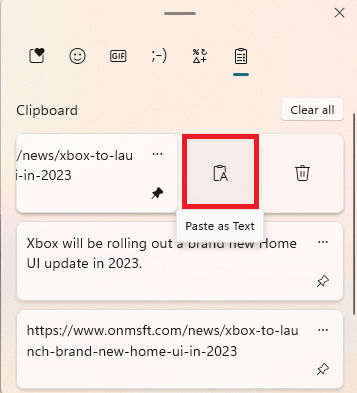
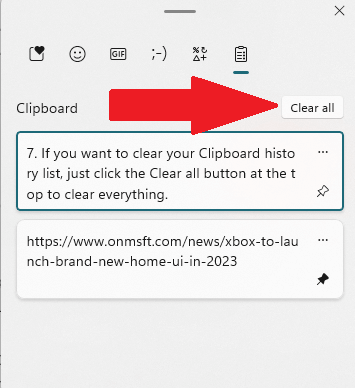
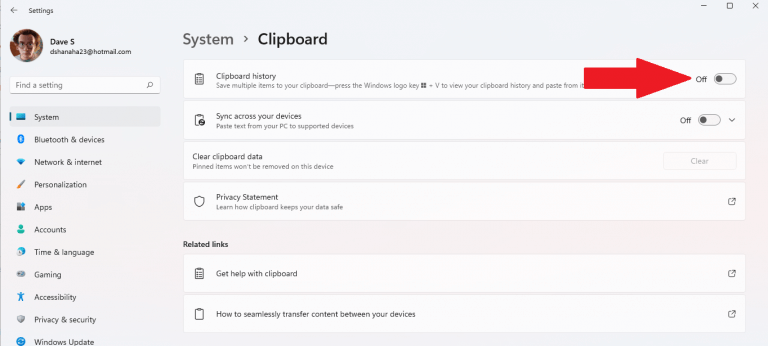



-on-windows-11-and-the-web.jpg)