- Włącz historię schowka w systemie Windows 11
- Przeglądaj i używaj historii schowka
- Wyłącz historię schowka
Microsoft przenosi kopiowanie i wklejanie na wyższy poziom dzięki historii schowka w systemie Windows 11. Możesz korzystać z historii schowka w systemie Windows 10, ale w tym przewodniku wyjaśnimy, jak to zrobić w systemie Windows 11. To nie jest skomplikowany proces, oto co musisz zrobić.
Włącz historię schowka w systemie Windows 11
Oto, co musisz zrobić, aby włączyć Historia schowka w systemie Windows 11.
1. Otwórz Ustawienia.
2. Idź do System > Schowek.
3. Ustaw przełącznik Historia schowka na Na pozycja (obróć ją do Wyłączony pozycji, aby wyłączyć tę funkcję).
Po wykonaniu tych kroków historia schowka zostanie włączona na twoim komputerze.
Przeglądaj i używaj historii schowka
W tym momencie ważne jest, aby pamiętać zawartość w schowku obsługuje tylko kopiowanie obrazów z wybranych aplikacji, takich jak Edge lub Snipping Tool.
Nadal możesz kliknąć prawym przyciskiem myszy i wybrać opcję kopiowania lub wklejania z menu kontekstowego lub korzystać z niezawodnych skrótów klawiaturowych do kopiowania i wklejania (Ctrl + C oraz Ctrl + V) tekst i obrazy pojedynczo.
Ale gdy historia schowka jest włączona, możesz wybrać z innych elementów, które wcześniej skopiowałeś. Użyj Klawisz Windows + V skrót klawiaturowy, aby zobaczyć, jaka zawartość została już skopiowana.
Oto przykład korzystania z historii schowka w systemie Windows 11.
1. Uruchom aplikację, witrynę internetową lub dokument, aby wkleić skopiowany tekst. W tym przykładzie skopiowałem i wkleiłem elementy z konsoli Xbox, aby uruchomić zupełnie nowy interfejs Home UI w 2023 roku do dokumentu WordPad.
2. Użyj Klawisz Windows + V skrót klawiaturowy, aby otworzyć historię schowka. Ostatnio skopiowane elementy pojawią się na górze listy.
3. Kliknij dowolny element na liście historii schowka, aby wkleić go do otwartej aplikacji.
4. Jeśli chcesz usunąć elementy z historii schowka, kliknij menu z trzema kropkami i wybierz ikonę kosza na śmieci, aby usunąć element.
5. Możesz także przypiąć element w historii schowka. Przypinając element, pozostanie on na liście, nawet jeśli ponownie uruchomisz komputer lub klikniesz Wyczyść wszystko. Kliknij ikonę pinezki, aby przypiąć element. Aby odpiąć element, kliknij ponownie ikonę pinezki, aby odpiąć element.
6. Historia schowka w systemie Windows 11 ma również możliwość wklejenia elementu jako tekstu w razie potrzeby. Jeśli więc masz coś, co skopiowałeś i chcesz wkleić to jako zwykły tekst, kliknij menu z trzema kropkami i kliknij ikonę notatnika, aby wkleić element jako zwykły tekst (bez formatowania).
7. Jeśli chcesz wyczyścić listę historii schowka, po prostu kliknij Wyczyść wszystko przycisk, aby wyczyścić wszystko.
Pamiętaj, że przypięte elementy pozostaną, dopóki ich nie odepniesz lub nie wyłączysz historii schowka w ustawieniach systemu Windows 11.
Wyłącz historię schowka
Jeśli nie chcesz już korzystać z historii schowka w systemie Windows 11, możesz ją wyłączyć. Oto, co musisz zrobić.
1. Otwórz Ustawienia.
2. Idź do System > Schowek.
3. Przełącz Historia schowka do Wyłączony pozycja. Gdy ją wyłączysz, skopiowana zawartość zostanie automatycznie usunięta.
Jeśli chcesz usunąć wszystko z historii schowka, aby zacząć od zera, ale pozostawić włączoną funkcję, możesz kliknąć Jasne przycisk obok „Wyczyść dane ze schowka”.
FAQ
Co to jest historia schowka i jak z niej korzystać?
Ta historia jest wędrowana przy użyciu tej samej technologii, która obsługuje oś czasu i zestawy, co oznacza, że możesz uzyskać dostęp do schowka na dowolnym komputerze z tą kompilacją systemu Windows lub nowszą. Możliwe jest włączenie lub wyłączenie funkcji Historia schowka w systemie Windows 10 za pomocą ustawień lub dostrojenia rejestru.Przyjrzyjmy się obu metodom.
Czy mogę zsynchronizować historię schowka między systemem Android i Windows 10?
Najnowsza aktualizacja Microsoftu do SwiftKey Beta umożliwia synchronizację historii schowka między systemem Android i Windows 10. Możesz już zsynchronizować schowek na urządzeniach z systemem Windows, ale funkcjonalność obejmuje teraz różne platformy.
Jak wyłączyć historię schowka w systemie Windows 10?
Przejdź do Konfiguracja komputera> Szablony administracyjne> System> Zasady systemu operacyjnego po lewej stronie. Po prawej stronie znajdź ustawienie zasad Zezwalaj na historię schowka. Kliknij go dwukrotnie i ustaw zasadę na Wyłączone, aby wyłączyć tę funkcję dla wszystkich użytkowników.
Co to jest schowek w chmurze w systemie Windows 10?
Implementuje schowek oparty na chmurze, który umożliwia synchronizację zawartości schowka i jego historii na urządzeniach, z których korzystasz z kontem Microsoft. Możesz włączyć lub wyłączyć funkcję Historia schowka w systemie Windows 10 za pomocą zasad grupy. Funkcja schowka w chmurze nazywa się oficjalnie historią schowka.
Jak uzyskać dostęp do skopiowanych elementów w schowku?
Za każdym razem, gdy chcesz uzyskać dostęp do skopiowanych elementów schowka, wystarczy nacisnąć kombinację klawiszy Klawisz Windows + V. Historia schowka zostanie wyświetlona w ruchomym oknie jako lista i możesz użyć wcześniej skopiowanego elementu z tego miejsca. Oprócz funkcji historii w sekcji Schowek,…
Jak wyłączyć historię schowka w systemie Windows 10?
Znajdź sekcję Historia schowka i przełącz przełącznik na Wył. Możesz potwierdzić, czy historia schowka jest wyłączona, naciskając klawisz logo Windows + V. Pojawi się małe okno z ostrzeżeniem, że nie można wyświetlić historii schowka, ponieważ funkcja jest wyłączona.
Jak wyłączyć schowek w chmurze w systemie Windows 10?
Przejdź do System > Schowek. Po prawej stronie włącz opcję Historia schowka, która umożliwia zapisywanie wielu elementów. Umożliwi to funkcję historii schowka.Wyłączenie tej funkcji spowoduje wyłączenie schowka w chmurze i możliwość otwierania jego wysuwanego za pomocą klawiszy Win + V.
Jak dostać się do schowka w systemie Windows 10?
Najpierw kliknij przycisk „Start”, a następnie kliknij ikonę „koła zębatego” po lewej stronie menu Start, aby otworzyć menu „Ustawienia systemu Windows”. Możesz także nacisnąć Windows + i, aby się tam dostać. W ustawieniach systemu Windows kliknij „System”. Na pasku bocznym Ustawienia kliknij „Schowek”.
Jak wyświetlić historię schowka w systemie Windows 10?
Jak uzyskać dostęp do historii schowka. Aby otworzyć nowe narzędzie Schowek, naciśnij Windows + V w dowolnej aplikacji. Pojawi się panel schowka. Ten panel pokazuje historię elementów skopiowanych do schowka, z najnowszym elementem u góry. Wybierz coś w schowku, klikając go, aby wkleić go do bieżącej aplikacji.
Jak korzystać ze schowka w systemie Windows 10?
Jak korzystać ze schowka w systemie Windows 10. 1 1. Kopiuj ze schowka. Aby przenieść coś z historii schowka do aplikacji, kliknij wpis w schowku. Jeśli obsługiwana aplikacja jest otwarta, … 2 2. Przypnij element. 3 3. Usuń pojedynczy element z historii schowka. 4 4. Wyczyść historię schowka.
Jak zsynchronizować schowek Windows 10 z urządzeniami z Androidem?
Aby zsynchronizować schowek, musisz użyć tego samego konta Microsoft na urządzeniach z systemem Windows 10. Aby włączyć tę funkcję, przejdź do Ustawienia> System> Schowek. Włącz przełącznik obecny w obszarze Synchronizuj na różnych urządzeniach. Synchronizuj schowek Windows z Androidem
Czym jest nowy schowek oparty na chmurze w systemie Windows 10?
Nowy schowek oparty na chmurze umożliwi użytkownikom systemu Windows 10 kopiowanie zawartości z aplikacji i wklejanie jej na urządzeniach mobilnych, takich jak iPhone czy telefony z systemem Android. Microsoft korzysta ze swojej klawiatury Swiftkey, aby włączyć tę funkcję. Na klawiaturze pojawi się nowa karta z listą skopiowanej zawartości z komputera z systemem Windows 10.
Jak zsynchronizować schowek między Androidem a Windows 10?
Synchronizuj schowek między systemem Android i Windows 10 za pomocą SwiftKey 1 Aby wkleić tekst skopiowany z systemu Android w systemie Windows i odwrotnie, zainstaluj SwiftKey w wersji 7.8.5 lub nowszej. Na razie jest to… 2 Uruchom aplikację i zaloguj się za pomocą swojego konta Microsoft. 3 Wybierz Ustawienia > Wprowadzanie sformatowane > Schowek. 4 Włącz przełącznik „Synchronizuj historię schowka”. Więcej …
Czy mogę podłączyć mój telefon z Androidem do systemu Windows 10?
Chociaż istnieje wiele aplikacji firmy Microsoft dostępnych dla systemu Android, ta lista dotyczy aplikacji łączących telefon z komputerem, a nie tylko usług dostępnych na obu. Od dublowania ekranu po łączenie urządzeń przez Internet — to najlepsze aplikacje do łączenia telefonu z systemem Android z systemem Windows 10.

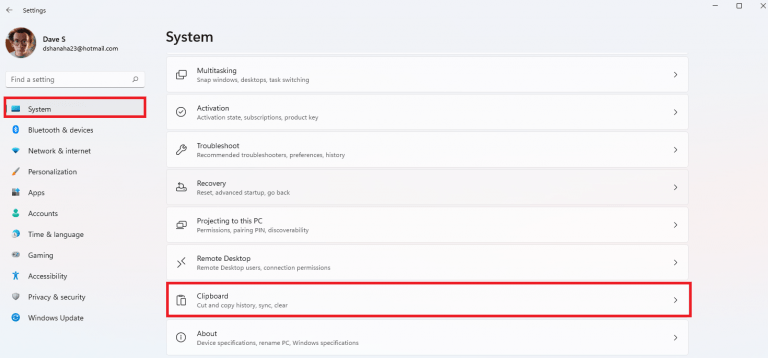
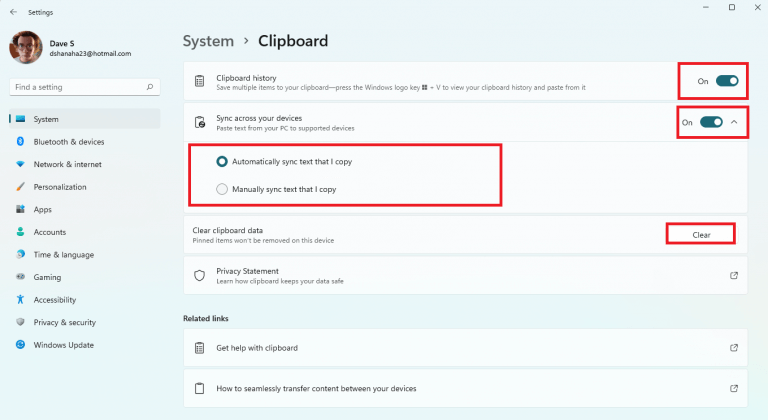
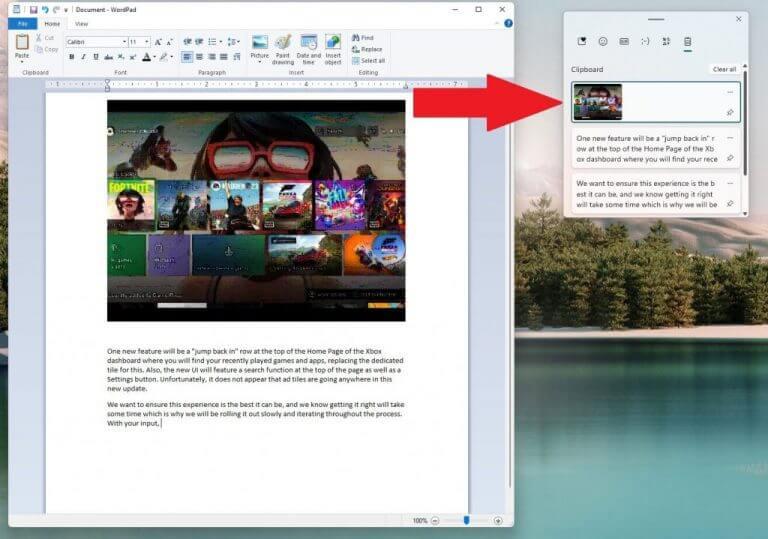
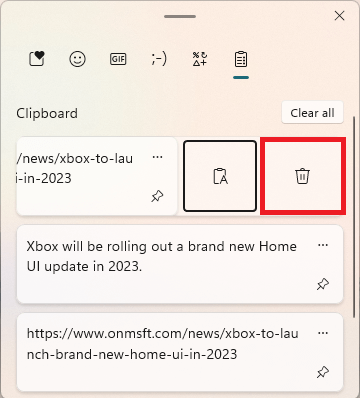
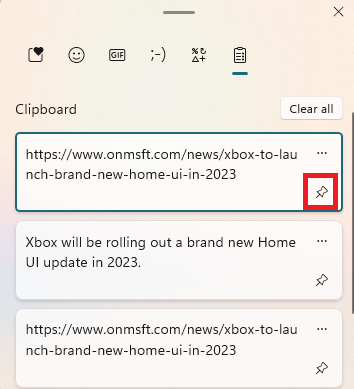
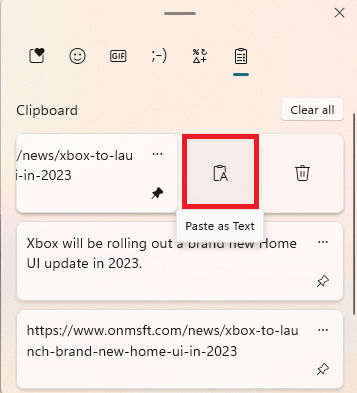
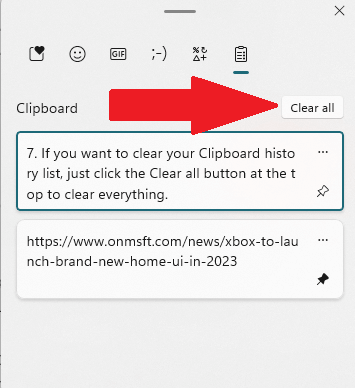
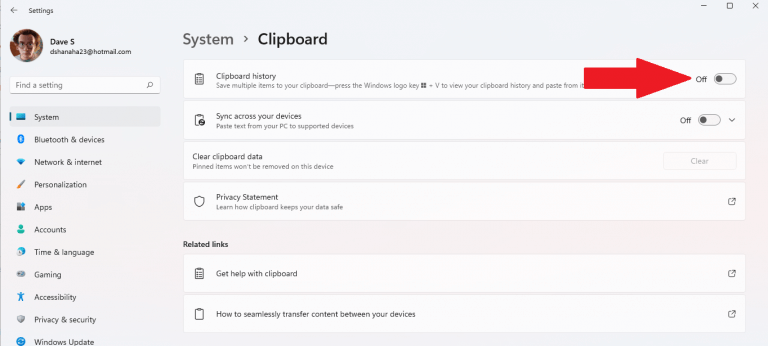



-on-windows-11-and-the-web.jpg)