- Habilitar o histórico da área de transferência no Windows 11
- Ver e usar o histórico da área de transferência
- Desativar o histórico da área de transferência
A Microsoft leva copiar e colar para o próximo nível com o histórico da área de transferência no Windows 11. Você pode usar o histórico da área de transferência no Windows 10, mas neste guia, vamos orientá-lo sobre como fazer isso no Windows 11. Não é um processo complicado, aqui está O que você precisa fazer.
Habilitar o histórico da área de transferência no Windows 11
Aqui está o que você precisa fazer para habilitar Histórico da área de transferência no Windows 11.
1. Abrir Definições.
2. Vá para Sistema > Área de transferência.
3. Gire a alternância do histórico da área de transferência para o Sobre posição (gire-o para a Desligado posição para desligar o recurso).
Depois de seguir essas etapas, o histórico da área de transferência será ativado no seu PC.
Ver e usar o histórico da área de transferência
Neste ponto, é importante notar que o conteúdo em sua área de transferência suporta apenas a cópia de imagens de aplicativos selecionados, como o Edge ou a Ferramenta de Recorte.
Você ainda pode clicar com o botão direito do mouse e escolher copiar ou colar no menu de contexto ou usar os atalhos de teclado confiáveis para copiar e colar (Ctrl+C e Ctrl+V) texto e imagens, um de cada vez.
Mas quando o histórico da área de transferência está ativado, você pode escolher entre outros itens que copiou anteriormente. Use o Tecla Windows + V atalho de teclado para ver qual conteúdo já foi copiado.
Aqui está um exemplo de como usar o histórico da área de transferência no Windows 11.
1. Inicie o aplicativo, site ou documento para colar o texto copiado. Neste exemplo, copiei e colei elementos do Xbox para lançar a nova interface do usuário inicial em 2023 em um documento do WordPad.
2. Use o Tecla Windows + V atalho de teclado para abrir o histórico da área de transferência. Os itens mais recentes que você copiou aparecerão no topo da lista.
3. Clique em qualquer item na lista de histórico da área de transferência para colá-lo no aplicativo aberto.
4. Se você deseja remover itens do histórico da área de transferência, clique no menu de três pontos e selecione o ícone da lixeira para excluir o item.
5. Você também pode fixar um item no histórico da área de transferência. Ao fixar o item, ele permanecerá na lista mesmo se você reiniciar o computador ou clicar em Limpar tudo. Clique no ícone de tachinha para fixar um item. Para desafixar um item, clique no ícone de tachinha novamente para desafixar um item.
6. O histórico da área de transferência no Windows 11 também tem a capacidade de colar um item como texto, se necessário. Portanto, se você tiver algo copiado e quiser colá-lo como texto simples, clique no menu de três pontos e clique no ícone do bloco de notas para colar um item como texto simples (sem formatação).
7. Se você quiser limpar sua lista de histórico da área de transferência, basta clicar no botão Limpar tudo botão para limpar tudo.
Lembre-se de que os itens fixados permanecerão, a menos que você os libere ou desative o histórico da área de transferência nas configurações do Windows 11.
Desativar o histórico da área de transferência
Se você não quiser mais usar o histórico da área de transferência no Windows 11, poderá desativá-lo. Aqui está o que você precisa fazer.
1. Abrir Definições.
2. Vá para Sistema > Área de transferência.
3. Alternar Histórico da área de transferência para o Desligado posição. Quando você o desativa, o conteúdo copiado é excluído automaticamente.
Se você deseja excluir tudo do seu histórico da área de transferência para começar do zero, mas manter o recurso ativado, clique no botão Claro botão ao lado de “Limpar dados da área de transferência”.
Perguntas frequentes
O que é o histórico da área de transferência e como usá-lo?
Esse histórico é percorrido usando a mesma tecnologia que alimenta Timeline and Sets, o que significa que você pode acessar sua área de transferência em qualquer PC com esta versão do Windows ou superior. É possível ativar ou desativar o recurso Histórico da área de transferência no Windows 10 usando Configurações ou um ajuste do Registro.Vamos rever os dois métodos.
Posso sincronizar meu histórico da área de transferência entre o Android e o Windows 10?
A atualização mais recente da Microsoft para o SwiftKey Beta permite que você sincronize seu histórico da área de transferência entre o Android e o Windows 10. Você já pode sincronizar sua área de transferência em dispositivos Windows, mas a funcionalidade agora abrange todas as plataformas.
Como desativar o histórico da área de transferência no Windows 10?
Navegue até Configuração do computador > Modelos administrativos > Sistema > Políticas do sistema operacional à esquerda. À direita, localize a configuração de política Permitir histórico da área de transferência. Clique duas vezes nele e defina a política como Desativada para desativar o recurso para todos os usuários.
O que é a área de transferência da nuvem no Windows 10?
Ele implementa uma área de transferência alimentada pela nuvem, que permite sincronizar o conteúdo da área de transferência e seu histórico entre os dispositivos que você usa com sua conta da Microsoft. Você pode habilitar ou desabilitar o recurso Histórico da Área de Transferência no Windows 10 usando a Diretiva de Grupo. O recurso Cloud Clipboard é oficialmente chamado de Histórico da Área de Transferência.
Como acesso os itens copiados na área de transferência?
Sempre que você precisar acessar os itens copiados da área de transferência, basta pressionar a combinação de teclas Windows + V. O histórico da área de transferência será mostrado em uma janela flutuante como uma lista, e você poderá usar o item copiado anteriormente. Além do recurso de histórico na seção Área de transferência,…
Como desativo o histórico da área de transferência no Windows 10?
Encontre a seção Histórico da área de transferência e alterne a opção para Desativado. Você pode confirmar se o histórico da área de transferência está desabilitado pressionando a tecla do logotipo do Windows + V. Uma pequena janela aparecerá alertando que o histórico da área de transferência não pode ser exibido porque o recurso está desativado.
Como faço para desativar a área de transferência da nuvem no Windows 10?
Navegue até Sistema > Área de transferência. À direita, ative a opção Histórico da área de transferência que permite salvar vários itens. Isso ativará o recurso Histórico da área de transferência.Desativar esse recurso desativará a área de transferência da nuvem e a capacidade de abrir seu submenu com as teclas Win + V.
Como faço para acessar a área de transferência no Windows 10?
Primeiro, clique no botão “Iniciar” e, em seguida, clique no ícone de “engrenagem” no lado esquerdo do menu Iniciar para abrir o menu “Configurações do Windows”. Você também pode pressionar Windows + i para chegar lá. Em Configurações do Windows, clique em “Sistema”. Na barra lateral Configurações, clique em “Área de transferência”.
Como vejo o histórico da área de transferência no Windows 10?
Como acessar o histórico da área de transferência. Para abrir a nova ferramenta Clipboard, pressione Windows+V em qualquer aplicativo. Um painel da área de transferência aparecerá. Este painel mostra um histórico dos itens que você copiou para a área de transferência, com o item mais recente no topo. Selecione algo em sua área de transferência clicando nele para colá-lo no aplicativo atual.
Como usar a área de transferência no Windows 10?
Como usar a área de transferência no Windows 10. 1 1. Copiar da área de transferência. Para obter algo do seu histórico da área de transferência para um aplicativo, clique na entrada na área de transferência. Se um aplicativo compatível estiver aberto, … 2 2. Fixe o item. 3 3. Excluir item individual do histórico da área de transferência. 4 4. Limpe o histórico da área de transferência.
Como sincronizar a área de transferência do Windows 10 com dispositivos Android?
Você precisa usar a mesma conta da Microsoft em seus dispositivos Windows 10 para sincronizar a área de transferência. Para habilitar esse recurso, vá para Configurações > Sistema > Área de transferência. Ative a alternância presente em Sincronizar entre dispositivos. Sincronize a área de transferência do Windows com o Android
O que é a nova área de transferência baseada em nuvem no Windows 10?
A nova área de transferência alimentada pela nuvem permitirá que os usuários do Windows 10 copiem conteúdo de um aplicativo e o colem em dispositivos móveis como iPhones ou aparelhos Android. A Microsoft está fazendo uso de seu teclado Swiftkey para habilitar essa funcionalidade. Uma nova guia aparecerá no teclado com uma lista de conteúdo copiado de um PC com Windows 10.
Como sincronizar a área de transferência entre o Android e o Windows 10?
Sincronize a área de transferência entre Android e Windows 10 com SwiftKey 1 Para colar texto copiado do Android no Windows e vice-versa, instale o SwiftKey versão 7.8.5 e mais recente. A partir de agora, é… 2 Inicie o aplicativo e faça login com sua conta da Microsoft. 3 Vá para Configurações > Entrada avançada > Área de transferência. 4 Ative o botão ” Sincronizar histórico da área de transferência “. Mais …
Posso conectar meu telefone Android ao Windows 10?
Embora existam muitos aplicativos da Microsoft disponíveis para Android, esta lista é sobre aplicativos que conectam seu telefone e seu PC, não apenas serviços disponíveis em ambos. Desde espelhar sua tela até conectar seus dispositivos pela Web, esses são os melhores aplicativos para conectar seu telefone Android ao Windows 10.

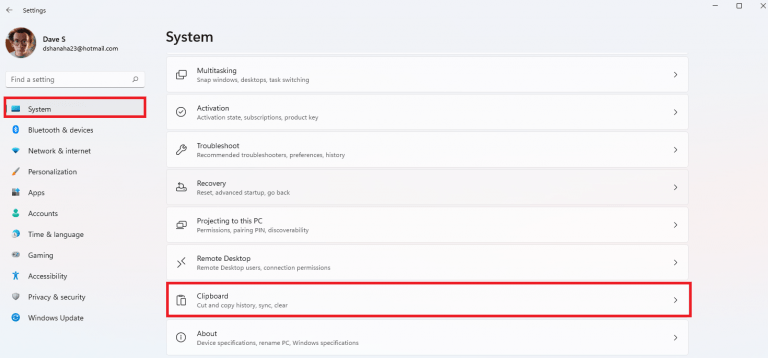
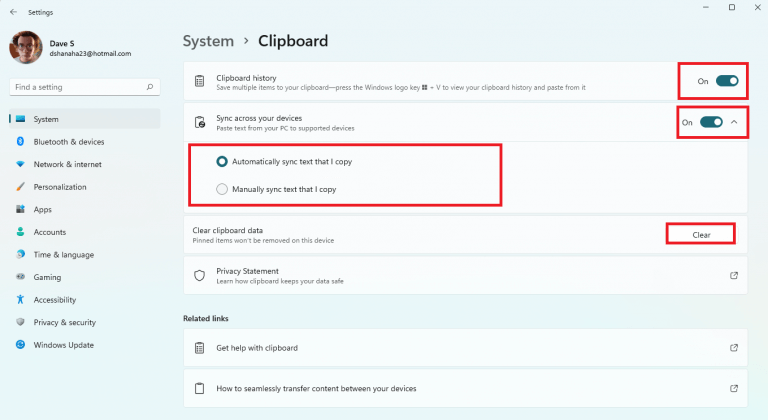
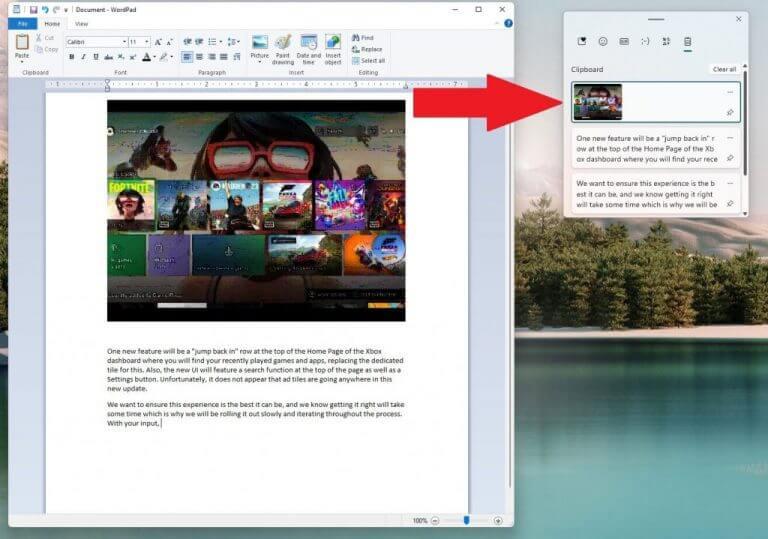
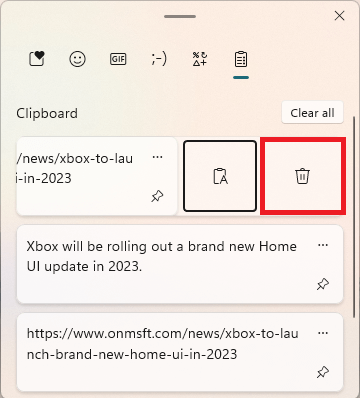
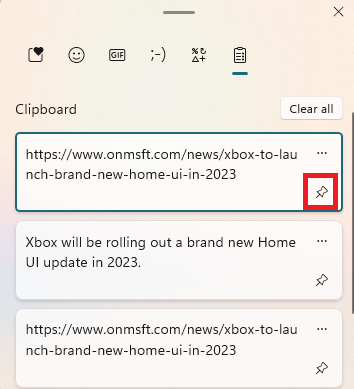
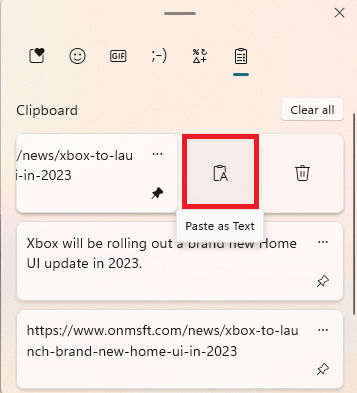
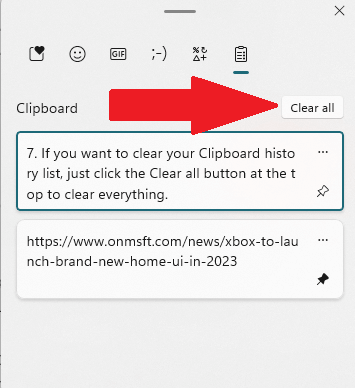
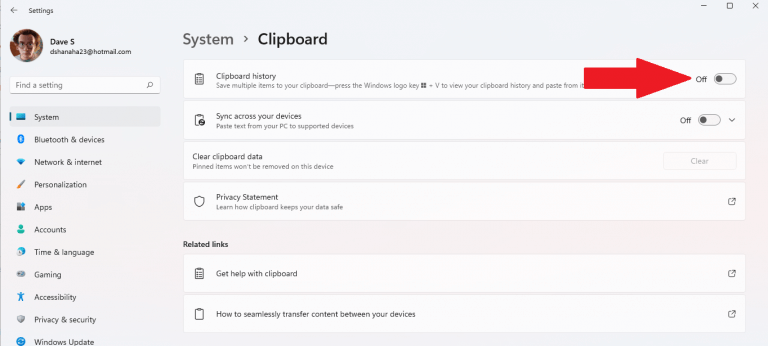



-on-windows-11-and-the-web.jpg)