- Aktivieren Sie den Verlauf der Zwischenablage unter Windows 11
- Zeigen Sie den Verlauf der Zwischenablage an und verwenden Sie ihn
- Deaktivieren Sie den Verlauf der Zwischenablage
Microsoft bringt das Kopieren und Einfügen mit dem Verlauf der Zwischenablage unter Windows 11 auf die nächste Ebene. Sie können den Verlauf der Zwischenablage unter Windows 10 verwenden, aber in diesem Handbuch werden wir Sie durch die Vorgehensweise unter Windows 11 führen. Es ist kein komplizierter Prozess, hier ist was musst du machen.
Aktivieren Sie den Verlauf der Zwischenablage unter Windows 11
Hier ist, was Sie tun müssen, um es zu aktivieren Verlauf der Zwischenablage unter Windows 11.
1. Öffnen Einstellungen.
2. Gehen Sie zu System > Zwischenablage.
3. Schalten Sie den Verlaufsschalter der Zwischenablage auf An Position (drehen Sie es auf die Aus Position, um die Funktion auszuschalten).
Sobald Sie diese Schritte ausgeführt haben, wird der Verlauf der Zwischenablage auf Ihrem PC aktiviert.
Zeigen Sie den Verlauf der Zwischenablage an und verwenden Sie ihn
An dieser Stelle, es ist wichtig zu beachten dass der Inhalt in Ihrer Zwischenablage nur das Kopieren von Bildern aus ausgewählten Apps wie Edge oder dem Snipping Tool unterstützt.
Sie können weiterhin mit der rechten Maustaste klicken und entweder Kopieren oder Einfügen aus dem Kontextmenü auswählen oder die zuverlässigen Tastenkombinationen zum Kopieren und Einfügen verwenden (Strg + C und Strg + V) Text und Bilder einzeln.
Aber wenn der Verlauf der Zwischenablage aktiviert ist, können Sie aus anderen Elementen auswählen, die Sie zuvor kopiert haben. Verwenden Sie die Windows-Taste + V Tastenkombination, um zu sehen, welche Inhalte bereits kopiert wurden.
Hier ist ein Beispiel für die Verwendung des Verlaufs der Zwischenablage unter Windows 11.
1. Starten Sie die App, Website oder das Dokument, um den kopierten Text einzufügen. In diesem Beispiel habe ich Elemente von Xbox kopiert und in ein WordPad-Dokument eingefügt, um die brandneue Home-Benutzeroberfläche im Jahr 2023 zu starten.
2. Verwenden Sie die Windows-Taste + V Tastenkombination zum Öffnen des Verlaufs der Zwischenablage. Die zuletzt kopierten Elemente werden oben in der Liste angezeigt.
3. Klicken Sie auf ein beliebiges Element in der Verlaufsliste der Zwischenablage, um es in die geöffnete Anwendung einzufügen.
4. Wenn Sie Elemente aus dem Verlauf der Zwischenablage entfernen möchten, klicken Sie auf das Drei-Punkte-Menü und wählen Sie das Mülleimer-Symbol aus, um das Element zu löschen.
5. Sie können ein Element auch im Verlauf der Zwischenablage anheften. Wenn Sie das Element anheften, bleibt es in der Liste, auch wenn Sie den Computer neu starten oder auf Alle löschen klicken. Klicken Sie auf das Reißzweckensymbol, um ein Element anzuheften. Um ein Element zu lösen, klicken Sie erneut auf das Reißzweckensymbol, um ein Element zu lösen.
6. Der Verlauf der Zwischenablage unter Windows 11 hat auch die Möglichkeit, ein Element bei Bedarf als Text einzufügen. Wenn Sie also etwas kopiert haben und es als einfachen Text einfügen möchten, klicken Sie auf das Dreipunktmenü und dann auf das Notizblock-Symbol, um ein Element als einfachen Text (ohne Formatierung) einzufügen.
7. Wenn Sie die Verlaufsliste Ihrer Zwischenablage löschen möchten, klicken Sie einfach auf Alles löschen Taste, um alles zu löschen.
Denken Sie daran, dass angeheftete Elemente erhalten bleiben, es sei denn, Sie lösen sie oder schalten den Verlauf der Zwischenablage in den Windows 11-Einstellungen aus.
Deaktivieren Sie den Verlauf der Zwischenablage
Wenn Sie den Verlauf der Zwischenablage unter Windows 11 nicht mehr verwenden möchten, können Sie ihn deaktivieren. Hier ist, was Sie tun müssen.
1. Öffnen Einstellungen.
2. Gehen Sie zu System > Zwischenablage.
3. Umschalten Verlauf der Zwischenablage zum Aus Position. Wenn Sie es ausschalten, werden Ihre kopierten Inhalte automatisch gelöscht.
Wenn Sie alles aus Ihrem Verlauf der Zwischenablage löschen möchten, um von vorne zu beginnen, aber die Funktion aktiviert lassen, können Sie auf klicken Klar Schaltfläche neben „Daten aus der Zwischenablage löschen“.
FAQ
Was ist der Verlauf der Zwischenablage und wie verwende ich ihn?
Dieser Verlauf wird mit derselben Technologie durchstreift, die Timeline und Sets antreibt, was bedeutet, dass Sie mit dieser Windows-Version oder höher auf jedem PC auf Ihre Zwischenablage zugreifen können. Es ist möglich, die Zwischenablage-Verlaufsfunktion in Windows 10 zu aktivieren oder zu deaktivieren, indem Sie entweder die Einstellungen oder eine Registrierungsoptimierung verwenden.Sehen wir uns beide Methoden an.
Kann ich meinen Zwischenablageverlauf zwischen Android und Windows 10 synchronisieren?
Mit dem neuesten Update von Microsoft für SwiftKey Beta können Sie Ihren Verlauf der Zwischenablage zwischen Android und Windows 10 synchronisieren. Sie konnten Ihre Zwischenablage bereits auf Windows-Geräten synchronisieren, aber die Funktionalität erstreckt sich jetzt über alle Plattformen.
Wie deaktiviere ich den Verlauf der Zwischenablage in Windows 10?
Navigieren Sie links zu Computerkonfiguration > Administrative Vorlagen > System > Betriebssystemrichtlinien. Suchen Sie auf der rechten Seite die Richtlinieneinstellung Verlauf der Zwischenablage zulassen. Doppelklicken Sie darauf und setzen Sie die Richtlinie auf Deaktiviert, um die Funktion für alle Benutzer zu deaktivieren.
Was ist die Cloud-Zwischenablage in Windows 10?
Es implementiert eine Cloud-betriebene Zwischenablage, die es ermöglicht, den Inhalt Ihrer Zwischenablage und ihren Verlauf auf allen Geräten zu synchronisieren, die Sie mit Ihrem Microsoft-Konto verwenden. Sie können die Funktion „Zwischenablageverlauf“ in Windows 10 mithilfe von Gruppenrichtlinien aktivieren oder deaktivieren. Die Funktion der Cloud-Zwischenablage heißt offiziell Clipboard History.
Wie greife ich auf die kopierten Elemente in der Zwischenablage zu?
Wann immer Sie auf die kopierten Elemente der Zwischenablage zugreifen müssen, müssen Sie einfach die Tastenkombination Windows-Taste + V drücken. Der Verlauf der Zwischenablage wird in einem schwebenden Fenster als Liste angezeigt, und Sie können das zuvor kopierte Element von dort aus verwenden. Abgesehen von der Verlaufsfunktion in der Zwischenablage, …
Wie deaktiviere ich den Verlauf der Zwischenablage in Windows 10?
Suchen Sie den Abschnitt Verlauf der Zwischenablage und schalten Sie den Schalter auf Aus. Sie können bestätigen, ob der Verlauf der Zwischenablage deaktiviert ist, indem Sie die Windows-Logo-Taste + V drücken. Ein kleines Fenster wird angezeigt, das Sie darauf hinweist, dass der Verlauf der Zwischenablage nicht angezeigt werden kann, da die Funktion deaktiviert ist.
Wie deaktiviere ich die Cloud-Zwischenablage unter Windows 10?
Navigieren Sie zu System > Zwischenablage. Aktivieren Sie rechts die Option Verlauf der Zwischenablage, mit der Sie mehrere Elemente speichern können. Dadurch wird die Funktion Zwischenablageverlauf aktiviert.Durch Deaktivieren dieser Funktion werden die Cloud-Zwischenablage und die Möglichkeit, ihr Flyout mit den Tasten Win + V zu öffnen, deaktiviert.
Wie komme ich in Windows 10 in die Zwischenablage?
Klicken Sie zuerst auf die Schaltfläche „Start“ und dann auf das „Zahnrad“-Symbol auf der linken Seite des Startmenüs, um das Menü „Windows-Einstellungen“ zu öffnen. Sie können auch Windows + i drücken, um dorthin zu gelangen. Klicken Sie in den Windows-Einstellungen auf „System“. Klicken Sie in der Seitenleiste „Einstellungen“ auf „Zwischenablage“.
Wie zeige ich den Verlauf der Zwischenablage in Windows 10 an?
So greifen Sie auf den Verlauf der Zwischenablage zu. Um das neue Zwischenablage-Tool zu öffnen, drücken Sie in einer beliebigen Anwendung Windows+V. Ein Zwischenablagebereich wird angezeigt. Dieses Bedienfeld zeigt einen Verlauf der Elemente, die Sie in Ihre Zwischenablage kopiert haben, wobei das neueste Element ganz oben steht. Wählen Sie etwas in Ihrer Zwischenablage aus, indem Sie darauf klicken, um es in die aktuelle Anwendung einzufügen.
Wie verwende ich die Zwischenablage in Windows 10?
So verwenden Sie die Zwischenablage in Windows 10. 1 1. Aus der Zwischenablage kopieren. Um etwas aus Ihrem Verlauf der Zwischenablage in eine App zu übertragen, klicken Sie auf den Eintrag in der Zwischenablage. Wenn eine unterstützte App geöffnet ist, … 2 2. Element anheften. 3 3. Einzelnes Element aus dem Verlauf der Zwischenablage löschen. 4 4. Verlauf der Zwischenablage löschen.
Wie synchronisiere ich die Windows 10-Zwischenablage mit Android-Geräten?
Sie müssen dasselbe Microsoft-Konto auf Ihren Windows 10-Geräten verwenden, um die Zwischenablage zu synchronisieren. Um diese Funktion zu aktivieren, gehen Sie zu Einstellungen > System > Zwischenablage. Aktivieren Sie den Schalter unter Geräteübergreifend synchronisieren. Synchronisieren Sie die Windows-Zwischenablage mit Android
Was ist die neue cloudbasierte Zwischenablage in Windows 10?
Mit der neuen Cloud-basierten Zwischenablage können Windows 10-Benutzer Inhalte aus einer App kopieren und auf Mobilgeräten wie iPhones oder Android-Handys einfügen. Microsoft nutzt seine Swiftkey-Tastatur, um diese Funktionalität zu ermöglichen. Auf der Tastatur wird eine neue Registerkarte mit einer Liste der kopierten Inhalte von einem Windows 10-PC angezeigt.
Wie synchronisiere ich die Zwischenablage zwischen Android und Windows 10?
Zwischenablage zwischen Android und Windows 10 mit SwiftKey 1 synchronisieren Um von Android kopierten Text auf Windows und umgekehrt einzufügen, installieren Sie SwiftKey Version 7.8.5 und höher. Ab sofort ist es… 2 Starten Sie die App und melden Sie sich mit Ihrem Microsoft-Konto an. 3 Gehen Sie zu Einstellungen > Rich Input > Zwischenablage. 4 Aktivieren Sie den Schalter „Zwischenablageverlauf synchronisieren“. Mehr …
Kann ich mein Android-Telefon mit Windows 10 verbinden?
Obwohl viele Microsoft-Apps für Android verfügbar sind, handelt es sich in dieser Liste um Apps, die Ihr Telefon und Ihren PC verbinden, nicht nur um Dienste, die auf beiden verfügbar sind. Von der Spiegelung Ihres Bildschirms bis zur Verbindung Ihrer Geräte über das Internet sind dies die besten Apps, um Ihr Android-Telefon mit Windows 10 zu verbinden.

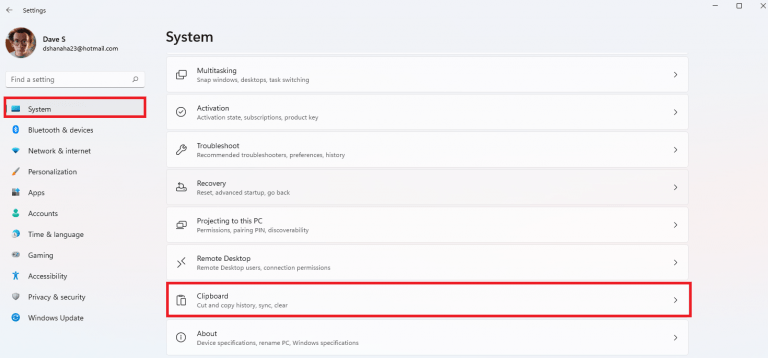
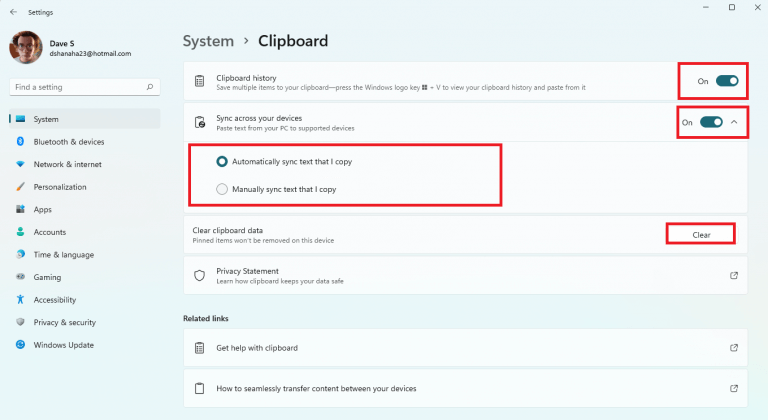
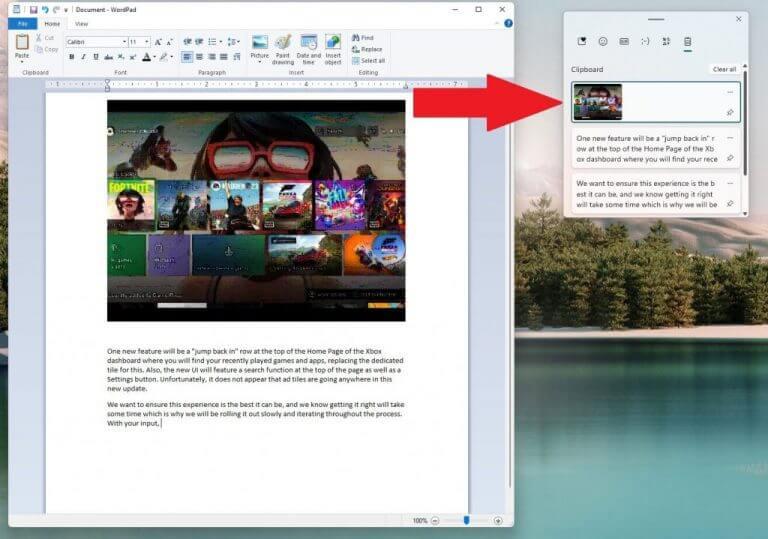
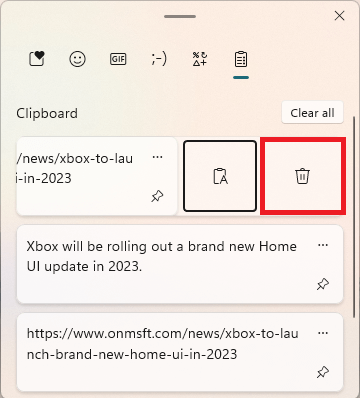
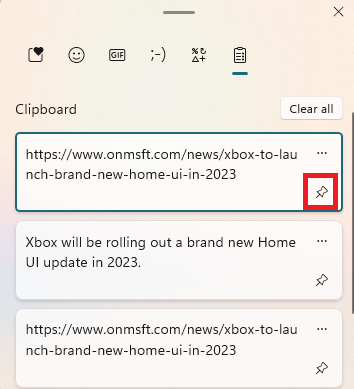
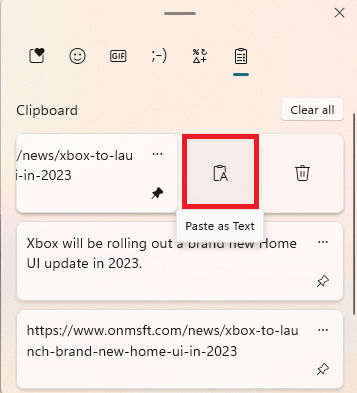
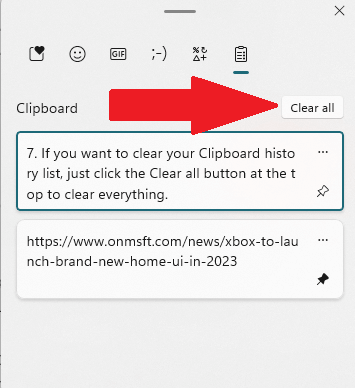
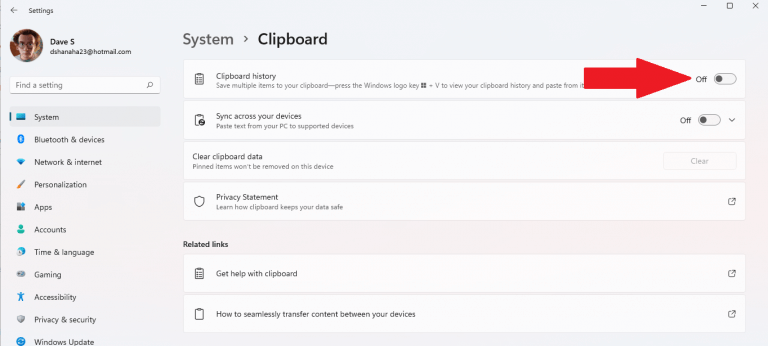



-on-windows-11-and-the-web.jpg)