- A vágólap előzményeinek engedélyezése a Windows 11 rendszerben
- A vágólap előzményeinek megtekintése és használata
- Kapcsolja ki a Vágólap előzményeit
A Microsoft a következő szintre emeli a másolást és beillesztést a vágólap előzményeivel Windows 11 rendszeren. Használhatja a vágólap előzményeit Windows 10 rendszeren, de ebben az útmutatóban végigvezetjük, hogyan teheti ezt meg Windows 11 rendszeren. Ez nem egy bonyolult folyamat, íme: mit kell tenned.
A vágólap előzményeinek engedélyezése a Windows 11 rendszerben
Íme, mit kell tennie az engedélyezéshez A vágólap előzményei Windows 11 rendszeren.
1. Nyissa meg Beállítások.
2. Nyissa meg a következőt: Rendszer > Vágólap.
3. Állítsa a Vágólap előzményei kapcsolót a Tovább pozícióba (fordítsa a Ki pozíciót a funkció kikapcsolásához).
Ha követi ezeket a lépéseket, a vágólap előzményei engedélyezve lesznek a számítógépen.
A vágólap előzményeinek megtekintése és használata
Ezen a ponton, fontos megjegyezni hogy a vágólapon lévő tartalom csak bizonyos alkalmazásokból (például az Edge vagy a Snipping Tool) támogatja a képek másolását.
Továbbra is rákattinthat az egér jobb gombjával, és kiválaszthatja a másolás vagy beillesztés lehetőséget a helyi menüből, vagy használhatja a megbízható billentyűparancsokat a másoláshoz és beillesztéshez (Ctrl + C és Ctrl+V) szöveget és képeket egyenként.
De ha a vágólap előzményei engedélyezve vannak, választhat a korábban másolt elemek közül. Használja a Windows billentyű + V billentyűparancsot a már átmásolt tartalom megtekintéséhez.
Íme egy példa a vágólap előzményeinek használatára a Windows 11 rendszerben.
1. Indítsa el az alkalmazást, webhelyet vagy dokumentumot a másolt szöveg beillesztéséhez. Ebben a példában elemeket másoltam és illesztettem be az Xboxból, hogy 2023-ban elindíthassam a vadonatúj Home UI-t egy WordPad dokumentumba.
2. Használja a Windows billentyű + V billentyűparancs a vágólap előzményeinek megnyitásához. A legutóbb másolt elemek a lista tetején jelennek meg.
3. Kattintson bármelyik elemre a Vágólap előzményei listájában, hogy beillessze azt a megnyitott alkalmazásba.
4. Ha el szeretne távolítani elemeket a vágólap előzményei közül, kattintson a hárompontos menüre, és válassza ki a szemetes ikont az elem törléséhez.
5. A vágólap előzményei között is rögzíthet egy elemet. Ha rögzíti az elemet, az akkor is a listán marad, ha újraindítja a számítógépet, vagy az Összes törlése gombra kattint. Egy elem rögzítéséhez kattintson a rajzos ikonra. Egy elem rögzítésének feloldásához kattintson ismét a rajzos ikonra az elem rögzítésének feloldásához.
6. A Windows 11 vágólap előzményei szükség esetén szövegként is beilleszthetnek egy elemet. Tehát ha van valami, amit másolt, és azt egyszerű szövegként szeretné beilleszteni, kattintson a hárompontos menüre, majd kattintson a jegyzettömb ikonjára az elem beillesztéséhez egyszerű szövegként (formázás nélkül).
7. Ha törölni szeretné a vágólap előzményeinek listáját, kattintson a Mindent kitöröl gombbal mindent törölhet.
Ne feledje, hogy a rögzített elemek megmaradnak, hacsak nem oldja fel őket, vagy nem kapcsolja ki a vágólap előzményeit a Windows 11 beállításaiban.
Kapcsolja ki a Vágólap előzményeit
Ha már nem szeretné használni a vágólap előzményeit a Windows 11 rendszeren, akkor kikapcsolhatja. Íme, mit kell tenned.
1. Nyissa meg Beállítások.
2. Nyissa meg a következőt: Rendszer > Vágólap.
3. Váltás A vágólap előzményei hoz Ki pozíció. Ha kikapcsolja, a másolt tartalom automatikusan törlődik.
Ha mindent törölni szeretne a vágólap előzményei közül, hogy a nulláról kezdje, de engedélyezve szeretné tartani a funkciót, kattintson a Egyértelmű gombot a „Vágólap adatok törlése” mellett.
GYIK
Mi a vágólap előzményei, és hogyan használhatom?
Ez az előzmény ugyanazt a technológiát használja, amely az idővonalat és a készleteket támogatja, ami azt jelenti, hogy bármely számítógépen elérheti vágólapját ezzel a Windows vagy újabb verzióval. Lehetőség van a vágólap előzményeinek engedélyezésére vagy letiltására a Windows 10 rendszerben a Beállítások vagy a rendszerleíró adatbázis módosításával.Tekintsük át mindkét módszert.
Szinkronizálhatom a vágólap előzményeit az Android és a Windows 10 között?
A Microsoft legújabb SwiftKey Beta frissítése lehetővé teszi a vágólap előzményeinek szinkronizálását az Android és a Windows 10 között. A vágólap szinkronizálása már Windows-eszközök között is lehetséges, de a funkcionalitás már több platformra is kiterjed.
Hogyan lehet letiltani a vágólap előzményeit a Windows 10 rendszerben?
Lépjen a Számítógép konfigurációja > Felügyeleti sablonok > Rendszer > OS házirendek pontra a bal oldalon. A jobb oldalon keresse meg a Vágólapelőzmények engedélyezése házirend-beállítást. Kattintson duplán rá, és állítsa a házirendet Letiltva értékre a funkció letiltásához minden felhasználó számára.
Mi a felhő vágólapja a Windows 10 rendszerben?
Felhőalapú vágólapot valósít meg, amely lehetővé teszi a vágólap tartalmának és előzményeinek szinkronizálását a Microsoft-fiókjával használt eszközök között. A csoportházirend segítségével engedélyezheti vagy letilthatja a vágólapelőzmények szolgáltatást a Windows 10 rendszerben. A Cloud Clipboard funkció hivatalos neve Clipboard History.
Hogyan érhetem el a vágólapon lévő másolt elemeket?
Amikor hozzá kell férnie a vágólap másolt elemeihez, egyszerűen meg kell nyomnia a Windows Key + V billentyűkombinációt. A vágólap előzményei egy lebegő ablakban, listaként jelennek meg, és onnan használhatja a korábban másolt elemet. A Vágólap részben található előzmények funkción kívül…
Hogyan kapcsolhatom ki a vágólap előzményeit a Windows 10 rendszerben?
Keresse meg a Vágólap előzményei részt, és kapcsolja a kapcsolót Ki állásba. A Windows logó + V billentyűkombináció megnyomásával ellenőrizheti, hogy a vágólap előzményei le vannak-e tiltva. Megjelenik egy kis ablak, amely figyelmezteti, hogy a vágólap előzményei nem jeleníthetők meg, mert a szolgáltatás ki van kapcsolva.
Hogyan kapcsolhatom ki a felhő vágólapot Windows 10 rendszeren?
Lépjen a Rendszer > Vágólap elemre. A jobb oldalon kapcsolja be a Vágólap előzményei lehetőséget, amely lehetővé teszi több elem mentését. Ezzel engedélyezi a Vágólapelőzmények funkciót.Ennek a funkciónak a letiltása letiltja a felhő vágólapját és annak lehetőségét, hogy a Win + V billentyűkkel megnyissa.
Hogyan juthatok el a vágólapra Windows 10 rendszerben?
Először kattintson a „Start” gombra, majd kattintson a „fogaskerék” ikonra a Start menü bal oldalán a „Windows beállítások” menü megnyitásához. A Windows+i megnyomásával is elérheti. A Windows beállításaiban kattintson a „Rendszer” elemre. A Beállítások oldalsávon kattintson a „Vágólap” elemre.
Hogyan tekinthetem meg a vágólap előzményeit a Windows 10 rendszerben?
A vágólap előzményeinek elérése. Az új vágólap eszköz megnyitásához bármelyik alkalmazásban nyomja meg a Windows+V billentyűkombinációt. Megjelenik a Vágólap panel. Ez a panel a vágólapra másolt elemek előzményeit mutatja, a legutóbbi elemmel felül. Válasszon ki valamit a vágólapról úgy, hogy rákattint, hogy beillessze az aktuális alkalmazásba.
Hogyan kell használni a vágólapot a Windows 10 rendszerben?
A vágólap használata Windows 10 rendszerben. 1 1. Másolás a vágólapról. Ha valamit a vágólap előzményeiből szeretne átvinni egy alkalmazásba, kattintson a bejegyzésre a vágólapon. Ha egy támogatott alkalmazás meg van nyitva, … 2 2. Rögzítse az elemet. 3 3. Törölje az egyes elemeket a vágólap előzményei közül. 4 4. Törölje a vágólap előzményeit.
Hogyan lehet szinkronizálni a Windows 10 vágólapját Android-eszközökkel?
A vágólap szinkronizálásához ugyanazt a Microsoft-fiókot kell használnia a Windows 10 rendszerű eszközökön. A funkció engedélyezéséhez lépjen a Beállítások > Rendszer > Vágólap menüpontra. Kapcsolja be az Eszközök szinkronizálása alatt található kapcsolót. A Windows vágólap szinkronizálása Android rendszerrel
Mi az új felhőalapú vágólap a Windows 10 rendszerben?
Az új felhőalapú vágólap segítségével a Windows 10 felhasználók másolhatnak tartalmat egy alkalmazásból, és beilleszthetik azokat mobileszközökre, például iPhone vagy Android készülékekre. A Microsoft a Swiftkey billentyűzetét használja a funkció engedélyezéséhez. Egy új lap jelenik meg a billentyűzeten a Windows 10 számítógépről másolt tartalmak listájával.
Hogyan lehet szinkronizálni a vágólapot az Android és a Windows 10 között?
Vágólap szinkronizálása Android és Windows 10 között a SwiftKey 1 segítségével Az Androidról másolt szöveg beillesztéséhez Windows rendszeren és fordítva, telepítse a SwiftKey 7.8.5-ös vagy újabb verzióját. Jelenleg ez… 2 Indítsa el az alkalmazást, és jelentkezzen be Microsoft-fiókjával. 3 Válassza a Beállítások > Rich Input > Vágólap menüpontot. 4 Kapcsolja be a „Vágólap előzményeinek szinkronizálása” kapcsolót. Több …
Csatlakozhatom az Android telefonomat a Windows 10 rendszerhez?
Bár sok Microsoft-alkalmazás érhető el Androidra, ez a lista azokról az alkalmazásokról szól, amelyek összekötik a telefont a számítógéppel, nem csak a mindkettőn elérhető szolgáltatásokkal. A képernyő tükrözésétől az eszközök interneten keresztüli csatlakoztatásáig ezek a legjobb alkalmazások az Android telefon és a Windows 10 összekapcsolására.

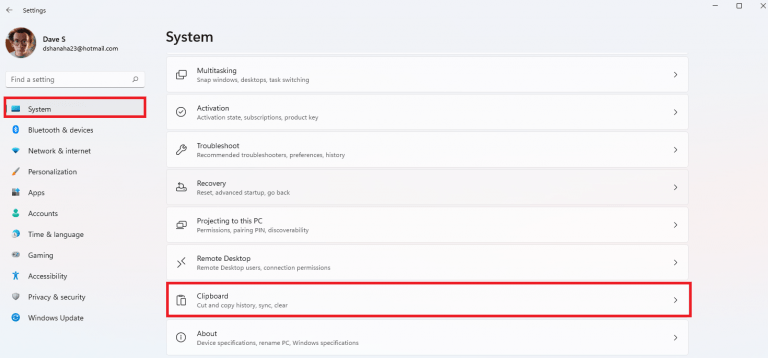
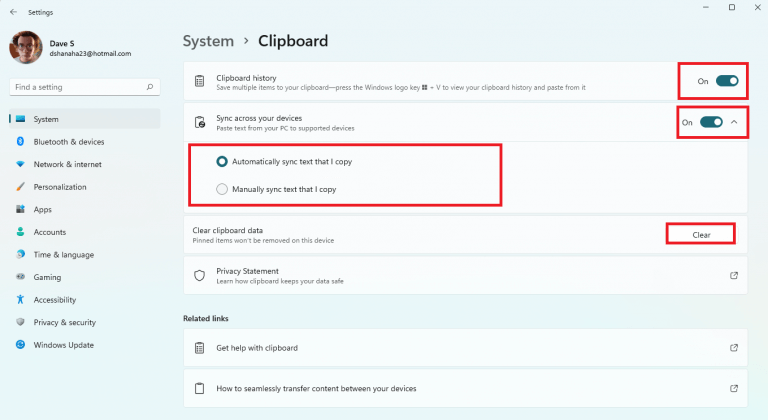
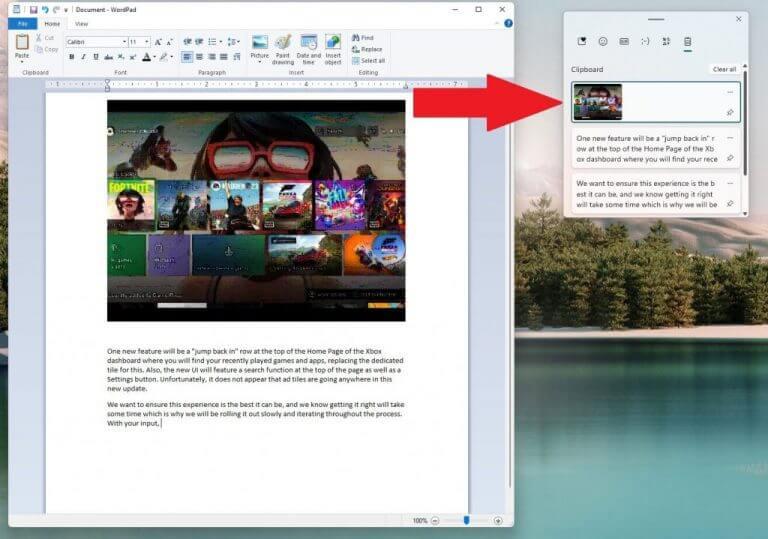
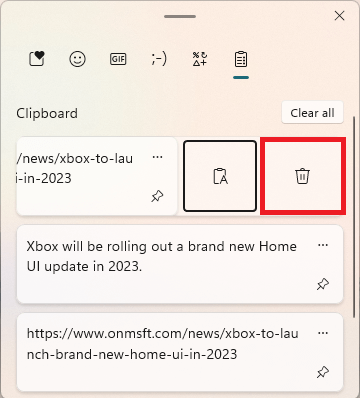
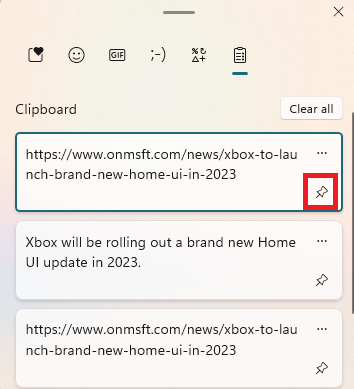
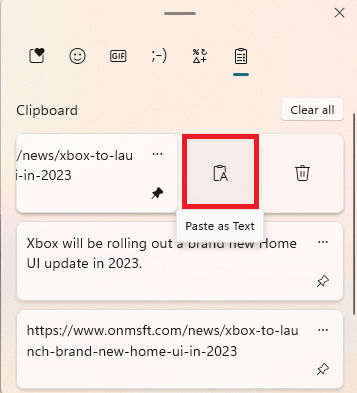
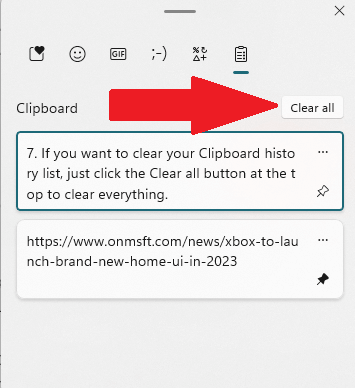
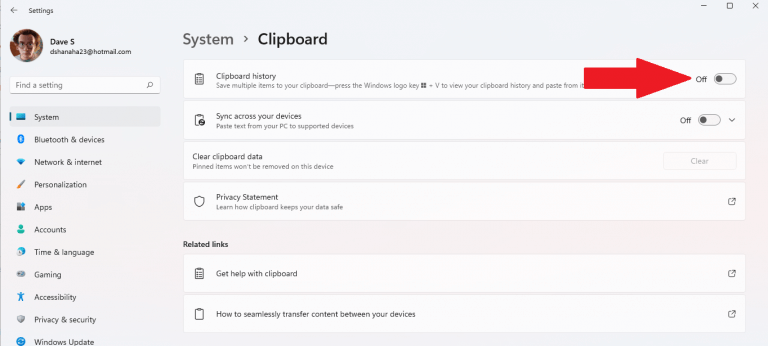



-on-windows-11-and-the-web.jpg)