- Aktivera Urklippshistorik i Windows 11
- Visa och använd Urklippshistorik
- Stäng av Urklippshistorik
Microsoft tar kopiera och klistra till nästa nivå med Urklippshistorik på Windows 11. Du kan använda Urklippshistorik på Windows 10, men i den här guiden går vi igenom hur du gör det på Windows 11. Det är ingen komplicerad process, här är vad du behöver göra.
Aktivera Urklippshistorik i Windows 11
Här är vad du behöver göra för att aktivera Urklippshistorik i Windows 11.
1. Öppna inställningar.
2. Gå till System > Urklipp.
3. Vrid urklippshistoriken till På position (vrid den till Av läge för att stänga av funktionen).
När du följer dessa steg kommer Urklippshistorik att aktiveras på din PC.
Visa och använd Urklippshistorik
Vid denna tidpunkt, det är viktigt att notera att innehållet i ditt Urklipp endast stöder kopiering av bilder från utvalda appar som Edge eller Snipping Tool.
Du kan fortfarande högerklicka med musen och välja antingen kopiera eller klistra in från snabbmenyn eller använda de pålitliga kortkommandon för att kopiera och klistra in (Ctrl + C och Ctrl + V) text och bilder en i taget.
Men när Urklippshistorik är aktiverad kan du välja från andra objekt som du tidigare har kopierat. Använd Windows-tangent + V kortkommando för att se vilket innehåll som redan har kopierats.
Här är ett exempel på hur du använder Urklippshistorik i Windows 11.
1. Starta appen, webbplatsen eller dokumentet för att klistra in den kopierade texten. I det här exemplet kopierade och klistrade jag in element från Xbox för att lansera ett helt nytt hemgränssnitt 2023 i ett WordPad-dokument.
2. Använd Windows-tangent + V kortkommando för att öppna Urklippshistorik. De senaste objekten du har kopierat visas högst upp i listan.
3. Klicka på ett objekt i Urklippshistoriklistan för att klistra in det i det öppna programmet.
4. Om du vill ta bort objekt från Urklippshistoriken klickar du på menyn med tre punkter och väljer soptunnelikonen för att ta bort objektet.
5. Du kan också fästa ett objekt i Urklippshistoriken. Genom att fästa objektet stannar det på listan även om du startar om datorn eller klickar på Rensa allt. Klicka på häftstiftsikonen för att fästa ett objekt. För att lossa ett objekt klickar du på häftstiftet igen för att lossa ett objekt.
6. Urklippshistorik på Windows 11 har också möjlighet att klistra in ett objekt som text om det behövs. Så om du har något du kopierat och du vill klistra in det som vanlig text, klicka på menyn med tre punkter och klicka på anteckningsblocksikonen för att klistra in ett objekt som vanlig text (utan formatering).
7. Om du vill rensa historiklistan i Urklipp klickar du bara på Rensa alla knappen för att rensa allt.
Tänk på att fästa objekt kommer att finnas kvar om du inte lossar dem eller stänger av Urklippshistorik i Windows 11-inställningar.
Stäng av Urklippshistorik
Om du inte vill använda Urklippshistorik på Windows 11 längre kan du stänga av den. Här är vad du behöver göra.
1. Öppna inställningar.
2. Gå till System > Urklipp.
3. Växla Urklippshistorik till Av placera. När du stänger av den raderas ditt kopierade innehåll automatiskt.
Om du vill ta bort allt från din Urklippshistorik för att börja om från början, men behålla funktionen aktiverad, kan du klicka på Klar knappen bredvid ”Rensa urklippsdata.”
FAQ
Vad är urklippshistorik och hur använder jag den?
Den här historiken roamas med hjälp av samma teknik som driver Timeline och Sets, vilket innebär att du kan komma åt ditt urklipp på vilken dator som helst med den här versionen av Windows eller högre. Det är möjligt att aktivera eller inaktivera funktionen Urklippshistorik i Windows 10 med antingen inställningar eller en registerjustering.Låt oss se över båda metoderna.
Kan jag synkronisera min urklippshistorik mellan Android och Windows 10?
Microsofts senaste uppdatering av SwiftKey Beta låter dig synkronisera din urklippshistorik mellan Android och Windows 10. Du kunde redan synkronisera ditt urklipp mellan Windows-enheter, men funktionen sträcker sig nu över plattformar.
Hur inaktiverar jag urklippshistorik i Windows 10?
Navigera till Datorkonfiguration > Administrativa mallar > System > OS-policyer till vänster. Till höger hittar du policyinställningen Tillåt urklippshistorik. Dubbelklicka på den och ställ in policyn på Inaktiverad för att inaktivera funktionen för alla användare.
Vad är molnklippbordet i Windows 10?
Den implementerar ett molndrivet urklipp, som gör det möjligt att synkronisera ditt urklippsinnehåll och dess historik över enheter du använder med ditt Microsoft-konto. Du kan aktivera eller inaktivera funktionen Urklippshistorik i Windows 10 med hjälp av grupprincip. Cloud Clipboard-funktionen kallas officiellt Clipboard History.
Hur kommer jag åt de kopierade objekten i urklipp?
När du behöver komma åt de kopierade urklippsobjekten behöver du helt enkelt trycka på tangentkombinationen Windows-tangent + V. Urklippshistoriken kommer att visas i ett flytande fönster som en lista, och du kan använda det tidigare kopierade objektet därifrån. Förutom historikfunktionen i Urklippssektionen,…
Hur stänger jag av urklippshistorik i Windows 10?
Hitta avsnittet Urklippshistorik och ställ omkopplaren till Av. Du kan bekräfta om urklippshistoriken är inaktiverad genom att trycka på Windows-logotypen + V. Ett litet fönster kommer att visas som varnar dig om att urklippshistoriken inte kan visas eftersom funktionen är avstängd.
Hur stänger jag av molnklippbordet i Windows 10?
Navigera till System > Urklipp. Till höger, aktivera alternativet Urklippshistorik som tillåter att spara flera objekt. Detta kommer att aktivera funktionen Urklippshistorik.Om du inaktiverar den här funktionen inaktiveras molnklippbordet och möjligheten att öppna dess utslag med Win + V-tangenterna.
Hur kommer jag till klippbordet i Windows 10?
Klicka först på ”Start”-knappen och klicka sedan på ”kugghjuls”-ikonen på vänster sida av Start-menyn för att öppna menyn ”Windows-inställningar”. Du kan också trycka på Windows+i för att komma dit. I Windows-inställningar klickar du på ”System.” Klicka på ”Urklipp” i sidofältet Inställningar.
Hur visar jag urklippshistorik i Windows 10?
Så här kommer du åt Urklippshistoriken. För att öppna det nya Urklippsverktyget, tryck på Windows+V i valfritt program. En panel för Urklipp visas. Den här panelen visar en historik över objekt som du har kopierat till ditt urklipp, med det senaste objektet överst. Välj något på ditt urklipp genom att klicka på det för att klistra in det i det aktuella programmet.
Hur använder man Urklipp i Windows 10?
Hur man använder Urklipp i Windows 10. 1 1. Kopiera från Urklipp. För att få något från din urklippshistorik till en app, klicka på posten i urklipp. Om en app som stöds är öppen, … 2 2. Fäst objekt. 3 3. Ta bort enskild post från Urklippshistorik. 4 4. Rensa Urklippshistorik.
Hur synkroniserar jag Windows 10 urklipp med Android-enheter?
Du måste använda samma Microsoft-konto på dina Windows 10-enheter för att synkronisera urklippet. För att aktivera den här funktionen, gå till Inställningar > System > Urklipp. Slå på växeln som finns under Synkronisera mellan enheter. Synkronisera Windows Urklipp med Android
Vad är det nya molndrivna urklippet i Windows 10?
Det nya molndrivna urklippet låter Windows 10-användare kopiera innehåll från en app och klistra in det på mobila enheter som iPhones eller Android-telefoner. Microsoft använder sitt Swiftkey-tangentbord för att aktivera denna funktionalitet. En ny flik visas på tangentbordet med en lista över kopierat innehåll från en Windows 10-dator.
Hur synkroniserar jag urklipp mellan Android och Windows 10?
Synkronisera Urklipp mellan Android och Windows 10 med SwiftKey 1 För att klistra in text kopierad från Android på Windows och vice versa, installera SwiftKey version 7.8.5 och nyare. Från och med nu är det… 2 Starta appen och logga in med ditt Microsoft-konto. 3 Gå till Inställningar > Rich Input > Urklipp. 4 Slå på reglaget ”Synkronisera urklippshistorik”. Mer …
Kan jag ansluta min Android-telefon till Windows 10?
Även om det finns många Microsoft-appar tillgängliga för Android, handlar den här listan om appar som ansluter din telefon och din PC, inte bara tjänster som är tillgängliga på båda. Från att spegla din skärm till att ansluta dina enheter via webben, det här är de bästa apparna för att ansluta din Android-telefon till Windows 10.

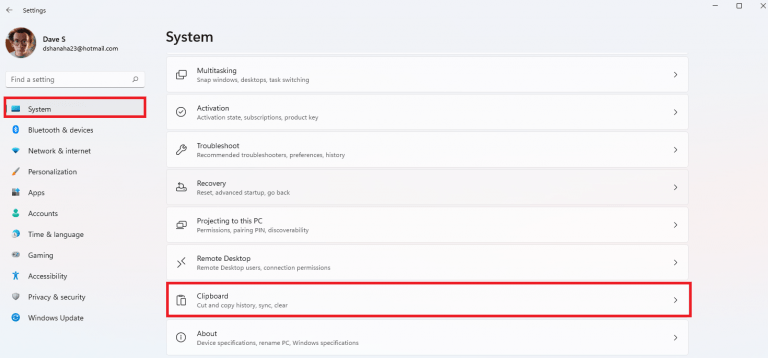
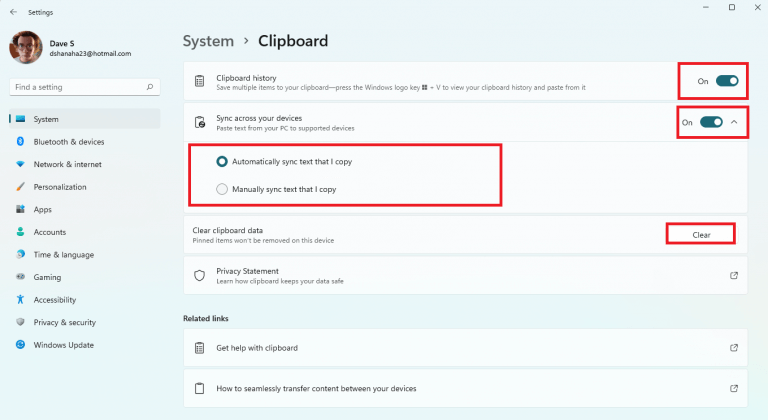
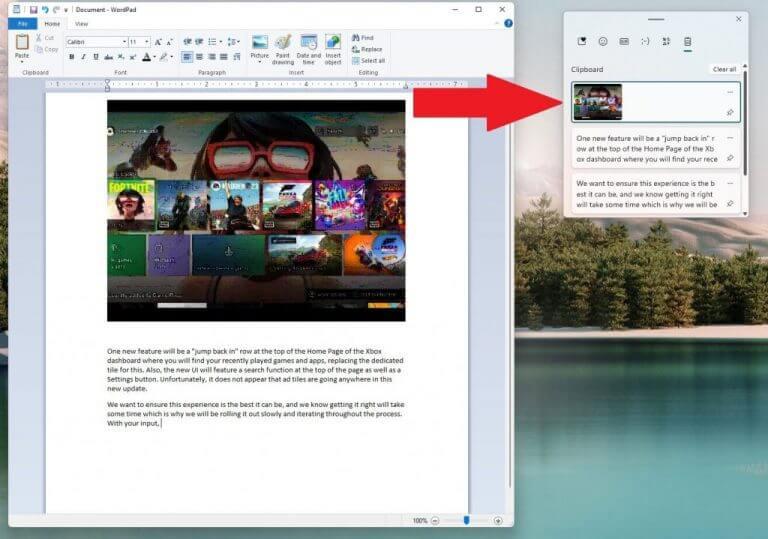
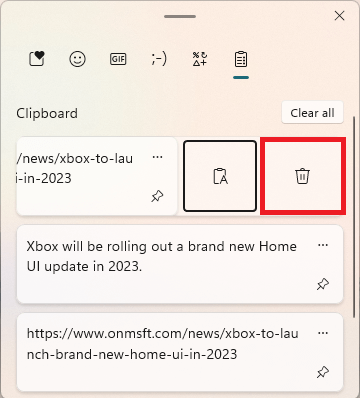
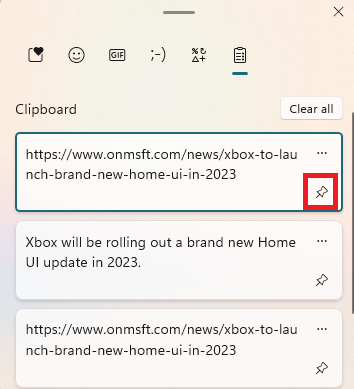
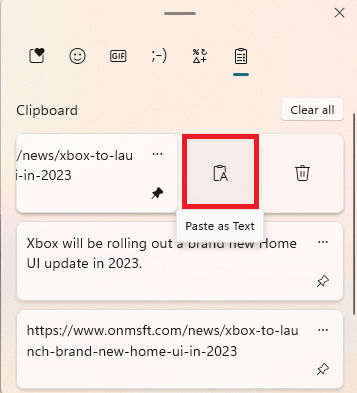
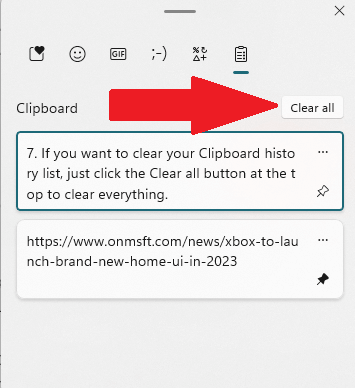
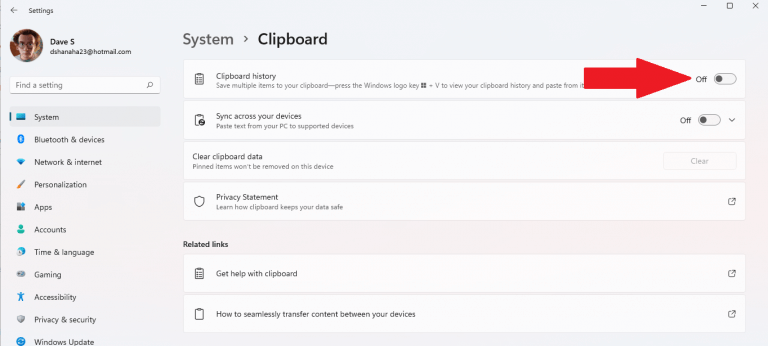



-on-windows-11-and-the-web.jpg)