- Ota leikepöydän historia käyttöön Windows 11:ssä
- Tarkastele ja käytä leikepöydän historiaa
- Poista leikepöydän historia käytöstä
Microsoft vie kopioinnin ja liittämisen seuraavalle tasolle leikepöydän historian avulla Windows 11:ssä. Voit käyttää leikepöydän historiaa Windows 10:ssä, mutta tässä oppaassa opastamme sinua tekemään sen Windows 11:ssä. Se ei ole monimutkainen prosessi, tässä on mitä sinun täytyy tehdä.
Ota leikepöydän historia käyttöön Windows 11:ssä
Tässä on mitä sinun on tehtävä ottaaksesi käyttöön Leikepöydän historia Windows 11:ssä.
1. Avaa asetukset.
2. Siirry kohtaan Järjestelmä > Leikepöytä.
3. Käännä Leikepöydän historia -kytkin asentoon Päällä asentoon (käännä se asentoon Vinossa asento kytkeäksesi toiminnon pois päältä).
Kun noudatat näitä ohjeita, leikepöydän historia otetaan käyttöön tietokoneessasi.
Tarkastele ja käytä leikepöydän historiaa
Tässä tilanteessa, on tärkeää huomata että leikepöydän sisältö tukee vain kuvien kopioimista valituista sovelluksista, kuten Edge tai Snipping Tool.
Voit silti napsauttaa hiirtä hiiren kakkospainikkeella ja valita pikavalikosta joko kopioi tai liitä tai käytä luotettavia pikanäppäimiä kopioimiseen ja liittämiseen (Ctrl + C ja Ctrl + V) tekstiä ja kuvia yksi kerrallaan.
Mutta kun leikepöydän historia on käytössä, voit valita muista aiemmin kopioimistasi kohteista. Käytä Windows-näppäin + V pikanäppäimellä nähdäksesi, mitä sisältöä on jo kopioitu.
Tässä on esimerkki leikepöydän historian käyttämisestä Windows 11:ssä.
1. Liitä kopioitu teksti käynnistämällä sovellus, verkkosivusto tai asiakirja. Tässä esimerkissä kopioin ja liitin elementtejä Xboxista käynnistääkseni täysin uuden kotikäyttöliittymän vuonna 2023 WordPad-asiakirjaan.
2. Käytä Windows-näppäin + V pikanäppäin avataksesi leikepöydän historian. Viimeisimmät kopioimasi kohteet näkyvät luettelon yläosassa.
3. Napsauta mitä tahansa kohtaa Leikepöydän historialuettelossa liittääksesi sen avoimeen sovellukseen.
4. Jos haluat poistaa kohteita leikepöydän historiasta, napsauta kolmen pisteen valikkoa ja valitse roskakorikuvake poistaaksesi kohteen.
5. Voit myös kiinnittää kohteen leikepöydän historiaan. Kun kiinnität kohteen, se pysyy luettelossa, vaikka käynnistät tietokoneen uudelleen tai napsautat Tyhjennä kaikki. Napsauta nastakuvaketta kiinnittääksesi kohteen. Irrota kohde napsauttamalla nastakuvaketta uudelleen.
6. Windows 11:n leikepöydän historiassa on myös mahdollisuus liittää kohde tekstinä tarvittaessa. Joten jos sinulla on jotain kopioimaasi ja haluat liittää sen pelkkänä tekstinä, napsauta kolmen pisteen valikkoa ja napsauta muistilehtiökuvaketta liittääksesi kohteen pelkkänä tekstinä (ilman muotoilua).
7. Jos haluat tyhjentää leikepöydän historialuettelon, napsauta Tyhjennä -painiketta tyhjentääksesi kaiken.
Muista, että kiinnitetyt kohteet säilyvät, ellet irrota niitä tai poista leikepöydän historiaa käytöstä Windows 11:n asetuksista.
Poista leikepöydän historia käytöstä
Jos et halua enää käyttää leikepöydän historiaa Windows 11:ssä, voit sulkea sen. Tässä on mitä sinun on tehtävä.
1. Avaa asetukset.
2. Siirry kohtaan Järjestelmä > Leikepöytä.
3. Vaihda Leikepöydän historia kohtaan Vinossa asema. Kun poistat sen käytöstä, kopioimasi sisältö poistetaan automaattisesti.
Jos haluat poistaa kaiken leikepöydän historiasta aloittaaksesi alusta, mutta pitää ominaisuuden käytössä, voit napsauttaa Asia selvä -painiketta ”Tyhjennä leikepöydän tiedot” -kohdan vieressä.
FAQ
Mikä on leikepöydän historia ja miten käytän sitä?
Tämä historia on vieraillut käyttämällä samaa tekniikkaa, joka käyttää aikajanaa ja sarjoja, mikä tarkoittaa, että voit käyttää leikepöytääsi millä tahansa tietokoneella, jossa on tämä Windows tai uudempi. Voit ottaa leikepöydän historiaominaisuuden käyttöön tai poistaa sen käytöstä Windows 10:ssä joko asetusten tai rekisterin säätöjen avulla.Tarkastellaan molempia tapoja.
Voinko synkronoida leikepöydän historiani Androidin ja Windows 10:n välillä?
Microsoftin uusin SwiftKey Beta -päivitys antaa sinun synkronoida leikepöytähistoriasi Androidin ja Windows 10:n välillä. Voit jo synkronoida leikepöydän Windows-laitteiden välillä, mutta toiminnallisuus ulottuu nyt eri alustoihin.
Kuinka poistaa leikepöydän historia käytöstä Windows 10: ssä?
Siirry vasemmalla kohtaan Tietokoneen asetukset > Hallintamallit > Järjestelmä > Käyttöjärjestelmäkäytännöt. Etsi oikealta käytäntöasetus Salli leikepöydän historia. Kaksoisnapsauta sitä ja aseta käytäntö arvoksi Disabled poistaaksesi ominaisuuden käytöstä kaikilta käyttäjiltä.
Mikä on pilvi leikepöytä Windows 10:ssä?
Se toteuttaa pilvipohjaisen leikepöydän, jonka avulla voit synkronoida leikepöydän sisällön ja sen historian Microsoft-tilisi kanssa käyttämiesi laitteiden välillä. Voit ottaa Leikepöytähistoria-ominaisuuden käyttöön tai poistaa sen käytöstä Windows 10:ssä ryhmäkäytännön avulla. Cloud Clipboard -ominaisuutta kutsutaan virallisesti leikepöydän historiaksi.
Kuinka pääsen leikepöydälle kopioituihin kohteisiin?
Aina kun haluat käyttää kopioituja leikepöydän kohteita, sinun tarvitsee vain painaa näppäinyhdistelmää Windows Key + V. Leikepöydän historia näytetään kelluvassa ikkunassa luettelona, ja voit käyttää sieltä aiemmin kopioitua kohdetta. Leikepöytä-osion historiaominaisuuden lisäksi…
Kuinka voin poistaa leikepöydän historian käytöstä Windows 10:ssä?
Etsi Leikepöydän historia -osio ja aseta kytkin Pois-asentoon. Voit tarkistaa, onko leikepöydän historia poistettu käytöstä, painamalla Windows-logonäppäintä + V. Näkyviin tulee pieni ikkuna, joka varoittaa, että leikepöydän historiaa ei voida näyttää, koska ominaisuus on poistettu käytöstä.
Kuinka sammutan pilven leikepöydän Windows 10:ssä?
Siirry kohtaan Järjestelmä > Leikepöytä. Ota oikealta päälle vaihtoehto Leikepöydän historia, joka mahdollistaa useiden kohteiden tallentamisen. Tämä ottaa leikepöydän historiatoiminnon käyttöön.Tämän ominaisuuden poistaminen käytöstä poistaa käytöstä pilvi leikepöydän ja mahdollisuuden avata sen uloslento Win + V -näppäimillä.
Miten pääsen leikepöydälle Windows 10:ssä?
Napsauta ensin ”Käynnistä”-painiketta ja napsauta sitten ”ratas”-kuvaketta Käynnistä-valikon vasemmalla puolella avataksesi ”Windows-asetukset”-valikon. Voit myös päästä sinne painamalla Windows+i. Napsauta Windowsin asetuksissa ”Järjestelmä”. Napsauta Asetukset-sivupalkissa ”Leikepöytä”.
Kuinka voin tarkastella leikepöydän historiaa Windows 10:ssä?
Leikepöydän historian käyttäminen. Avaa uusi leikepöytätyökalu painamalla Windows+V missä tahansa sovelluksessa. Leikepöytäpaneeli tulee näkyviin. Tämä paneeli näyttää leikepöydälle kopioimiesi kohteiden historian, ja viimeisin kohde on yläreunassa. Valitse jotain leikepöydältäsi napsauttamalla sitä liittääksesi sen nykyiseen sovellukseen.
Kuinka käyttää leikepöytää Windows 10:ssä?
Leikepöydän käyttäminen Windows 10:ssä. 1 1. Kopioi leikepöydältä. Jos haluat siirtää jotain leikepöydän historiasta sovellukseen, napsauta merkintää leikepöydällä. Jos tuettu sovellus on auki,… 2 2. Kiinnitä kohde. 3 3. Poista yksittäinen kohde leikepöydän historiasta. 4 4. Tyhjennä leikepöydän historia.
Kuinka synkronoida Windows 10 leikepöytä Android-laitteiden kanssa?
Sinun on käytettävä samaa Microsoft-tiliä Windows 10 -laitteissasi leikepöydän synkronoimiseen. Ota tämä ominaisuus käyttöön siirtymällä kohtaan Asetukset > Järjestelmä > Leikepöytä. Ota käyttöön Synkronoi laitteiden välillä oleva kytkin. Synkronoi Windowsin leikepöytä Androidin kanssa
Mikä on uusi pilvipohjainen leikepöytä Windows 10:ssä?
Uuden pilvipohjaisen leikepöydän avulla Windows 10 -käyttäjät voivat kopioida sisältöä sovelluksesta ja liittää sen mobiililaitteisiin, kuten iPhone- tai Android-puhelimiin. Microsoft käyttää Swiftkey-näppäimistöään tämän toiminnon mahdollistamiseksi. Näppäimistölle tulee uusi välilehti, jossa on luettelo Windows 10 -tietokoneesta kopioidusta sisällöstä.
Kuinka synkronoida leikepöytä Androidin ja Windows 10:n välillä?
Synkronoi leikepöytä Androidin ja Windows 10:n välillä SwiftKeyllä 1 Jos haluat liittää Androidista kopioitua tekstiä Windowsiin ja päinvastoin, asenna SwiftKeyn versio 7.8.5 tai uudempi. Toistaiseksi se on… 2 Käynnistä sovellus ja kirjaudu sisään Microsoft-tililläsi. 3 Valitse Asetukset > Rich Input > Leikepöytä. 4 Kytke ”Synkronoi leikepöydän historia” päälle. Lisää…
Voinko yhdistää Android-puhelimeni Windows 10:een?
Vaikka Androidille on saatavana monia Microsoft-sovelluksia, tämä luettelo koskee sovelluksia, jotka yhdistävät puhelimesi ja tietokoneesi, ei vain palveluita, jotka ovat saatavilla molemmissa. Näytön peilaus ja laitteiden yhdistäminen verkon kautta ovat parhaat sovellukset Android-puhelimesi yhdistämiseen Windows 10:een.

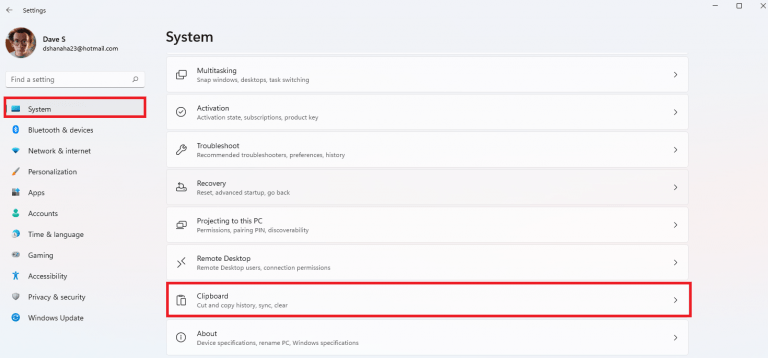
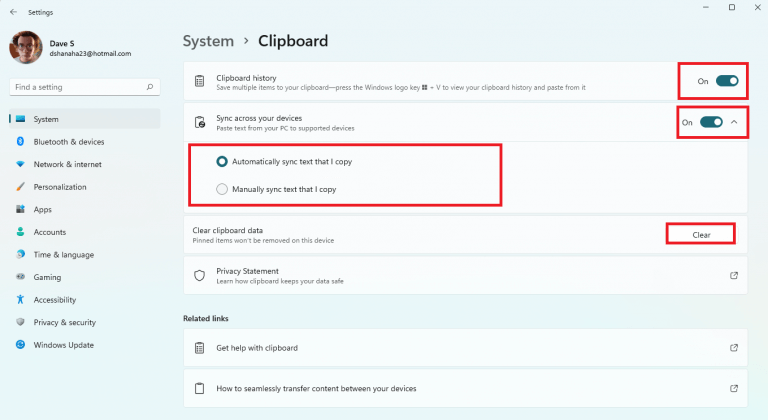
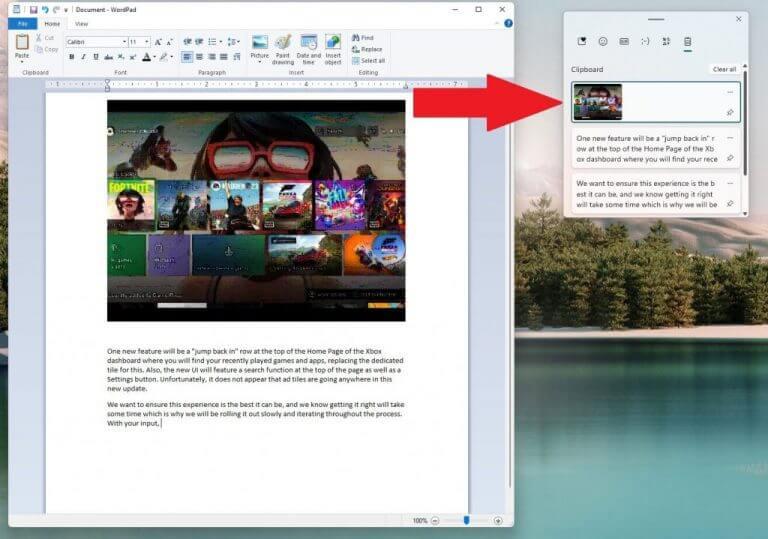
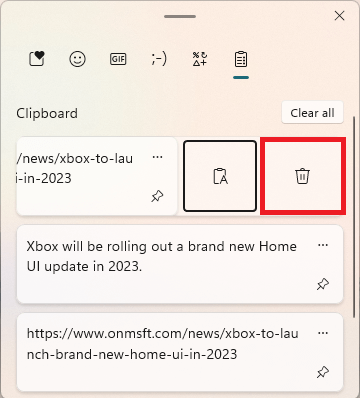
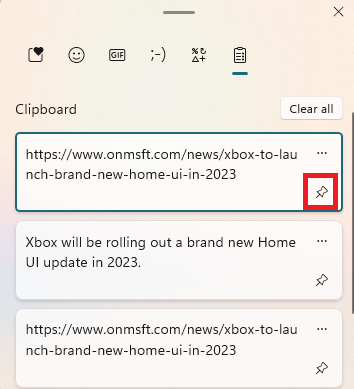
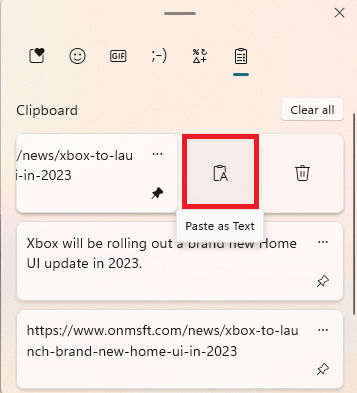
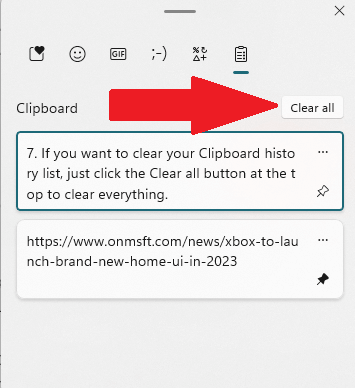
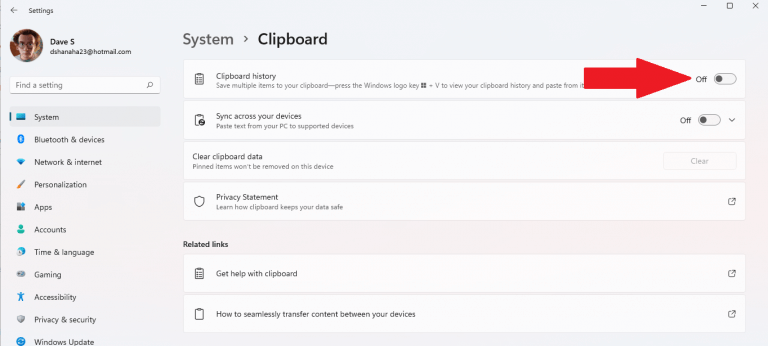



-on-windows-11-and-the-web.jpg)