- Povoľte históriu schránky v systéme Windows 11
- Zobrazenie a používanie histórie schránky
- Vypnite históriu schránky
Microsoft posúva kopírovanie a prilepenie na ďalšiu úroveň pomocou histórie schránky v systéme Windows 11. Históriu schránky môžete použiť v systéme Windows 10, ale v tejto príručke vás prevedieme tým, ako to urobiť v systéme Windows 11. Nie je to zložitý proces, tu je čo musíte urobiť.
Povoľte históriu schránky v systéme Windows 11
Tu je to, čo musíte urobiť, aby ste ju povolili História schránky v systéme Windows 11.
1. Otvorte nastavenie.
2. Prejdite na Systém > Schránka.
3. Prepnite prepínač histórie schránky do polohy Zapnuté polohe (otočte ho do Vypnuté polohu na vypnutie funkcie).
Po vykonaní týchto krokov bude na vašom počítači povolená história schránky.
Zobrazenie a používanie histórie schránky
V tomto bode je dôležité poznamenať že obsah vo vašej schránke podporuje iba kopírovanie obrázkov z vybraných aplikácií ako Edge alebo Snipping Tool.
Stále môžete kliknúť pravým tlačidlom myši a vybrať možnosť kopírovať alebo prilepiť z kontextovej ponuky alebo použiť spoľahlivé klávesové skratky na kopírovanie a prilepenie (Ctrl + C a Ctrl + V) text a obrázky jeden po druhom.
Keď je však povolená história schránky, môžete si vybrať z iných položiek, ktoré ste predtým skopírovali. Použi Kláves Windows + V klávesovú skratku, aby ste videli, aký obsah už bol skopírovaný.
Tu je príklad, ako používať históriu schránky v systéme Windows 11.
1. Spustite aplikáciu, webovú stránku alebo dokument a prilepte skopírovaný text. V tomto príklade som skopíroval a prilepil prvky z Xboxu, aby som v roku 2023 spustil úplne nové domáce používateľské rozhranie do dokumentu programu WordPad.
2. Použite Kláves Windows + V klávesová skratka na otvorenie histórie schránky. Najnovšie skopírované položky sa zobrazia v hornej časti zoznamu.
3. Kliknutím na ľubovoľnú položku v zozname histórie schránky ju prilepíte do otvorenej aplikácie.
4. Ak chcete odstrániť položky z histórie schránky, kliknite na trojbodkovú ponuku a vyberte ikonu smetného koša, čím položku odstránite.
5. Položku môžete pripnúť aj do histórie schránky. Po pripnutí položky zostane v zozname, aj keď reštartujete počítač alebo kliknete na Vymazať všetko. Kliknutím na ikonu pripináčika pripnete položku. Ak chcete položku odopnúť, opätovným kliknutím na ikonu pripináčika položku odopnete.
6. História schránky v systéme Windows 11 má tiež možnosť vložiť položku ako text, ak je to potrebné. Takže ak máte niečo, čo ste skopírovali a chcete to vložiť ako obyčajný text, kliknite na trojbodkovú ponuku a kliknite na ikonu poznámkového bloku, čím položku prilepíte ako obyčajný text (bez formátovania).
7. Ak chcete vymazať zoznam histórie schránky, stačí kliknúť na Zmazať všetko tlačidlo na vymazanie všetkého.
Majte na pamäti, že pripnuté položky zostanú, pokiaľ ich neodopnete alebo nevypnete históriu schránky v nastaveniach Windowsu 11.
Vypnite históriu schránky
Ak už nechcete používať históriu schránky v systéme Windows 11, môžete ju vypnúť. Tu je to, čo musíte urobiť.
1. Otvorte nastavenie.
2. Prejdite na Systém > Schránka.
3. Prepnúť História schránky k Vypnuté pozíciu. Keď ho vypnete, váš skopírovaný obsah sa automaticky odstráni.
Ak chcete vymazať všetko z histórie schránky, aby ste mohli začať od začiatku, ale ponechať funkciu povolenú, môžete kliknúť na jasný vedľa položky „Vymazať údaje zo schránky“.
FAQ
Čo je to história schránky a ako ju môžem používať?
Táto história sa presúva pomocou rovnakej technológie, ktorá poháňa časovú os a sady, čo znamená, že k svojej schránke máte prístup z akéhokoľvek počítača s touto zostavou systému Windows alebo novšou verziou. V systéme Windows 10 je možné povoliť alebo zakázať funkciu História schránky pomocou nastavení alebo vylepšenia databázy Registry.Pozrime sa na obe metódy.
Môžem synchronizovať históriu schránky medzi Androidom a Windowsom 10?
Najnovšia aktualizácia SwiftKey Beta od spoločnosti Microsoft vám umožňuje synchronizovať históriu schránky medzi Androidom a Windowsom 10. Svoju schránku ste už mohli synchronizovať medzi zariadeniami so systémom Windows, ale táto funkcia sa teraz vzťahuje na rôzne platformy.
Ako zakázať históriu schránky v systéme Windows 10?
Vľavo prejdite na položku Konfigurácia počítača > Šablóny pre správu > Systém > Zásady operačného systému. Vpravo nájdite nastavenie politiky Povoliť históriu schránky. Dvakrát naň kliknite a nastavte politiku na Zakázané, aby ste túto funkciu zakázali pre všetkých používateľov.
Čo je cloudová schránka v systéme Windows 10?
Implementuje schránku s podporou cloudu, ktorá umožňuje synchronizáciu obsahu schránky a jej histórie medzi zariadeniami, ktoré používate s účtom Microsoft. Funkciu História schránky môžete povoliť alebo zakázať v systéme Windows 10 pomocou Zásady skupiny. Funkcia Cloudová schránka sa oficiálne nazýva História schránky.
Ako sa dostanem ku skopírovaným položkám v schránke?
Kedykoľvek potrebujete získať prístup ku skopírovaným položkám schránky, stačí stlačiť kombináciu klávesov Windows Key + V. História schránky sa zobrazí v plávajúcom okne ako zoznam a odtiaľ môžete použiť predtým skopírovanú položku. Okrem funkcie histórie v sekcii Schránka,…
Ako vypnem históriu schránky v systéme Windows 10?
Nájdite časť História schránky a prepnite prepínač do polohy Vypnuté. Či je história schránky zakázaná, môžete potvrdiť stlačením klávesu s logom Windows + V. Zobrazí sa malé okno s upozornením, že históriu schránky nemožno zobraziť, pretože funkcia je vypnutá.
Ako vypnem cloudovú schránku v systéme Windows 10?
Prejdite na Systém > Schránka. Vpravo zapnite možnosť História schránky, ktorá umožňuje ukladanie viacerých položiek. Tým sa povolí funkcia História schránky.Vypnutím tejto funkcie vypnete cloudovú schránku a možnosť otvoriť jej rozbaľovaciu ponuku pomocou klávesov Win + V.
Ako sa dostanem do schránky v systéme Windows 10?
Najprv kliknite na tlačidlo „Štart“ a potom kliknite na ikonu „ozubeného kolieska“ na ľavej strane ponuky Štart, čím otvoríte ponuku „Nastavenia systému Windows“. Dostanete sa tam aj stlačením klávesov Windows+i. V nastaveniach systému Windows kliknite na „Systém“. Na bočnom paneli Nastavenia kliknite na „Schránka“.
Ako zobrazím históriu schránky v systéme Windows 10?
Ako získať prístup k histórii schránky. Ak chcete otvoriť nový nástroj Schránka, stlačte kombináciu klávesov Windows + V v ľubovoľnej aplikácii. Zobrazí sa panel Schránka. Tento panel zobrazuje históriu položiek, ktoré ste skopírovali do schránky, pričom posledná položka je v hornej časti. Kliknutím vyberte niečo zo schránky a prilepte to do aktuálnej aplikácie.
Ako používať schránku v systéme Windows 10?
Ako používať schránku v systéme Windows 10. 1 1. Kopírovať zo schránky. Ak chcete do aplikácie dostať niečo z histórie schránky, kliknite na záznam v schránke. Ak je otvorená podporovaná aplikácia, … 2 2. Pripnúť položku. 3 3. Odstrániť jednotlivú položku z histórie schránky. 4 4. Vymažte históriu schránky.
Ako synchronizovať schránku systému Windows 10 so zariadeniami so systémom Android?
Na synchronizáciu schránky musíte na svojich zariadeniach s Windowsom 10 použiť rovnaký účet Microsoft. Ak chcete povoliť túto funkciu, prejdite do časti Nastavenia > Systém > Schránka. Zapnite prepínač v časti Synchronizácia medzi zariadeniami. Synchronizujte schránku systému Windows so systémom Android
Čo je nová schránka v systéme Windows 10 s podporou cloudu?
Nová schránka s podporou cloudu umožní používateľom systému Windows 10 kopírovať obsah z aplikácie a prilepiť ho na mobilné zariadenia, ako sú telefóny iPhone alebo Android. Spoločnosť Microsoft využíva svoju klávesnicu Swiftkey na umožnenie tejto funkcie. Na klávesnici sa zobrazí nová karta so zoznamom skopírovaného obsahu z počítača so systémom Windows 10.
Ako synchronizovať schránku medzi Androidom a Windowsom 10?
Synchronizácia schránky medzi Androidom a Windowsom 10 pomocou SwiftKey 1 Ak chcete vložiť text skopírovaný z Androidu do Windowsu a naopak, nainštalujte si SwiftKey verzie 7.8.5 a novšej. Odteraz je to… 2 Spustite aplikáciu a prihláste sa pomocou svojho konta Microsoft. 3 Prejdite do Nastavenia > Rozšírený vstup > Schránka. 4 Zapnite prepínač „ Synchronizovať históriu schránky “. Viac…
Môžem pripojiť svoj telefón s Androidom k Windowsu 10?
Aj keď je pre Android k dispozícii veľa aplikácií od spoločnosti Microsoft, tento zoznam sa týka aplikácií, ktoré spájajú váš telefón a počítač, nielen služieb, ktoré sú dostupné na oboch. Od zrkadlenia obrazovky až po pripojenie zariadení cez web, toto sú najlepšie aplikácie na pripojenie telefónu s Androidom k Windowsu 10.

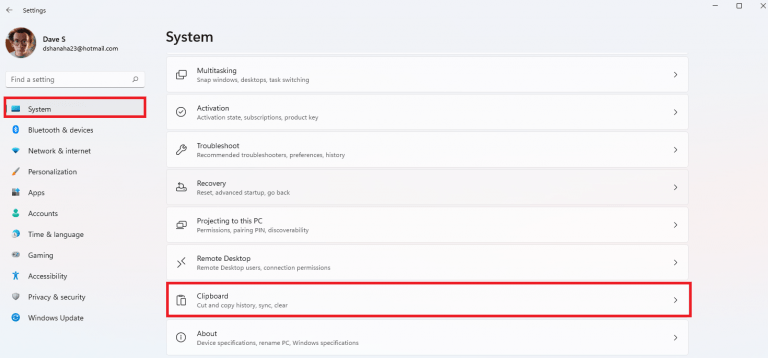
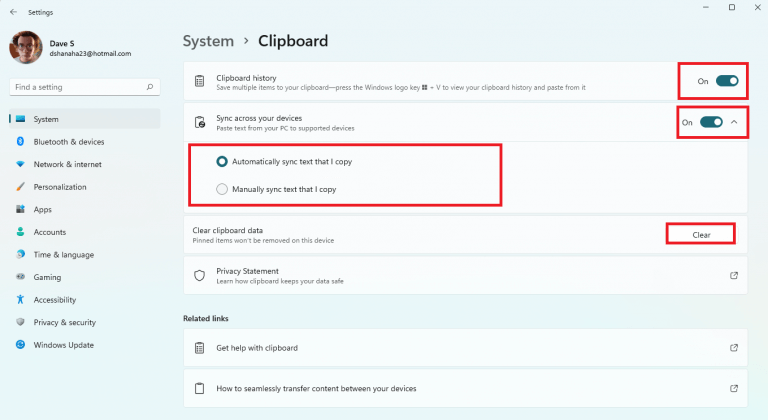
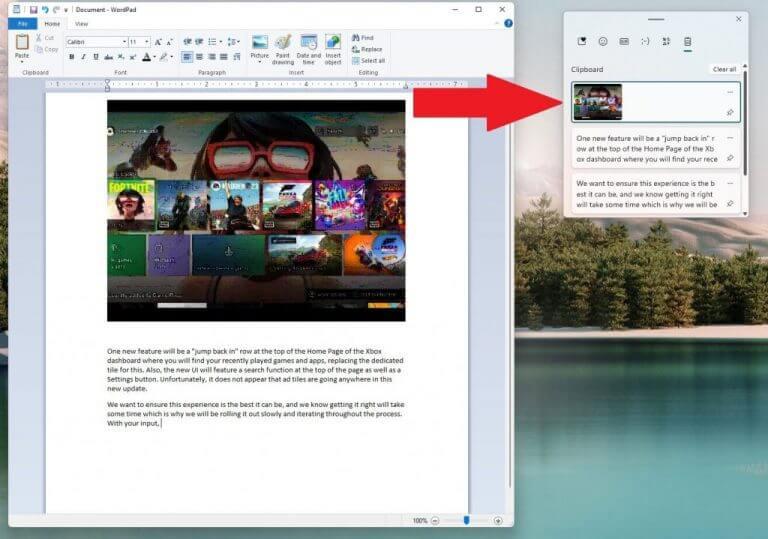
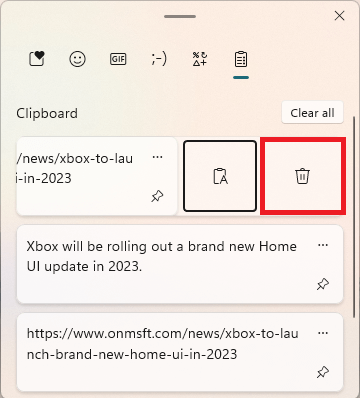
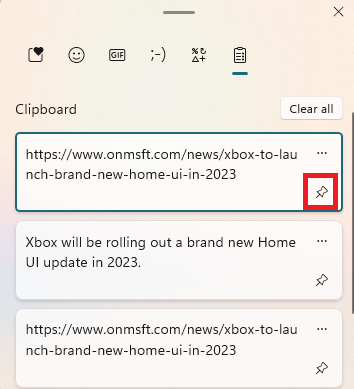
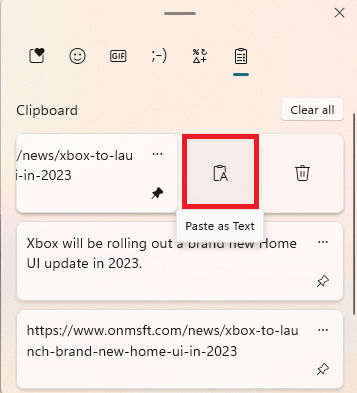
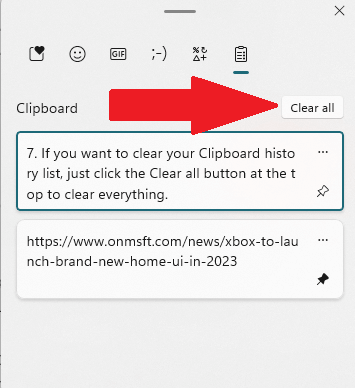
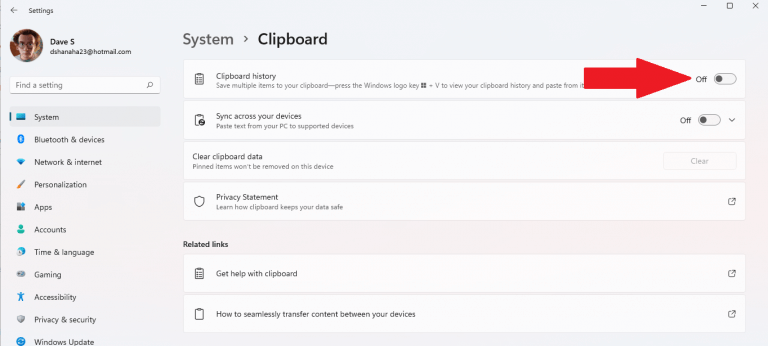



-on-windows-11-and-the-web.jpg)