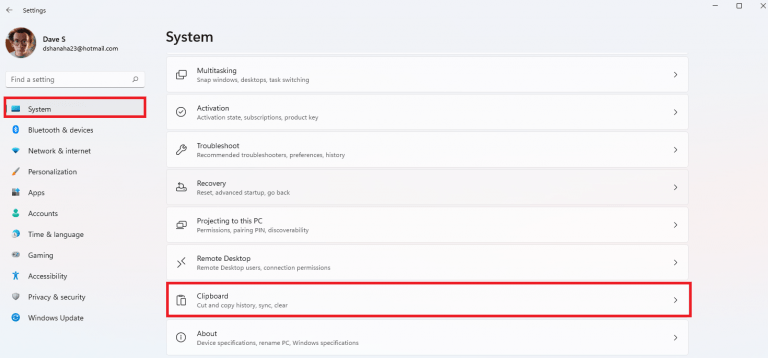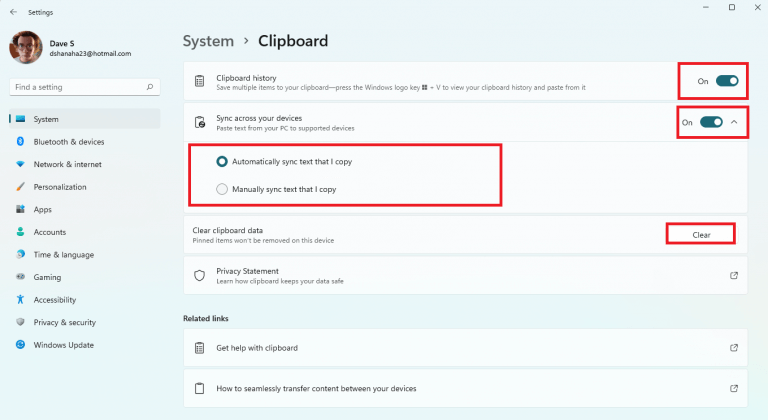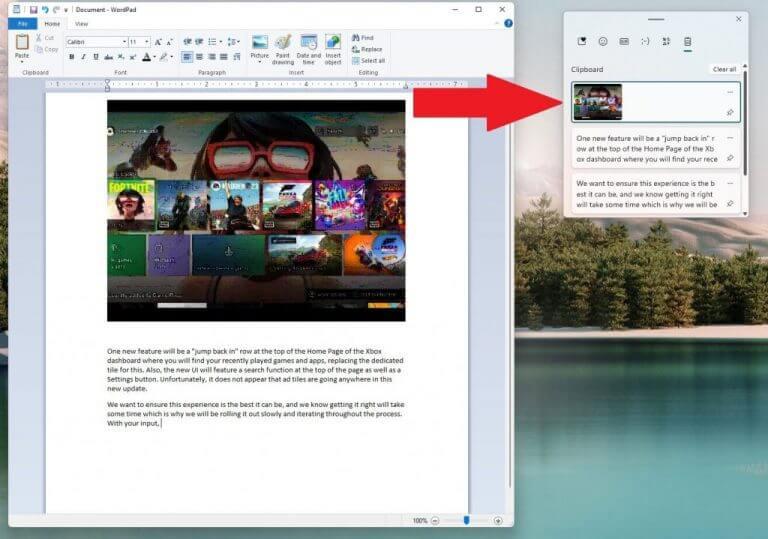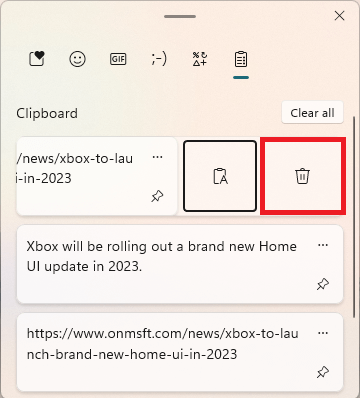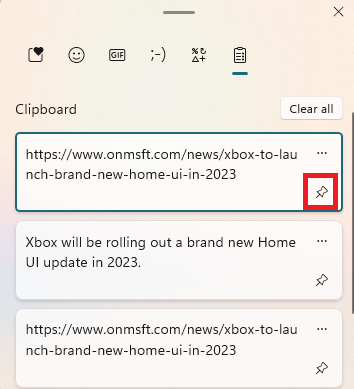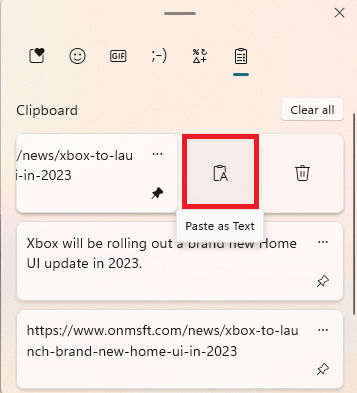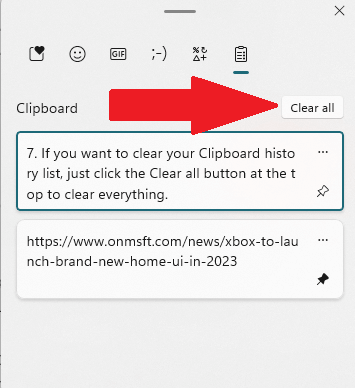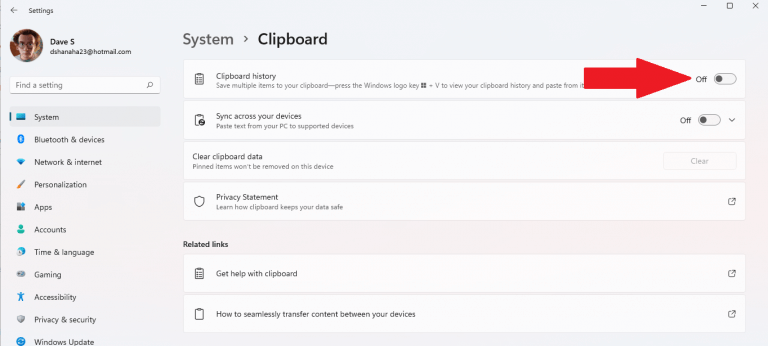- Habilitar el historial del Portapapeles en Windows 11
- Ver y usar el historial del Portapapeles
- Desactivar el historial del portapapeles
Microsoft lleva el copiar y pegar al siguiente nivel con el historial del Portapapeles en Windows 11. Puede usar el historial del Portapapeles en Windows 10, pero en esta guía, lo guiaremos a través de cómo hacerlo en Windows 11. No es un proceso complicado, aquí está Qué necesitas hacer.
Habilitar el historial del Portapapeles en Windows 11
Esto es lo que debe hacer para habilitar Historial del portapapeles en Windows 11.
1. Abierto Ajustes.
2. Ir a Sistema > Portapapeles.
3. Cambie el interruptor del historial del Portapapeles a la En posición (gírelo hacia la Apagado posición para desactivar la función).
Una vez que siga estos pasos, el historial del Portapapeles se habilitará en su PC.
Ver y usar el historial del Portapapeles
En este punto, es importante tener en cuenta que el contenido en su Portapapeles solo admite la copia de imágenes de aplicaciones seleccionadas como Edge o Snipping Tool.
Todavía puede hacer clic con el botón derecho del mouse y elegir copiar o pegar en el menú contextual o usar los métodos abreviados de teclado confiables para copiar y pegar (Control + C y Control + V) texto e imágenes uno a la vez.
Pero cuando el historial del Portapapeles está habilitado, puede elegir entre otros elementos que haya copiado previamente. Utilizar el Tecla de Windows + V atajo de teclado para ver qué contenido ya se ha copiado.
Aquí hay un ejemplo de cómo usar el historial del Portapapeles en Windows 11.
1. Inicie la aplicación, el sitio web o el documento para pegar el texto copiado. En este ejemplo, copié y pegué elementos de Xbox para lanzar la nueva interfaz de usuario de inicio en 2023 en un documento de WordPad.
2. Usa el Tecla de Windows + V atajo de teclado para abrir el historial del Portapapeles. Los elementos más recientes que haya copiado aparecerán en la parte superior de la lista.
3. Haga clic en cualquier elemento de la lista del historial del portapapeles para pegarlo en la aplicación abierta.
4. Si desea eliminar elementos del historial del Portapapeles, haga clic en el menú de tres puntos y seleccione el icono de la papelera para eliminar el elemento.
5. También puede anclar un elemento en el historial del portapapeles. Al fijar el elemento, permanecerá en la lista incluso si reinicia la computadora o hace clic en Borrar todo. Haga clic en el icono de la chincheta para anclar un elemento. Para desanclar un elemento, haga clic en el ícono de la chincheta nuevamente para desanclar un elemento.
6. El historial del portapapeles en Windows 11 también tiene la capacidad de pegar un elemento como texto si es necesario. Entonces, si tiene algo que copió y desea pegarlo como texto sin formato, haga clic en el menú de tres puntos y haga clic en el ícono del bloc de notas para pegar un elemento como texto sin formato (sin formato).
7. Si desea borrar la lista del historial del portapapeles, simplemente haga clic en el Limpiar todo botón para borrar todo.
Tenga en cuenta que los elementos anclados permanecerán a menos que los desancle o desactive el historial del portapapeles en la configuración de Windows 11.
Desactivar el historial del portapapeles
Si ya no desea usar el historial del Portapapeles en Windows 11, puede apagarlo. Esto es lo que debe hacer.
1. Abierto Ajustes.
2. Ir a Sistema > Portapapeles.
3. Alternar historial del portapapeles hacia Apagado posición. Cuando lo apaga, su contenido copiado se elimina automáticamente.
Si desea eliminar todo del historial de su portapapeles para comenzar desde cero, pero mantener la función habilitada, puede hacer clic en el botón Claro junto a «Borrar datos del portapapeles».
Preguntas más frecuentes
¿Qué es el historial del portapapeles y cómo lo uso?
Este historial se recorre utilizando la misma tecnología que impulsa la Línea de tiempo y los Conjuntos, lo que significa que puede acceder a su portapapeles en cualquier PC con esta versión de Windows o superior. Es posible habilitar o deshabilitar la función Historial del Portapapeles en Windows 10 usando la Configuración o un ajuste del Registro.Repasemos ambos métodos.
¿Puedo sincronizar el historial de mi portapapeles entre Android y Windows 10?
La última actualización de Microsoft para SwiftKey Beta le permite sincronizar el historial de su portapapeles entre Android y Windows 10. Ya podía sincronizar su portapapeles en dispositivos Windows, pero la funcionalidad ahora se extiende a través de plataformas.
¿Cómo deshabilitar el historial del portapapeles en Windows 10?
Navegue a Configuración de la computadora > Plantillas administrativas > Sistema > Políticas del sistema operativo a la izquierda. A la derecha, busque la configuración de directiva Permitir historial del portapapeles. Haga doble clic en él y establezca la política en Deshabilitado para deshabilitar la función para todos los usuarios.
¿Qué es el portapapeles en la nube en Windows 10?
Implementa un portapapeles alimentado por la nube, que permite sincronizar el contenido de su portapapeles y su historial en todos los dispositivos que usa con su cuenta de Microsoft. Puede habilitar o deshabilitar la función Historial del Portapapeles en Windows 10 usando la Política de grupo. La función Portapapeles en la nube se llama oficialmente Historial del portapapeles.
¿Cómo accedo a los elementos copiados en el portapapeles?
Siempre que necesite acceder a los elementos del portapapeles copiados, simplemente debe presionar la combinación de teclas Tecla de Windows + V. El historial del portapapeles se mostrará en una ventana flotante como una lista, y puede usar el elemento copiado previamente desde allí. Además de la función de historial en la sección Portapapeles,…
¿Cómo desactivo el historial del portapapeles en Windows 10?
Busque la sección del historial del Portapapeles y cambie el interruptor a Desactivado. Puede confirmar si el historial del portapapeles está deshabilitado presionando la tecla del logotipo de Windows + V. Aparecerá una pequeña ventana avisándole que el historial del portapapeles no se puede mostrar porque la función está desactivada.
¿Cómo desactivo el portapapeles en la nube en Windows 10?
Vaya a Sistema > Portapapeles. A la derecha, active la opción Historial del portapapeles que permite guardar varios elementos. Esto habilitará la función Historial del portapapeles.Al deshabilitar esta función, se deshabilitará el portapapeles en la nube y la capacidad de abrir su menú flotante con las teclas Win + V.
¿Cómo accedo al portapapeles en Windows 10?
Primero, haga clic en el botón «Inicio» y luego haga clic en el ícono de «engranaje» en el lado izquierdo del menú Inicio para abrir el menú «Configuración de Windows». También puede presionar Windows+i para llegar allí. En Configuración de Windows, haga clic en «Sistema». En la barra lateral de Configuración, haga clic en «Portapapeles».
¿Cómo veo el historial del portapapeles en Windows 10?
Cómo acceder al historial del portapapeles. Para abrir la nueva herramienta Portapapeles, presione Windows+V en cualquier aplicación. Aparecerá un panel Portapapeles. Este panel muestra un historial de elementos que ha copiado en su portapapeles, con el elemento más reciente en la parte superior. Seleccione algo en su portapapeles haciendo clic en él para pegarlo en la aplicación actual.
¿Cómo usar el portapapeles en Windows 10?
Cómo usar el portapapeles en Windows 10. 1 1. Copiar desde el portapapeles. Para obtener algo del historial de su portapapeles en una aplicación, haga clic en la entrada en el portapapeles. Si una aplicación compatible está abierta,… 2 2. Fijar elemento. 3 3. Eliminar elemento individual del historial del portapapeles. 4 4. Borrar historial del portapapeles.
¿Cómo sincronizar el portapapeles de Windows 10 con dispositivos Android?
Debe usar la misma cuenta de Microsoft en sus dispositivos con Windows 10 para sincronizar el portapapeles. Para habilitar esta función, vaya a Configuración > Sistema > Portapapeles. Active el interruptor presente en Sincronizar entre dispositivos. Sincronizar portapapeles de Windows con Android
¿Qué es el nuevo portapapeles alimentado por la nube en Windows 10?
El nuevo portapapeles alimentado por la nube permitirá a los usuarios de Windows 10 copiar contenido de una aplicación y pegarlo en dispositivos móviles como iPhones o teléfonos Android. Microsoft está haciendo uso de su teclado Swiftkey para habilitar esta funcionalidad. Aparecerá una nueva pestaña en el teclado con una lista de contenido copiado desde una PC con Windows 10.
¿Cómo sincronizar el portapapeles entre Android y Windows 10?
Sincronice el Portapapeles entre Android y Windows 10 con SwiftKey 1 Para pegar texto copiado de Android en Windows y viceversa, instale SwiftKey versión 7.8.5 y posterior. A partir de ahora, es… 2 Inicie la aplicación e inicie sesión con su cuenta de Microsoft. 3 Vaya a Configuración > Entrada enriquecida > Portapapeles. 4 Active la opción «Sincronizar historial del portapapeles». Más …
¿Puedo conectar mi teléfono Android a Windows 10?
Si bien hay muchas aplicaciones de Microsoft disponibles para Android, esta lista se trata de aplicaciones que conectan su teléfono y su PC, no solo los servicios que están disponibles en ambos. Desde duplicar su pantalla hasta conectar sus dispositivos a través de la web, estas son las mejores aplicaciones para conectar su teléfono Android a Windows 10.