- Schakel Klembordgeschiedenis in Windows 11 in
- Geschiedenis van klembord bekijken en gebruiken
- Klembordgeschiedenis uitschakelen
Microsoft tilt kopiëren en plakken naar een hoger niveau met Clipboard-geschiedenis op Windows 11. U kunt Clipboard-geschiedenis gebruiken op Windows 10, maar in deze handleiding zullen we u laten zien hoe u dit op Windows 11 doet. Het is geen ingewikkeld proces, hier is wat je moet doen.
Schakel Klembordgeschiedenis in Windows 11 in
Dit is wat u moet doen om in te schakelen: Klembordgeschiedenis op Windows 11.
1. Openen Instellingen.
2. Ga naar Systeem > Klembord.
3. Zet de schakelaar Geschiedenis van het klembord op de Op stand (draai deze naar de Uit positie om de functie uit te schakelen).
Nadat u deze stappen hebt gevolgd, wordt de geschiedenis van het klembord op uw pc ingeschakeld.
Geschiedenis van klembord bekijken en gebruiken
Op dit punt, het is belangrijk op te merken dat de inhoud op uw klembord alleen het kopiëren van afbeeldingen van geselecteerde apps zoals Edge of het knipprogramma ondersteunt.
U kunt nog steeds met de rechtermuisknop klikken en kiezen voor kopiëren of plakken in het contextmenu of de betrouwbare sneltoetsen gebruiken om te kopiëren en plakken (Ctrl + C en Ctrl + V) tekst en afbeeldingen één voor één.
Maar wanneer Klembordgeschiedenis is ingeschakeld, kunt u kiezen uit andere items die u eerder hebt gekopieerd. Gebruik de Windows-toets + V sneltoets om te zien welke inhoud al is gekopieerd.
Hier is een voorbeeld van het gebruik van klembordgeschiedenis op Windows 11.
1. Start de app, website of het document om de gekopieerde tekst te plakken. In dit voorbeeld heb ik elementen van Xbox gekopieerd en geplakt om in 2023 een gloednieuwe Home UI te lanceren in een WordPad-document.
2. Gebruik de Windows-toets + V sneltoets om de geschiedenis van het klembord te openen. De meest recente items die u hebt gekopieerd, verschijnen bovenaan de lijst.
3. Klik op een item in de geschiedenislijst van het klembord om het in de geopende toepassing te plakken.
4. Als u items uit de geschiedenis van het klembord wilt verwijderen, klikt u op het menu met drie stippen en selecteert u het prullenbakpictogram om het item te verwijderen.
5. U kunt een item ook vastzetten in de geschiedenis van het klembord. Door het item vast te zetten, blijft het op de lijst staan, zelfs als u de computer opnieuw opstart of op Alles wissen klikt. Klik op het punaisepictogram om een item vast te zetten. Als u een item wilt losmaken, klikt u nogmaals op het punaisepictogram om een item los te maken.
6. Klembordgeschiedenis op Windows 11 heeft ook de mogelijkheid om indien nodig een item als tekst te plakken. Dus als je iets hebt gekopieerd en je wilt het als platte tekst plakken, klik dan op het menu met drie stippen en klik op het kladblok-pictogram om een item als platte tekst (zonder opmaak) te plakken.
7. Als u uw lijst met klembordgeschiedenis wilt wissen, klikt u op de Wis alles knop om alles te wissen.
Houd er rekening mee dat vastgezette items behouden blijven tenzij u ze losmaakt of de Klembordgeschiedenis uitschakelt in Windows 11 Instellingen.
Klembordgeschiedenis uitschakelen
Als u de geschiedenis van het klembord op Windows 11 niet meer wilt gebruiken, kunt u het uitschakelen. Dit is wat u moet doen.
1. Openen Instellingen.
2. Ga naar Systeem > Klembord.
3. Schakelen Klembordgeschiedenis naar de Uit positie. Wanneer u het uitschakelt, wordt uw gekopieerde inhoud automatisch verwijderd.
Als u alles uit uw klembordgeschiedenis wilt verwijderen om helemaal opnieuw te beginnen, maar de functie ingeschakeld wilt houden, klikt u op de Duidelijk knop naast ‘Klembordgegevens wissen’.
FAQ
Wat is klembordgeschiedenis en hoe gebruik ik het?
Deze geschiedenis wordt doorzocht met dezelfde technologie die Timeline en Sets aandrijft, wat betekent dat je toegang hebt tot je klembord op elke pc met deze build van Windows of hoger. Het is mogelijk om de functie Klembordgeschiedenis in Windows 10 in of uit te schakelen met behulp van Instellingen of een registeraanpassing.Laten we beide methoden eens bekijken.
Kan ik mijn klembordgeschiedenis synchroniseren tussen Android en Windows 10?
Met de nieuwste update van Microsoft voor SwiftKey Beta kun je je klembordgeschiedenis synchroniseren tussen Android en Windows 10. Je kon je klembord al synchroniseren met Windows-apparaten, maar de functionaliteit strekt zich nu uit over verschillende platforms.
Hoe klembordgeschiedenis uitschakelen in Windows 10?
Navigeer naar Computerconfiguratie > Beheersjablonen > Systeem > Besturingssysteembeleid aan de linkerkant. Zoek aan de rechterkant de beleidsinstelling Klembordgeschiedenis toestaan. Dubbelklik erop en stel het beleid in op Uitgeschakeld om de functie voor alle gebruikers uit te schakelen.
Wat is het cloudklembord in Windows 10?
Het implementeert een door de cloud aangedreven klembord, waarmee u de inhoud van uw klembord en de geschiedenis ervan kunt synchroniseren op apparaten die u met uw Microsoft-account gebruikt. U kunt de functie Klembordgeschiedenis in Windows 10 in- of uitschakelen met Groepsbeleid. De Cloud Clipboard-functie heet officieel Clipboard History.
Hoe krijg ik toegang tot de gekopieerde items op het klembord?
Telkens wanneer u toegang wilt tot de gekopieerde klemborditems, hoeft u alleen maar op de toetscombinatie Windows-toets + V te drukken. De geschiedenis van het klembord wordt als een lijst in een zwevend venster weergegeven en u kunt het eerder gekopieerde item vanaf daar gebruiken. Afgezien van de geschiedenisfunctie in het gedeelte Klembord,…
Hoe schakel ik de geschiedenis van het klembord uit in Windows 10?
Zoek het gedeelte Klembordgeschiedenis en zet de schakelaar op Uit. U kunt bevestigen of de klembordgeschiedenis is uitgeschakeld door op de Windows-logotoets + V te drukken. Er verschijnt een klein venster waarin u wordt gewaarschuwd dat de klembordgeschiedenis niet kan worden weergegeven omdat de functie is uitgeschakeld.
Hoe schakel ik het cloudklembord op Windows 10 uit?
Navigeer naar Systeem > Klembord. Schakel aan de rechterkant de optie Klembordgeschiedenis in waarmee u meerdere items kunt opslaan. Hiermee wordt de functie Klembordgeschiedenis ingeschakeld.Als u deze functie uitschakelt, wordt het cloudklembord en de mogelijkheid om de flyout te openen met de Win + V-toetsen uitgeschakeld.
Hoe kom ik bij het klembord in Windows 10?
Klik eerst op de knop “Start” en klik vervolgens op het pictogram “tandwiel” aan de linkerkant van het menu Start om het menu “Windows-instellingen” te openen. U kunt ook op Windows+i drukken om er te komen. Klik in Windows-instellingen op “Systeem”. Klik in de zijbalk Instellingen op ‘Klembord’.
Hoe bekijk ik de geschiedenis van het klembord in Windows 10?
Toegang krijgen tot de geschiedenis van het klembord. Druk in een willekeurige toepassing op Windows+V om de nieuwe tool Klembord te openen. Er verschijnt een klembordpaneel. Dit paneel toont een geschiedenis van items die u naar uw klembord hebt gekopieerd, met het meest recente item bovenaan. Selecteer iets op uw klembord door erop te klikken om het in de huidige toepassing te plakken.
Hoe klembord te gebruiken in Windows 10?
Klembord gebruiken in Windows 10. 1 1. Kopiëren van klembord. Om iets van uw klembordgeschiedenis naar een app te krijgen, klikt u op het item in het klembord. Als een ondersteunde app is geopend, … 2 2. Item vastzetten. 3 3. Individueel item uit de geschiedenis van het klembord verwijderen. 4 4. Wis de geschiedenis van het klembord.
Hoe het Windows 10-klembord te synchroniseren met Android-apparaten?
U moet hetzelfde Microsoft-account op uw Windows 10-apparaten gebruiken om het klembord te synchroniseren. Ga naar Instellingen > Systeem > Klembord om deze functie in te schakelen. Schakel de schakelaar in die aanwezig is onder Synchroniseren op verschillende apparaten. Windows-klembord synchroniseren met Android
Wat is het nieuwe, door de cloud aangedreven klembord in Windows 10?
Met het nieuwe klembord in de cloud kunnen Windows 10-gebruikers inhoud van een app kopiëren en op mobiele apparaten zoals iPhones of Android-handsets plakken. Microsoft maakt gebruik van zijn Swiftkey-toetsenbord om deze functionaliteit in te schakelen. Er verschijnt een nieuw tabblad op het toetsenbord met een lijst met gekopieerde inhoud van een Windows 10-pc.
Hoe klembord synchroniseren tussen Android en Windows 10?
Synchroniseer het klembord tussen Android en Windows 10 met SwiftKey 1 Installeer SwiftKey versie 7.8.5 en nieuwer om tekst te plakken die is gekopieerd van Android op Windows en vice versa. Vanaf nu is het… 2 Start de app en meld u aan met uw Microsoft-account. 3 Ga naar Instellingen > Rich Input > Klembord. 4 Schakel de schakelaar ” Klembordgeschiedenis synchroniseren ” in. Meer …
Kan ik mijn Android-telefoon verbinden met Windows 10?
Hoewel er veel Microsoft-apps beschikbaar zijn voor Android, gaat deze lijst over apps die uw telefoon en uw pc verbinden, niet alleen services die op beide beschikbaar zijn. Van het spiegelen van uw scherm tot het verbinden van uw apparaten via internet, dit zijn de beste apps om uw Android-telefoon te verbinden met Windows 10.

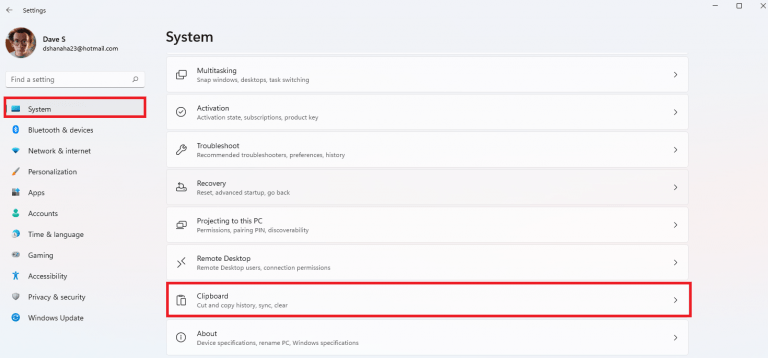
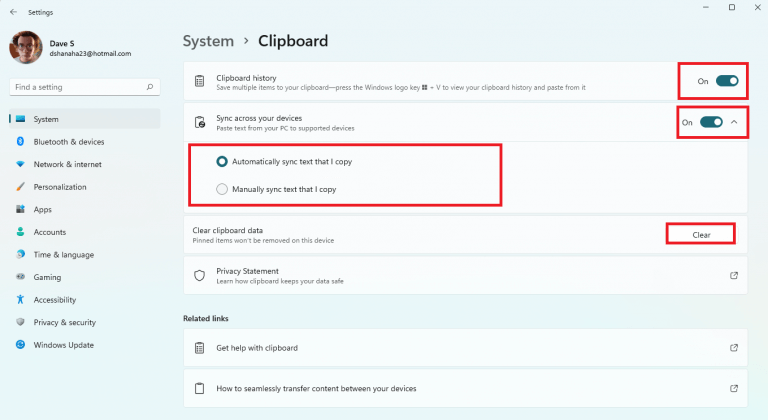
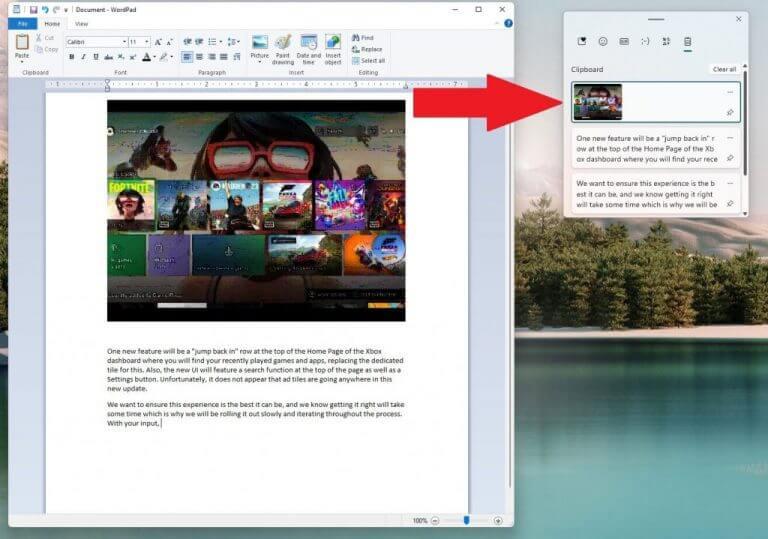
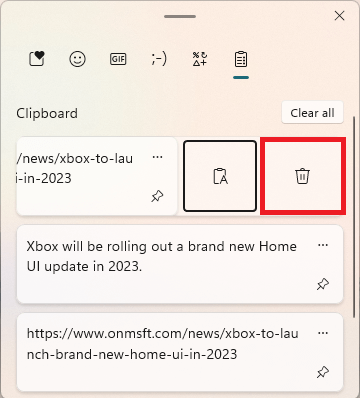
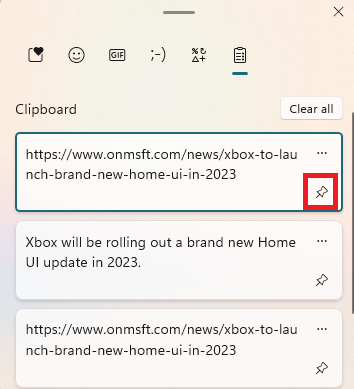
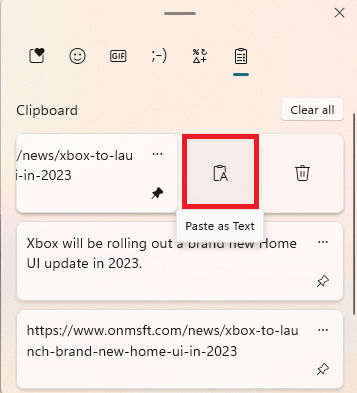
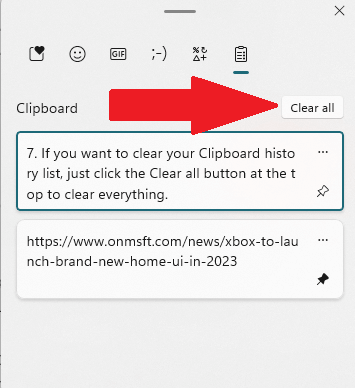
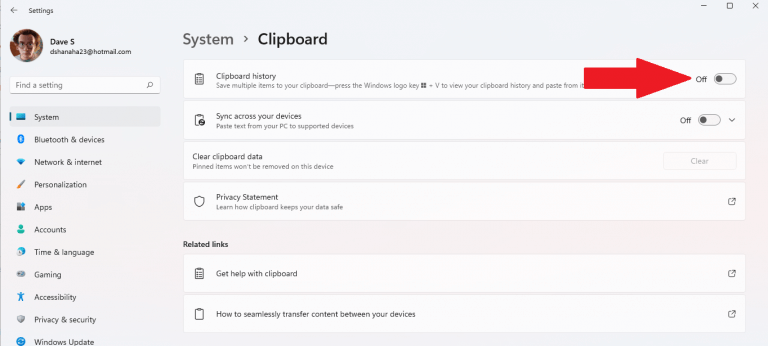



-on-windows-11-and-the-web.jpg)