- Aktiver utklippstavlehistorikk på Windows 11
- Se og bruk utklippstavleloggen
- Slå av utklippstavlehistorikk
Microsoft tar kopiering og lim inn til neste nivå med utklippstavlehistorikk på Windows 11. Du kan bruke utklippstavlehistorikk på Windows 10, men i denne veiledningen vil vi lede deg gjennom hvordan du gjør det på Windows 11. Det er ikke en komplisert prosess, her er det du trenger å gjøre.
Aktiver utklippstavlehistorikk på Windows 11
Her er hva du må gjøre for å aktivere Utklippstavlehistorikk på Windows 11.
1. Åpne Innstillinger.
2. Gå til System > Utklippstavle.
3. Vri utklippstavlehistorikken til På posisjon (snu den til Av posisjon for å slå av funksjonen).
Når du følger disse trinnene, vil utklippstavlehistorikk bli aktivert på PC-en din.
Se og bruk utklippstavleloggen
På dette punktet, det er viktig å merke seg at innholdet i utklippstavlen bare støtter kopiering av bilder fra utvalgte apper som Edge eller klippeverktøyet.
Du kan fortsatt høyreklikke med musen og velge enten kopier eller lim inn fra hurtigmenyen eller bruke pålitelige hurtigtaster for å kopiere og lime inn (Ctrl + C og Ctrl + V) tekst og bilder ett om gangen.
Men når utklippstavlehistorikk er aktivert, kan du velge fra andre elementer du tidligere har kopiert. Bruke Windows-tast + V hurtigtast for å se hvilket innhold som allerede er kopiert.
Her er et eksempel på hvordan du bruker utklippstavlehistorikk på Windows 11.
1. Start appen, nettstedet eller dokumentet for å lime inn den kopierte teksten. I dette eksemplet kopierte og limte jeg inn elementer fra Xbox for å lansere splitter nytt Home UI i 2023 i et WordPad-dokument.
2. Bruk Windows-tast + V hurtigtast for å åpne utklippstavleloggen. De siste elementene du har kopiert vil vises øverst på listen.
3. Klikk på et element i utklippstavlens loggliste for å lime det inn i det åpne programmet.
4. Hvis du vil fjerne elementer fra utklippstavlens historie, klikker du på menyen med tre prikker og velger søppelbøtteikonet for å slette elementet.
5. Du kan også feste et element i utklippstavlens historie. Ved å feste elementet forblir det på listen selv om du starter datamaskinen på nytt eller klikker Fjern alt. Klikk på ikonet for å feste et element. For å løsne et element, klikk på fingerstiftikonet igjen for å løsne et element.
6. Utklippstavlehistorikk på Windows 11 har også muligheten til å lime inn et element som tekst om nødvendig. Så hvis du har noe du kopierte og du vil lime det inn som ren tekst, klikker du på menyen med tre prikker og klikker på notisblokkikonet for å lime inn et element som ren tekst (uten formatering).
7. Hvis du vil tømme utklippstavlens historikk, klikker du bare på Slett alt knappen for å fjerne alt.
Husk at festede elementer forblir med mindre du løsner dem eller slår av utklippstavleloggen i Windows 11-innstillingene.
Slå av utklippstavlehistorikk
Hvis du ikke vil bruke utklippstavlehistorikk på Windows 11 lenger, kan du slå den av. Her er hva du må gjøre.
1. Åpne Innstillinger.
2. Gå til System > Utklippstavle.
3. Veksle Utklippstavlehistorikk til Av stilling. Når du slår den av, blir det kopierte innholdet ditt slettet automatisk.
Hvis du vil slette alt fra utklippstavlens historie for å starte fra bunnen av, men beholde funksjonen aktivert, kan du klikke på Klar knappen ved siden av «Slett utklippstavledata».
FAQ
Hva er utklippstavlehistorikk og hvordan bruker jeg den?
Denne historien er roamed ved hjelp av den samme teknologien som driver Timeline og sett, noe som betyr at du kan få tilgang til utklippstavlen på hvilken som helst PC med denne versjonen av Windows eller høyere. Det er mulig å aktivere eller deaktivere Clipboard History-funksjonen i Windows 10 ved å bruke enten innstillinger eller en registerjustering.La oss se gjennom begge metodene.
Kan jeg synkronisere utklippstavlehistorikken mellom Android og Windows 10?
Microsofts siste oppdatering til SwiftKey Beta lar deg synkronisere utklippstavlens historie mellom Android og Windows 10. Du kan allerede synkronisere utklippstavlen på tvers av Windows-enheter, men funksjonaliteten spenner nå over plattformer.
Hvordan deaktivere utklippstavlehistorikk i Windows 10?
Naviger til Datamaskinkonfigurasjon > Administrative maler > System > OS-policyer til venstre. Til høyre finner du policyinnstillingen Tillat utklippstavlelogg. Dobbeltklikk på den og sett policyen til Deaktivert for å deaktivere funksjonen for alle brukere.
Hva er skyutklippstavlen i Windows 10?
Den implementerer en skydrevet utklippstavle, som gjør det mulig å synkronisere innholdet i utklippstavlen og historikken på tvers av enheter du bruker med Microsoft-kontoen din. Du kan aktivere eller deaktivere utklippstavlehistorikk-funksjonen i Windows 10 ved å bruke gruppepolicy. Cloud Clipboard-funksjonen kalles offisielt Clipboard History.
Hvordan får jeg tilgang til de kopierte elementene i utklippstavlen?
Når du trenger å få tilgang til de kopierte utklippstavleelementene, trenger du ganske enkelt å trykke på tastekombinasjonen Windows-tast + V. Utklippstavlehistorikken vil vises i et flytende vindu som en liste, og du kan bruke det tidligere kopierte elementet derfra. Bortsett fra historiefunksjonen på utklippstavlen, …
Hvordan slår jeg av utklippstavlehistorikk i Windows 10?
Finn utklippstavlens historie og sett bryteren til Av. Du kan bekrefte om utklippstavlehistorikken er deaktivert ved å trykke på Windows-logotasten + V. Et lite vindu vises som varsler deg om at utklippstavlehistorikken ikke kan vises fordi funksjonen er slått av.
Hvordan slår jeg av skyutklippstavlen på Windows 10?
Naviger til System > Utklippstavle. Til høyre slår du på alternativet Utklippstavlehistorikk som gjør det mulig å lagre flere elementer. Dette vil aktivere funksjonen Utklippstavlehistorikk.Deaktivering av denne funksjonen vil deaktivere utklippstavlen i skyen og muligheten til å åpne den med Win + V-tastene.
Hvordan kommer jeg til utklippstavlen i Windows 10?
Klikk først på «Start»-knappen, og klikk deretter på «tannhjul»-ikonet på venstre side av Start-menyen for å åpne «Windows-innstillinger»-menyen. Du kan også trykke på Windows+i for å komme dit. I Windows-innstillinger klikker du på «System.». Klikk på «Utklippstavle» på sidelinjen for innstillinger.
Hvordan ser jeg utklippstavlehistorikk i Windows 10?
Slik får du tilgang til utklippstavlehistorikken. For å åpne det nye utklippstavleverktøyet, trykk Windows+V i et hvilket som helst program. Et utklippstavlepanel vises. Dette panelet viser en logg over elementer du har kopiert til utklippstavlen, med det siste elementet øverst. Velg noe på utklippstavlen ved å klikke på det for å lime det inn i gjeldende applikasjon.
Hvordan bruke utklippstavlen i Windows 10?
Slik bruker du utklippstavlen i Windows 10. 1 1. Kopier fra utklippstavlen. For å få noe fra utklippstavlen din til en app, klikk på oppføringen i utklippstavlen. Hvis en støttet app er åpen, … 2 2. Fest element. 3 3. Slett enkeltelement fra utklippstavlehistorikk. 4 4. Tøm utklippstavlehistorikk.
Hvordan synkronisere Windows 10 utklippstavle med Android-enheter?
Du må bruke den samme Microsoft-kontoen på Windows 10-enhetene dine for å synkronisere utklippstavlen. For å aktivere denne funksjonen, gå til Innstillinger > System > Utklippstavle. Slå på bryteren til stede under Synkroniser på tvers av enheter. Synkroniser Windows utklippstavle med Android
Hva er den nye skydrevne utklippstavlen i Windows 10?
Den nye skydrevne utklippstavlen lar Windows 10-brukere kopiere innhold fra en app og lime det inn på mobile enheter som iPhone eller Android-telefoner. Microsoft bruker Swiftkey-tastaturet for å aktivere denne funksjonaliteten. En ny fane vil vises på tastaturet med en liste over kopiert innhold fra en Windows 10 PC.
Hvordan synkronisere utklippstavle mellom Android og Windows 10?
Synkroniser utklippstavle mellom Android og Windows 10 med SwiftKey 1 For å lime inn tekst kopiert fra Android på Windows og omvendt, installer SwiftKey versjon 7.8.5 og nyere. Per nå er det… 2 Start appen og logg på med Microsoft-kontoen din. 3 Gå til Innstillinger > Rich Input > Utklippstavle. 4 Slå på bryteren «Synkroniser utklippstavlehistorikk». Mer …
Kan jeg koble Android-telefonen min til Windows 10?
Selv om det er mange Microsoft-apper tilgjengelig for Android, handler denne listen om apper som kobler sammen telefonen og PC-en din, ikke bare tjenester som er tilgjengelige på begge. Fra speiling av skjermen til å koble enhetene dine via nettet, dette er de beste appene for å koble Android-telefonen din til Windows 10.

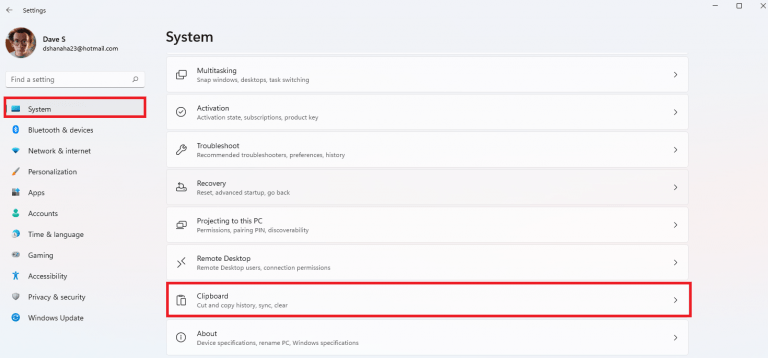
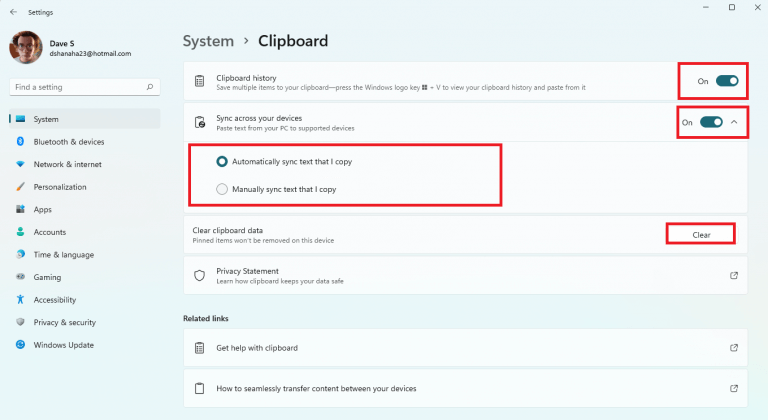
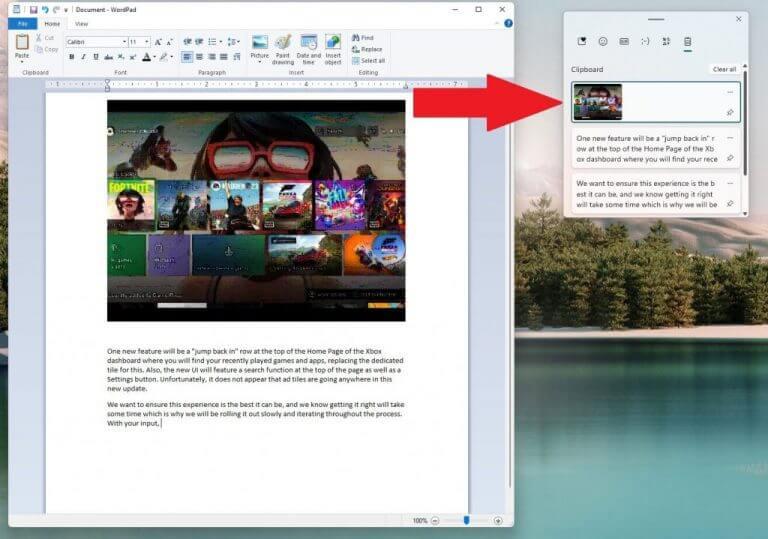
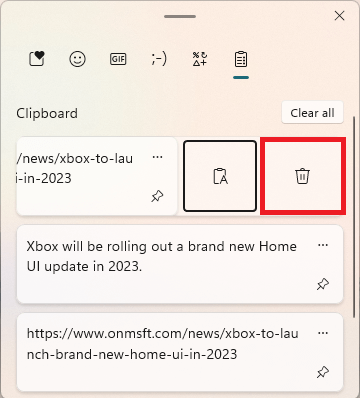
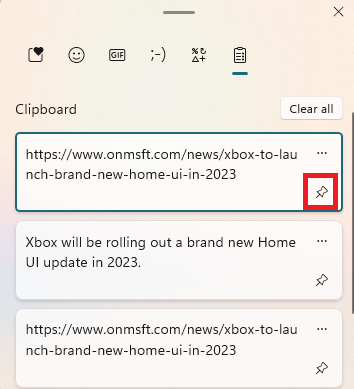
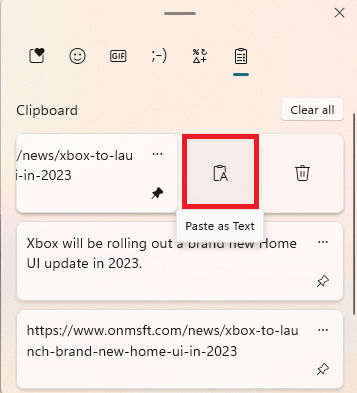
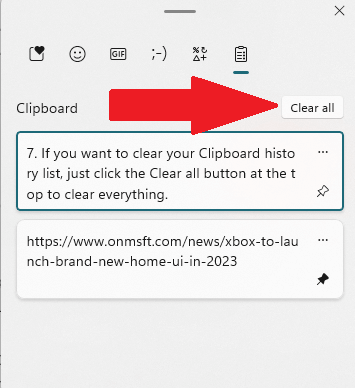
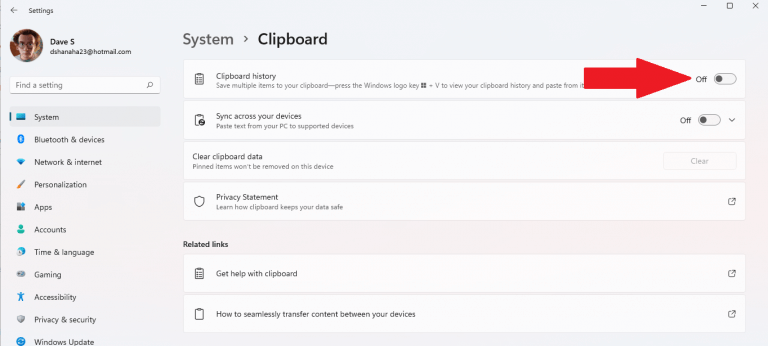



-on-windows-11-and-the-web.jpg)