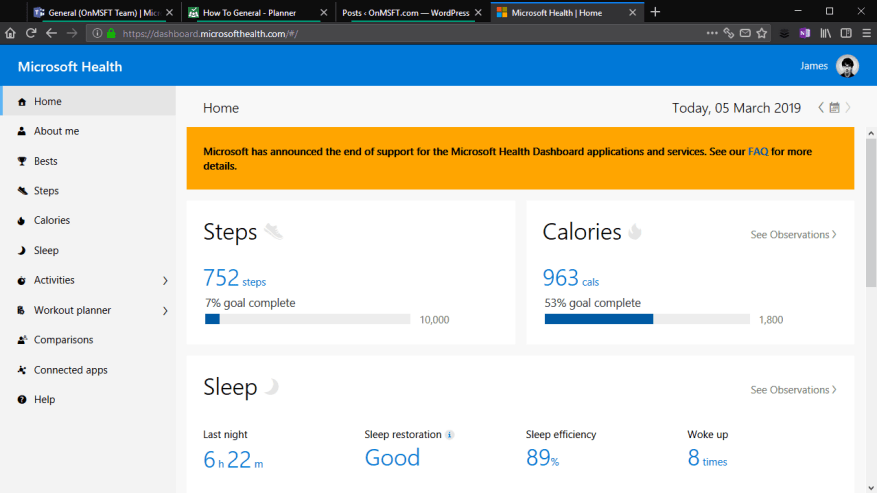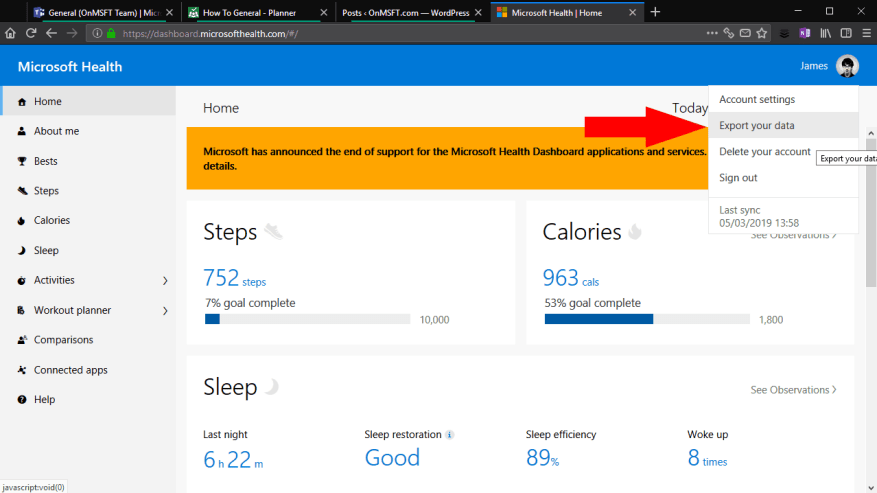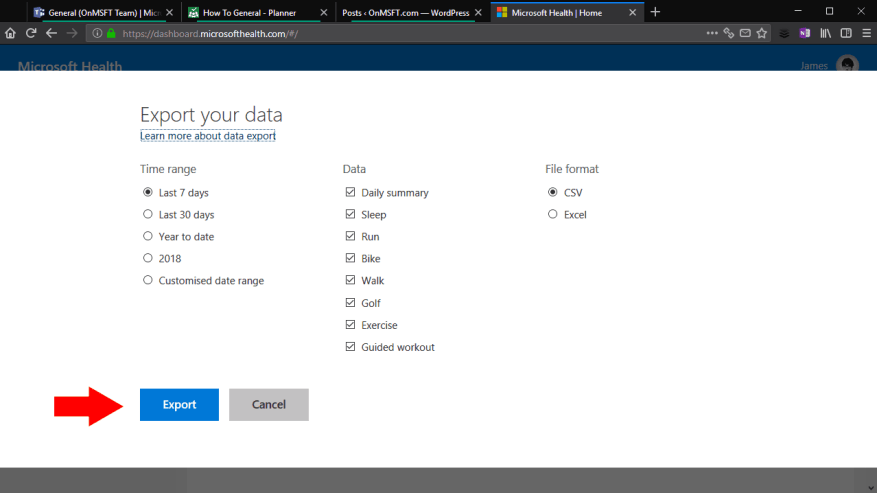Efter sidste uges meddelelse om, at Microsoft Health bliver taget offline den 31. maj, føler du måske, at det nu er tid til at begynde at eksportere dine sundhedsdata. Når supporten slutter, vil du ikke være i stand til at få adgang til nogen data, der er blevet synkroniseret fra dine Microsoft Band eller Lumia Motion Data. Hvis du vil oprette et arkiv med alle dine Microsoft-sundhedsstatistikker, skal du læse videre for at finde ud af hvordan.
Du kan ikke eksportere data fra Microsoft Band-mobilappen. Gå i stedet til Microsoft Health-webdashboardet på dashboard.microsofthealth.com. Log på med din Microsoft-konto, hvis du bliver bedt om at godkende.
Du kommer til hjemmesiden til Microsoft Health-dashboardet. Klik på dit brugerprofilbillede i øverste højre hjørne for at få vist profilmenuen. Klik derefter på linket “Eksporter dine data” i menuen. Det er værd at bemærke, at dette panel også viser, hvornår dit band sidst synkroniserede til skyen. Hvis det var et par timer siden, vil du måske gennemtvinge en synkronisering, før du eksporterer dine data, for at sikre, at dine seneste aktiviteter er inkluderet.
Når du har klikket på “Eksporter dine data”, vil du se en overlejring i din browser. Her kan du vælge, hvilke typer data der skal eksporteres, samt tidsperioden der skal medtages. Generelt vil du medtage alle mulige aktivitetstyper for at oprette et komplet arkiv af din Microsoft Health-profil. Men hvis du aldrig har brugt en aktivitet, eller bare ikke ønsker at beholde den, er du velkommen til at udelukke den fra arkivet.
Panelet giver dig en række forskellige tidsintervalmuligheder for eksporten. Du kan vælge mellem den seneste uge, måned eller år eller konfigurere dit eget tilpassede tidsinterval. Desværre kan du ikke vælge et tidsrum, der varer længere end et enkelt år. Du bliver derfor nødt til at gentage denne procedure flere gange – én gang for hvert år, du brugte tjenesten – for at eksportere alle dine data.
Den sidste mulighed giver dig mulighed for at vælge det filformat, du vil producere eksporten som.Hvis du vælger “Excel”, genereres et formateret Excel-regneark, som kan gøre det nemmere at forbruge dataene. Dette vil dog ikke være kompatibelt med andre applikationer, såsom tredjepartstjenester, der kan importere fitnessdata. Vi vil anbefale, at du holder dig til CSV – du kan stadig åbne og formatere disse filer i Excel, og de kan også let analyseres af andre programmer.
Klik på “Eksporter” for at eksportere dine data. En ny browserfane åbnes for at håndtere overførslen. Du vil blive ladt vente i et øjeblik, mens dine data samles og forberedes. Efter et minut eller deromkring, bør du se filoverførslen begynde i din browser. Det vil blive leveret som et ZIP-arkiv, der indeholder dine CSV- eller Excel-filer. Nu er dine aktiviteter eksporteret, du kan åbne filerne i en regnearksapp såsom Excel, eller begynde at skrabe dem i dine egne applikationer for manuelt at parse dataene.
FAQ
Hvilke data kan jeg eksportere fra min Google-konto?
Eksporterede data fra Chrome, afhængigt af dine præferencer, kan omfatte: Betalingsoplysninger, du gemmer på din Google-konto, er en del af Google Pay og inkluderet i Google Pay-dataeksporten. For at eksportere dine gemte adgangskoder fra din Google-konto skal du gå til Indstillinger for Adgangskodehåndtering.
Hvordan eksporterer jeg data fra Outlook?
Vælg Filer øverst på dit Outlook-bånd. Hvis dit bånd ikke har en fil-indstilling i øverste venstre hjørne, se Hvilken version af Outlook har jeg? for at finde din version af Outlook og finde de relevante eksportinstruktioner. Vælg Åbn og eksport > Importer/eksporter. Vælg Eksporter til en fil. Klik på Outlook-datafil (.pst) > Næste.
Hvordan eksporterer jeg mine kontodata?
Klik på dit profilbillede i nederste venstre hjørne af skærmen, og klik derefter på ‘Admin’. Vælg “Generelt” fra venstre panelmenu, og vælg fanen “Konto” øverst på din skærm som vist her: Under “Eksporter kontodata”, klik på “Eksporter”.
Hvordan eksporterer jeg mine pasformsdata til Google?
Du kan vælge, hvordan du vil have Google til at levere arkivfilen til dig, konfigurere automatisk eksport hver anden måned, filtype og størrelse. Når du er færdig med at justere disse indstillinger, skal du vælge “Opret eksport”. Google begynder at udtrække en kopi af dine Fit-data.
Hvordan downloader jeg mine kontodata?
Dette kan tage lidt tid, hvis du har mange data. Vi sender også en e-mail til den e-mailadresse, der er registreret for din konto, når download er klar. Når du modtager e-mailen, skal du klikke på linket for at gå til siden Eksporter mine data og derefter klikke på Download mine kontodata.
Hvordan eksporterer jeg min ordrehistorik?
Ordrer og handler > Spotkonto > Ordrehistorik > Klik på knappen “Eksporter” i øverste højre hjørne. Handlende kan vælge eller tilpasse dataområdet. Handlende kan eksportere op til to års data, mens den maksimale data kan eksporteres hver gang er seks måneder.
Hvordan eksporterer jeg mine kontodata til min computer?
Vælg “Generelt” fra venstre panelmenu, og vælg fanen “Konto” øverst på din skærm som vist her: Under “Eksporter kontodata”, klik på “Eksporter”. Denne handling eksporterer alle data (inklusive delbare og private boards) på din konto til en .zip-fil.
Hvad er kontoeksport, og hvordan fungerer det?
Med kontoeksport kan du gemme kontooplysninger uden for Mailchimp, såsom skabeloner, marketingmail og rapporteringsdata. Du kan også genimportere dine data, hvis du tidligere har eksporteret dem, med undtagelse af kampagnerapporter.
Hvordan eksporterer man outlook-e-mails til pst-filtypenavnet?
Åbn Outlook og gå til Filer > Åbn og eksporter > Importer/eksporter. Import- og eksportguiden åbnes. I vinduet Importer og eksporter guiden skal du vælge indstillingen Eksporter til en fil. Klik derefter på Næste. Vælg indstillingen Outlook Data File (.pst), og klik på Næste.
Hvordan eksporterer jeg e-mails fra Outlook til en fil?
Vælg Eksporter til en fil, og vælg derefter Næste. Vælg Microsoft Excel eller kommaseparerede værdier, og vælg derefter Næste.Vælg den e-mail-mappe, du vil eksportere meddelelser fra, og vælg derefter Næste. Gå til den mappe, hvor du vil gemme de eksporterede e-mails. Indtast et navn til den eksporterede fil, og vælg OK.
Hvordan eksporterer jeg mine Outlook-kontakter til en CSV-fil?
Selvom du kan eksportere dine Outlook-kontakter til en CSV-fil i Outlook til Mac, er denne mulighed ikke tilgængelig for e-mail-beskeder. Gå til Fil og vælg Åbn og eksporter. I Outlook 2010 skal du vælge Filer > Åbn. Vælg Importer/Eksporter. Vælg Eksporter til en fil, og vælg derefter Næste. Vælg Microsoft Excel eller kommaseparerede værdier, og vælg derefter Næste.
Hvordan eksporterer jeg Outlook 2011 til en Mac-fil?
Til Outlook 2011 til Mac. Gå til menuen Filer og vælg Eksporter. Vælg Outlook til Mac-datafil. Vælg elementer af følgende typer, og marker derefter afkrydsningsfeltet Mail. Vælg den højre pil for at fortsætte. Vælg den placering, hvor du vil gemme filen. Outlook begynder at eksportere.
Hvordan downloader jeg mine data fra Google?
Gå til siden Download dine data. Google-produkter, der har dine data, vælges automatisk. Hvis du ikke vil downloade data fra et produkt, skal du fjerne markeringen i feltet ved siden af det. Hvis du kun ønsker at downloade nogle af dine data fra et produkt, har du muligvis mulighed for at vælge en knap som Alle data inkluderet.
Hvordan eksporterer jeg e-mails fra Gmail?
Vi vil diskutere, hvordan du eksporterer e-mails i Gmail i trin: Åbn din browser: åbn webbrowseren, skriv www.gmail.com i søgefeltet og klik på søgeikonet. Fuldfør login: Indtast dit e-mail-id med adgangskode, og log ind.