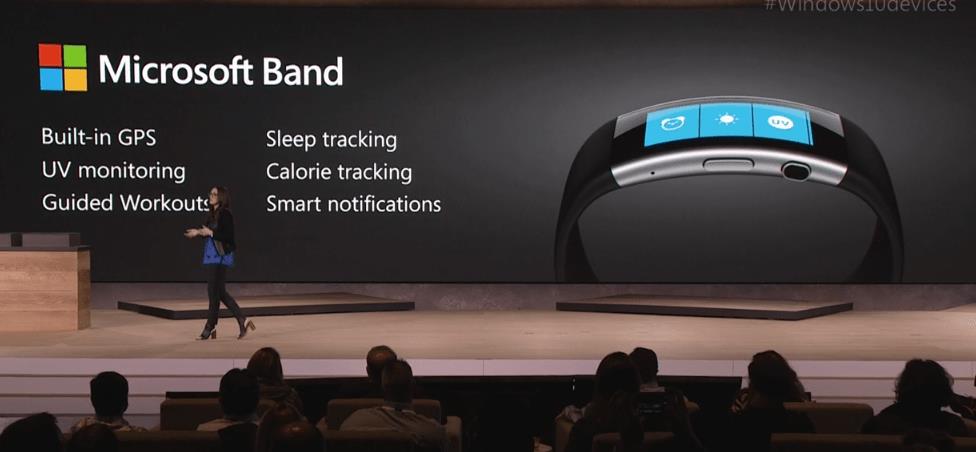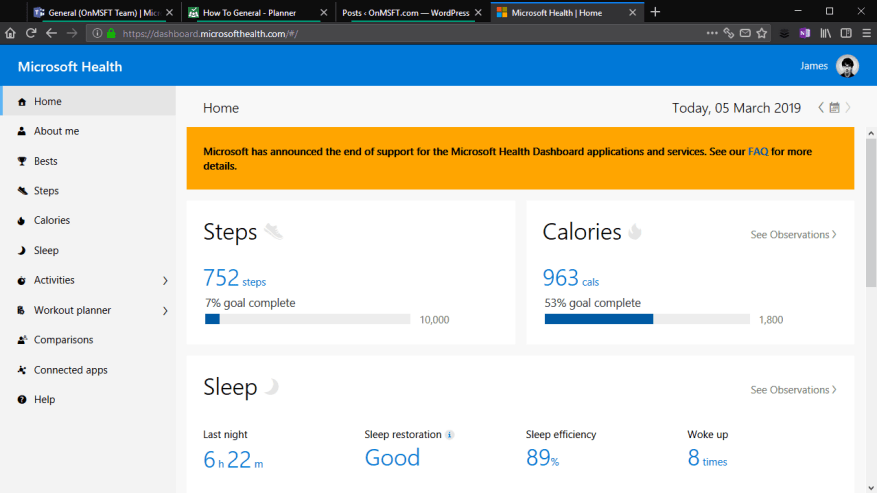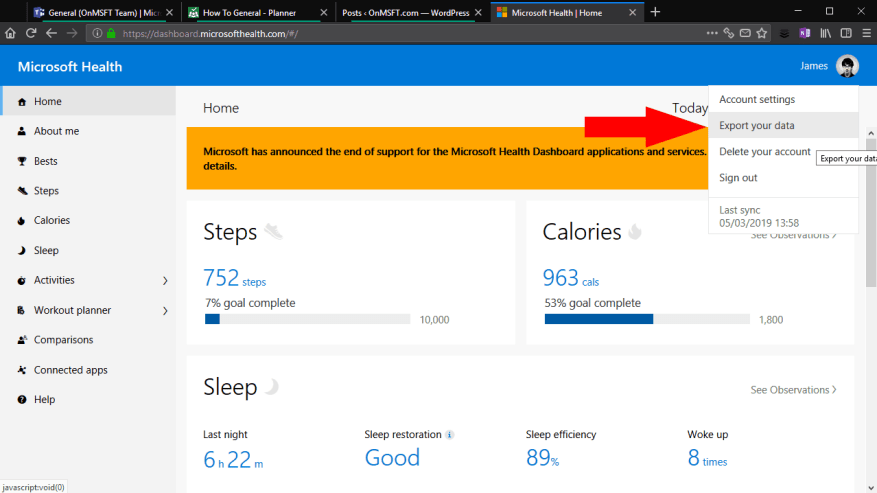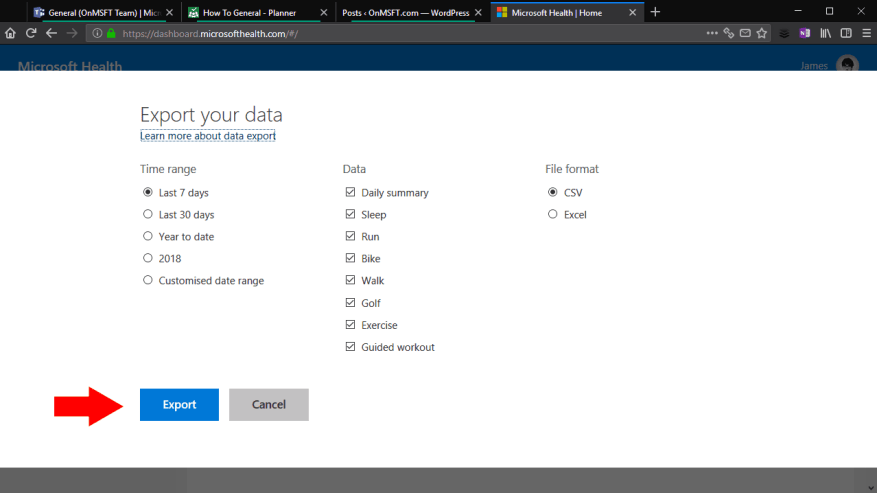Viime viikon ilmoituksen jälkeen, että Microsoft Health otetaan offline-tilaan 31. toukokuuta, saatat tuntea, että nyt on aika aloittaa terveystietojesi vienti. Kun tuki päättyy, et voi käyttää tietoja, jotka on synkronoitu Microsoft Bandista tai Lumia Motion Datasta. Jos haluat luoda arkiston kaikista Microsoftin terveystilastoistasi, lue lisää saadaksesi selville, miten.
Et voi viedä tietoja Microsoft Band -mobiilisovelluksesta. Siirry sen sijaan Microsoft Health -verkkohallintapaneeliin osoitteessa dashboard.microsofthealth.com. Kirjaudu sisään Microsoft-tililläsi, jos sinua kehotetaan todentamaan.
Tulet Microsoft Health -hallintapaneelin kotisivulle. Napsauta käyttäjän profiilikuvaasi oikeassa yläkulmassa avataksesi profiilivalikon. Napsauta seuraavaksi valikon Vie tietosi -linkkiä. On syytä huomata, että tämä paneeli näyttää myös, milloin bändisi on viimeksi synkronoitu pilveen. Jos se tapahtui muutama tunti sitten, saatat haluta pakottaa synkronoinnin ennen tietojen vientiä varmistaaksesi, että viimeisimmät toiminnot sisältyvät.
Kun olet napsauttanut Vie tietosi, selaimeesi tulee peittokuva. Täällä voit valita, minkä tyyppisiä tietoja viedään, sekä sisällytettävän ajanjakson. Yleensä haluat sisällyttää kaikki mahdolliset aktiviteettityypit luodaksesi täydellisen arkiston Microsoft Health -profiilistasi. Jos et kuitenkaan koskaan käyttänyt aktiviteettia tai et vain halua säilyttää sitä, voit jättää sen pois arkistosta.
Paneeli tarjoaa sinulle erilaisia aikavälivaihtoehtoja viennille. Voit valita menneen viikon, kuukauden tai vuoden tai määrittää oman mukautetun ajanjakson. Valitettavasti et voi valita ajanjaksoa, joka kestää yli yhden vuoden. Tästä syystä sinun on toistettava tämä toimenpide useita kertoja – kerran joka vuosi, jolloin käytit palvelua – viedäksesi kaikki tietosi.
Viimeinen vaihtoehto antaa sinun valita tiedostomuodon, jolla vienti tuotetaan.Excelin valitseminen luo muotoillun Excel-laskentataulukon, joka voi helpottaa tietojen käyttöä. Tämä ei kuitenkaan ole yhteensopiva muiden sovellusten, kuten kolmannen osapuolen palveluiden kanssa, jotka voivat tuoda kuntotietoja. Suosittelemme pysymään CSV:ssä – voit silti avata ja alustaa nämä tiedostot Excelissä, ja myös muut sovellukset voivat jäsentää ne helposti.
Napsauta ”Vie” viedäksesi tiedot. Uusi selaimen välilehti avautuu käsittelemään latausta. Sinut jätetään odottamaan hetken, kun tietosi on koottu ja valmisteltu. Noin minuutin kuluttua sinun pitäisi nähdä tiedoston latauksen alkavan selaimessasi. Se toimitetaan ZIP-arkistona, joka sisältää CSV- tai Excel-tiedostosi. Nyt toimintasi on viety, voit avata tiedostot taulukkolaskentasovelluksessa, kuten Excelissä, tai alkaa kaapia niitä omissa sovelluksissasi jäsentääksesi tiedot manuaalisesti.
FAQ
Mitä tietoja voin viedä Google-tililtäni?
Chromesta viedyt tiedot voivat mieltymystesi mukaan sisältää: Google-tilillesi tallentamasi maksutiedot ovat osa Google Payta ja sisältyvät Google Payn tietojen vientiin. Voit viedä tallennetut salasanat Google-tililtäsi salasanan hallinnan asetuksista.
Kuinka voin viedä tietoja Outlookista?
Valitse Outlook-nauhan yläreunasta Tiedosto. Jos valintanauhasi vasemmassa yläkulmassa ei ole Tiedosto-vaihtoehtoa, katso Mikä Outlookin versio minulla on? selvittääksesi Outlook-versiosi ja löytääksesi asianmukaiset vientiohjeet. Valitse Avaa ja vie > Tuo/Vie. Valitse Vie tiedostoon. Napsauta Outlookin datatiedosto (.pst) > Seuraava.
Kuinka voin viedä tilitietoni?
Napsauta profiilikuvaasi näytön vasemmassa alakulmassa ja napsauta sitten Järjestelmänvalvoja. Valitse vasemman paneelin valikosta ”Yleiset” ja sitten ”Tili”-välilehti näytön yläreunasta, kuten tässä näkyy: Napsauta ”Vie tilitiedot” -kohdassa ”Vie”.
Kuinka voin viedä sovitustietoni Googleen?
Voit valita, kuinka haluat Googlen toimittavan arkistotiedoston sinulle, määrittää automaattisen viennin kahden kuukauden välein, tiedostotyypin ja koon. Kun olet määrittänyt nämä asetukset, valitse ”Luo vienti”. Google alkaa poimia kopiota Fit-tiedoistasi.
Kuinka lataan tilitietoni?
Tämä voi kestää hetken, jos sinulla on paljon tietoja. Lähetämme myös sähköpostin tilisi tiedoissa olevaan sähköpostiosoitteeseen, kun lataus on valmis. Kun saat sähköpostin, siirry Vie omat tiedot -sivulle napsauttamalla linkkiä ja napsauta sitten Lataa tilini tiedot.
Kuinka voin viedä tilaushistoriani?
Tilaukset ja kaupat > Spot-tili > Tilaushistoria > Napsauta ”Vie” -painiketta oikeassa yläkulmassa. Kauppiaat voivat valita tai mukauttaa tietoalueen. Elinkeinonharjoittajat voivat viedä tietoja enintään kahden vuoden ajalta, kun taas enintään kuusi kuukautta voidaan viedä dataa joka kerta.
Kuinka voin viedä tilitietoni tietokoneelleni?
Valitse vasemman paneelin valikosta ”Yleiset” ja sitten ”Tili”-välilehti näytön yläreunasta, kuten tässä näkyy: Napsauta ”Vie tilitiedot” -kohdassa ”Vie”. Tämä toiminto vie kaikki tilisi tiedot (mukaan lukien jaettavat ja yksityiset taulut) .zip-tiedostoon.
Mitä tilivientit ovat ja miten ne toimivat?
Tilien viennillä voit tallentaa tilitietoja Mailchimpin ulkopuolelle, kuten malleja, markkinointisähköpostia ja raportointitietoja. Voit myös tuoda tietosi uudelleen, jos olet aiemmin vienyt ne kampanjaraportteja lukuun ottamatta.
Kuinka viedä Outlook-sähköpostit pst-tiedostotunnisteeksi?
Avaa Outlook ja siirry kohtaan Tiedosto > Avaa ja vie > Tuo/vie. Ohjattu tuonti- ja vientitoiminto avautuu. Valitse Ohjattu tuonti ja vienti -ikkunassa vaihtoehto Vie tiedostoon. Napsauta sitten Seuraava. Valitse Outlook Data File (.pst) -vaihtoehto ja napsauta Seuraava.
Kuinka voin viedä sähköpostit Outlookista tiedostoon?
Valitse Vie tiedostoon ja valitse sitten Seuraava. Valitse Microsoft Excel tai Pilkuilla erotetut arvot ja valitse sitten Seuraava.Valitse sähköpostikansio, josta haluat viedä viestejä, ja valitse sitten Seuraava. Selaa kansioon, johon haluat tallentaa viedyt sähköpostit. Anna viedylle tiedostolle nimi ja valitse OK.
Kuinka voin viedä Outlook-yhteystietoni CSV-tiedostoon?
Vaikka voit viedä Outlook-yhteystietosi CSV-tiedostoon Outlook for Macissa, tämä vaihtoehto ei ole käytettävissä sähköpostiviesteissä. Siirry kohtaan Tiedosto ja valitse Avaa ja vie. Valitse Outlook 2010:ssä Tiedosto > Avaa. Valitse Tuo/Vie. Valitse Vie tiedostoon ja valitse sitten Seuraava. Valitse Microsoft Excel tai Pilkuilla erotetut arvot ja valitse sitten Seuraava.
Kuinka voin viedä Outlook 2011:n Mac-tiedostoon?
Outlook 2011 for Macille. Siirry Tiedosto-valikkoon ja valitse Vie. Valitse Outlook for Mac -tietotiedosto. Valitse seuraavan tyyppiset kohteet ja valitse sitten Posti-valintaruutu. Jatka valitsemalla oikea nuoli. Valitse paikka, johon haluat tallentaa tiedoston. Outlook aloittaa viennin.
Kuinka lataan tietoni Googlesta?
Siirry Lataa tietosi -sivulle. Tietosi sisältävät Google-tuotteet valitaan automaattisesti. Jos et halua ladata tietoja tuotteesta, poista valinta sen vieressä olevasta ruudusta. Jos haluat ladata vain osan tiedoistasi tuotteesta, sinulla voi olla mahdollisuus valita painike, kuten Kaikki tiedot sisältyvät.
Kuinka viedä sähköpostit Gmailista?
Aiomme keskustella sähköpostien viemisestä Gmailiin vaiheittain: Avaa selain: avaa verkkoselain, kirjoita hakupalkkiin www.gmail.com ja napsauta hakukuvaketta. Viimeistele sisäänkirjautuminen: Syötä sähköpostiosoitteesi salasanasi kanssa ja kirjaudu sisään.