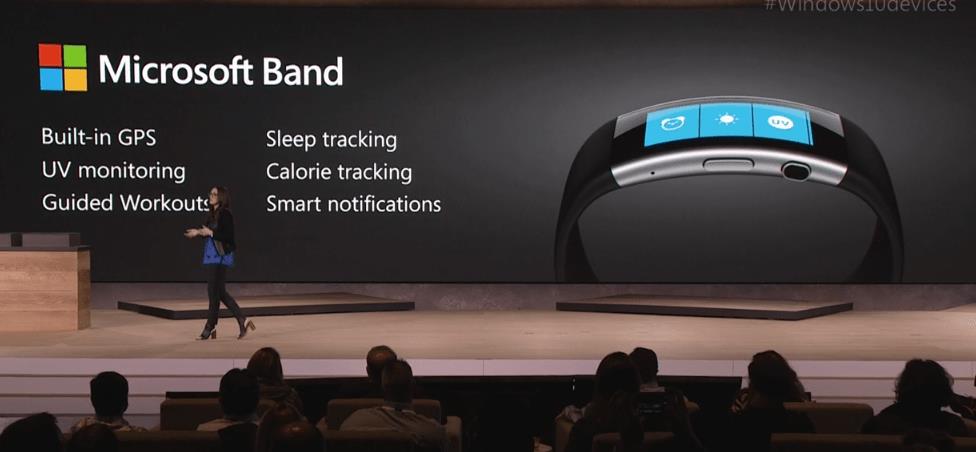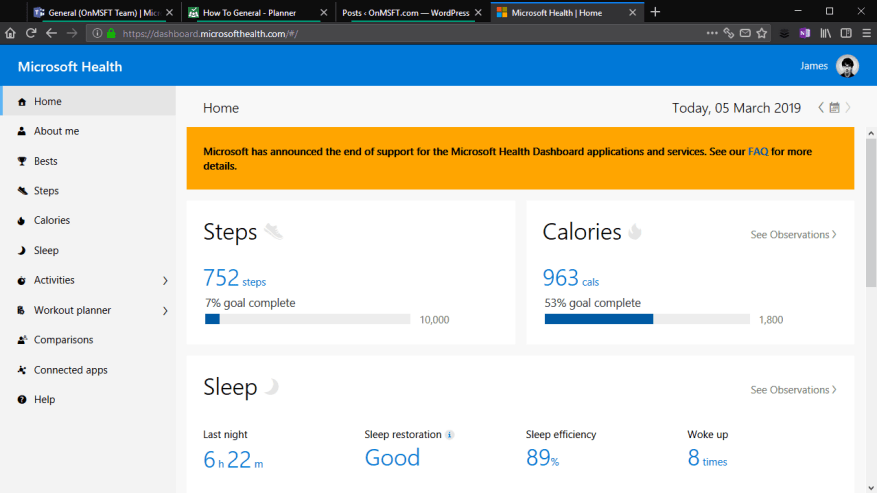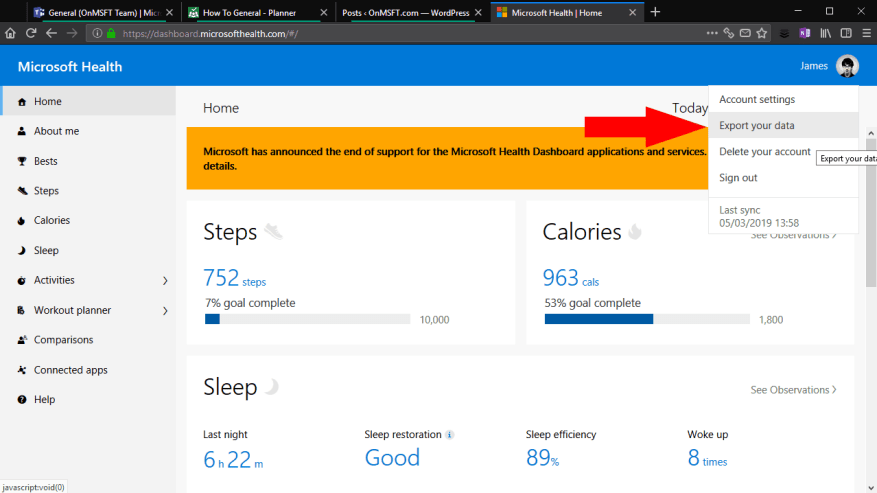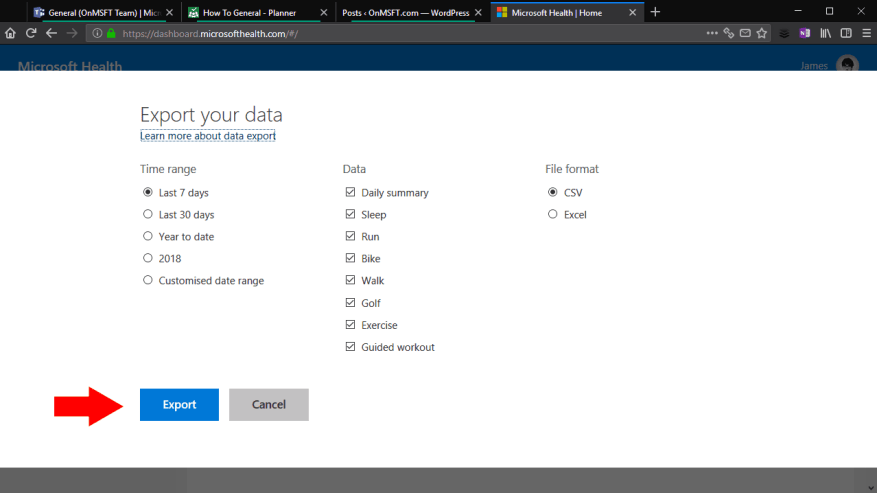Po minulotýždňovom oznámení, že Microsoft Health bude 31. mája stiahnutý do režimu offline, možno máte pocit, že je čas začať exportovať svoje zdravotné údaje. Po ukončení podpory nebudete mať prístup k žiadnym údajom, ktoré boli synchronizované z vášho náramku Microsoft Band alebo Lumia Motion Data. Ak si chcete vytvoriť archív všetkých svojich zdravotných štatistík od spoločnosti Microsoft, čítajte ďalej a zistite, ako na to.
Údaje nie je možné exportovať z mobilnej aplikácie Microsoft Band. Namiesto toho prejdite na webový ovládací panel Microsoft Health na adrese dashboard.microsofthealth.com. Ak sa zobrazí výzva na overenie, prihláste sa pomocou svojho účtu Microsoft.
Dostanete sa na domovskú stránku ovládacieho panela Microsoft Health. Kliknutím na svoj profilový obrázok používateľa v pravom hornom rohu zobrazíte ponuku profilu. Potom v ponuke kliknite na odkaz Exportovať údaje. Stojí za zmienku, že tento panel tiež zobrazuje, kedy sa váš náramok naposledy synchronizoval s cloudom. Ak to bolo pred niekoľkými hodinami, možno budete chcieť pred exportovaním údajov vynútiť synchronizáciu, aby ste sa uistili, že sú zahrnuté vaše najnovšie aktivity.
Po kliknutí na „Exportovať údaje“ sa vo vašom prehliadači zobrazí prekrytie. Tu si môžete vybrať, ktoré typy údajov sa majú exportovať, ako aj časové obdobie, ktoré chcete zahrnúť. Vo všeobecnosti budete chcieť zahrnúť všetky možné typy aktivity, aby ste vytvorili úplný archív svojho profilu Microsoft Health. Ak ste však aktivitu nikdy nepoužili alebo si ju len nechcete ponechať, pokojne ju vylúčte z archívu.
Panel vám ponúka rôzne možnosti časového rozsahu exportu. Môžete si vybrať z minulého týždňa, mesiaca alebo roka alebo si nakonfigurovať vlastný časový rozsah. Bohužiaľ, nemôžete vybrať časové rozpätie, ktoré bude trvať dlhšie ako jeden rok. V dôsledku toho budete musieť tento postup zopakovať niekoľkokrát – raz za každý rok, kedy ste službu používali –, aby ste exportovali všetky svoje údaje.
Posledná možnosť vám umožňuje vybrať formát súboru, v ktorom chcete exportovať.Výberom položky „Excel“ sa vygeneruje formátovaná tabuľka Excel, ktorá môže uľahčiť používanie údajov. Toto však nebude kompatibilné s inými aplikáciami, ako sú napríklad služby tretích strán, ktoré môžu importovať údaje o kondícii. Odporúčame vám držať sa CSV – tieto súbory môžete stále otvárať a formátovať v Exceli a dajú sa ľahko analyzovať aj inými aplikáciami.
Kliknutím na „Exportovať“ exportujete svoje údaje. Otvorí sa nová karta prehliadača na spracovanie sťahovania. Budete chvíľu čakať, kým budú vaše údaje zoradené a pripravené. Približne po minúte by ste mali vidieť sťahovanie súboru vo vašom prehliadači. Bude doručený ako archív ZIP obsahujúci vaše súbory CSV alebo Excel. Teraz sú vaše aktivity exportované, môžete otvárať súbory v tabuľkovej aplikácii, ako je Excel, alebo ich začať zoškrabovať vo svojich vlastných aplikáciách a manuálne analyzovať údaje.
FAQ
Aké údaje môžem exportovať zo svojho účtu Google?
Exportované údaje z prehliadača Chrome môžu v závislosti od vašich preferencií zahŕňať: Platobné informácie, ktoré si ukladáte vo svojom účte Google, sú súčasťou služby Google Pay a sú zahrnuté v exporte údajov služby Google Pay. Ak chcete exportovať uložené heslá zo svojho účtu Google, navštívte stránku Nastavenia správcu hesiel.
Ako exportujem údaje z Outlooku?
V hornej časti pásu s nástrojmi programu Outlook vyberte položku Súbor. Ak pás s nástrojmi nemá v ľavom hornom rohu možnosť Súbor, pozrite si tému Akú verziu programu Outlook mám? určiť svoju verziu programu Outlook a nájsť príslušné pokyny na export. Vyberte Otvoriť a exportovať > Importovať/Exportovať. Vyberte Exportovať do súboru. Kliknite na Údajový súbor programu Outlook (.pst) > Ďalej.
Ako exportujem údaje o svojom účte?
Kliknite na svoj profilový obrázok v ľavom dolnom rohu obrazovky a potom kliknite na položku Správca. V ponuke ľavého panela vyberte položku „Všeobecné“ a vyberte kartu „Účet“ v hornej časti obrazovky, ako je znázornené tu: V časti „Exportovať údaje účtu“ kliknite na položku „Exportovať“.
Ako exportujem svoje údaje fit do Googlu?
Môžete si vybrať, ako vám má Google doručiť archívny súbor, nastaviť automatické exporty každé dva mesiace, typ súboru a veľkosť. Po dokončení úprav týchto nastavení vyberte možnosť „Vytvoriť export“. Google začne extrahovať kópiu vašich údajov aplikácie Fit.
Ako si stiahnem údaje o svojom účte?
Ak máte veľa údajov, môže to chvíľu trvať. Keď bude sťahovanie pripravené, pošleme vám tiež e-mail na e-mailovú adresu uvedenú vo vašom účte. Keď dostanete e-mail, kliknutím na odkaz prejdite na stránku Exportovať moje údaje a potom kliknite na Stiahnuť údaje môjho účtu.
Ako exportujem svoju históriu objednávok?
Objednávky a obchody > Spotový účet > História objednávok > Kliknite na tlačidlo „Exportovať“ v pravom hornom rohu. Obchodníci si môžu vybrať alebo prispôsobiť rozsah údajov. Obchodníci môžu exportovať až dva roky údajov, pričom maximálny počet údajov je možné exportovať vždy šesť mesiacov.
Ako exportujem údaje o svojom účte do počítača?
V ponuke ľavého panela vyberte položku „Všeobecné“ a vyberte kartu „Účet“ v hornej časti obrazovky, ako je znázornené tu: V časti „Exportovať údaje účtu“ kliknite na položku „Exportovať“. Táto akcia vyexportuje všetky údaje (vrátane zdieľateľných a súkromných násteniek) vo vašom účte do súboru .zip.
Čo sú exporty účtov a ako fungujú?
Pomocou exportov účtu môžete ukladať informácie o účte mimo Mailchimp, ako sú šablóny, marketingové e-maily a údaje z prehľadov. Údaje môžete tiež znova importovať, ak ste ich predtým exportovali, s výnimkou prehľadov kampaní.
Ako exportovať e-maily programu Outlook do prípony súboru PST?
Otvorte Outlook a prejdite na Súbor > Otvoriť a exportovať > Importovať/Exportovať. Otvorí sa Sprievodca importom a exportom. V okne Sprievodca importom a exportom vyberte možnosť Exportovať do súboru. Potom kliknite na tlačidlo Ďalej. Vyberte možnosť Súbor s údajmi programu Outlook (.pst) a kliknite na tlačidlo Ďalej.
Ako exportujem e-maily z programu Outlook do súboru?
Vyberte Exportovať do súboru a potom vyberte Ďalej. Vyberte položku Microsoft Excel alebo Hodnoty oddelené čiarkami a potom vyberte položku Ďalej.Vyberte e-mailový priečinok, z ktorého chcete exportovať správy, a potom vyberte Ďalej. Prejdite do priečinka, do ktorého chcete uložiť exportované e-maily. Zadajte názov exportovaného súboru a vyberte OK.
Ako exportujem svoje kontakty programu Outlook do súboru CSV?
Aj keď môžete svoje kontakty programu Outlook exportovať do súboru CSV v programe Outlook pre Mac, táto možnosť nie je dostupná pre e-mailové správy. Prejdite na Súbor a vyberte Otvoriť a exportovať. V programe Outlook 2010 vyberte položky Súbor > Otvoriť. Zvoľte Import/Export. Vyberte Exportovať do súboru a potom vyberte Ďalej. Vyberte položku Microsoft Excel alebo Hodnoty oddelené čiarkami a potom vyberte položku Ďalej.
Ako exportujem Outlook 2011 do súboru Mac?
Pre Outlook 2011 pre Mac. Prejdite do ponuky Súbor a vyberte možnosť Exportovať. Vyberte Dátový súbor Outlooku pre Mac. Vyberte Položky nasledujúcich typov a potom začiarknite políčko Pošta. Pokračujte výberom šípky doprava. Vyberte umiestnenie, kam chcete súbor uložiť. Outlook začne exportovať.
Ako stiahnem svoje údaje z Google?
Prejdite na stránku Stiahnite si údaje. Produkty Google, ktoré obsahujú vaše údaje, sa vyberú automaticky. Ak nechcete sťahovať údaje z produktu, zrušte začiarknutie políčka vedľa neho. Ak chcete z produktu stiahnuť iba niektoré údaje, možno budete mať možnosť vybrať tlačidlo, napríklad Všetky údaje sú zahrnuté.
Ako exportovať e-maily z Gmailu?
Budeme diskutovať o tom, ako exportovať e-maily v Gmaile v krokoch: Otvorte prehliadač: otvorte webový prehliadač, do vyhľadávacieho panela zadajte www.gmail.com a kliknite na ikonu vyhľadávania. Dokončite prihlásenie: Zadajte svoju e-mailovú adresu s heslom a prihláste sa.