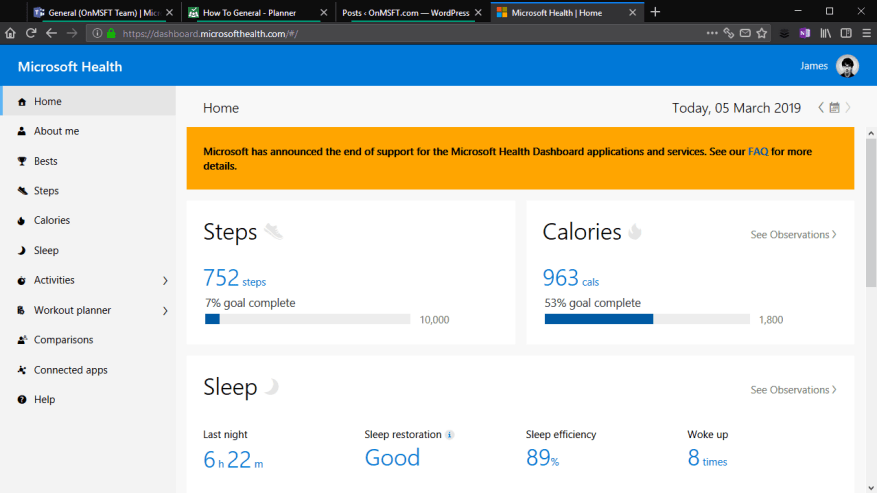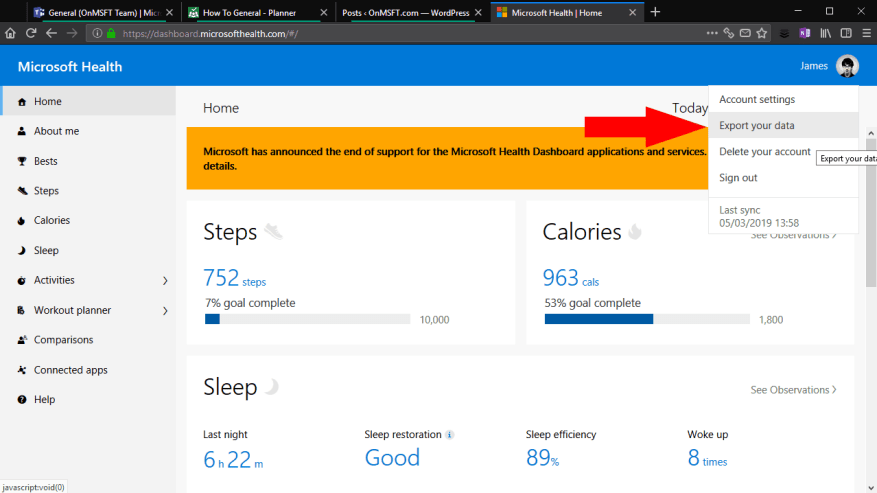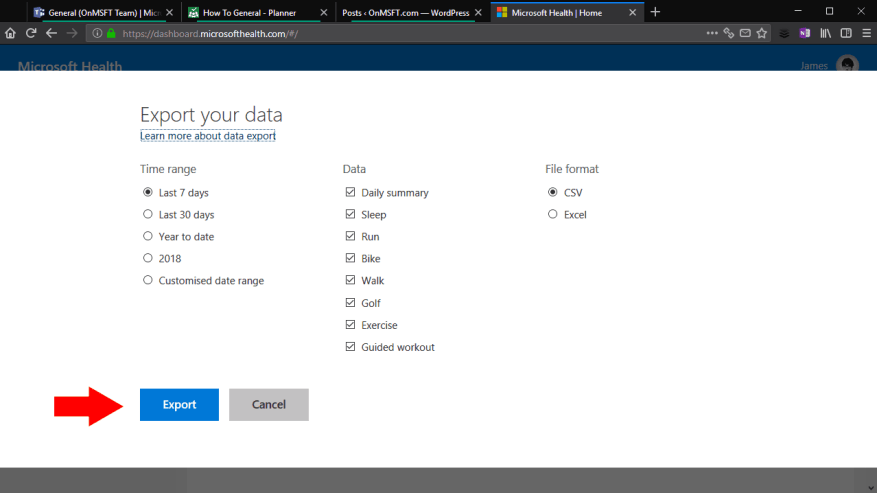Po zeszłotygodniowym ogłoszeniu, że 31 maja Microsoft Health zostanie przełączony do trybu offline, może się wydawać, że nadszedł czas, aby rozpocząć eksportowanie danych dotyczących zdrowia. Po zakończeniu wsparcia nie będziesz mieć dostępu do żadnych danych, które zostały zsynchronizowane z Microsoft Band lub Lumia Motion Data. Jeśli chcesz utworzyć archiwum wszystkich statystyk dotyczących zdrowia firmy Microsoft, czytaj dalej, aby dowiedzieć się, jak to zrobić.
Nie można eksportować danych z aplikacji mobilnej Microsoft Band. Zamiast tego przejdź do pulpitu nawigacyjnego Microsoft Health pod adresem dashboard.microsofthealth.com. Zaloguj się na swoje konto Microsoft, jeśli pojawi się monit o uwierzytelnienie.
Dojdziesz do strony głównej pulpitu nawigacyjnego Microsoft Health. Kliknij swoje zdjęcie profilowe użytkownika w prawym górnym rogu, aby wyświetlić menu profilu. Następnie kliknij w menu link „Eksportuj swoje dane”. Warto zauważyć, że ten panel pokazuje również, kiedy Twoja opaska była ostatnio synchronizowana z chmurą. Jeśli to było kilka godzin temu, możesz wymusić synchronizację przed wyeksportowaniem danych, aby upewnić się, że uwzględnione zostały ostatnie działania.
Po kliknięciu „Eksportuj swoje dane” w przeglądarce pojawi się nakładka. Tutaj możesz wybrać typy danych do wyeksportowania, a także okres, który chcesz uwzględnić. Ogólnie rzecz biorąc, warto uwzględnić każdy możliwy typ aktywności, aby utworzyć kompletne archiwum swojego profilu Microsoft Health. Jeśli jednak nigdy nie korzystałeś z działania lub po prostu nie chcesz go zachować, możesz je wykluczyć z archiwum.
Panel udostępnia różne opcje przedziałów czasowych dla eksportu. Możesz wybrać z ostatniego tygodnia, miesiąca lub roku lub skonfigurować własny, niestandardowy zakres czasu. Niestety nie możesz wybrać okresu, który trwa dłużej niż jeden rok. W związku z tym będziesz musiał powtórzyć tę procedurę wiele razy — raz na każdy rok korzystania z usługi — aby wyeksportować wszystkie swoje dane.
Ostatnia opcja pozwala wybrać format pliku, w jakim ma zostać wyeksportowany.Wybranie „Excel” spowoduje wygenerowanie sformatowanego arkusza kalkulacyjnego Excel, który może ułatwić korzystanie z danych. Nie będzie to jednak zgodne z innymi aplikacjami, takimi jak usługi innych firm, które mogą importować dane dotyczące kondycji. Zalecamy trzymanie się CSV — nadal możesz otwierać i formatować te pliki w programie Excel, a także mogą być łatwo analizowane przez inne aplikacje.
Kliknij „Eksportuj”, aby wyeksportować swoje dane. Otworzy się nowa karta przeglądarki, aby obsłużyć pobieranie. Będziesz czekać przez chwilę, aż Twoje dane zostaną zebrane i przygotowane. Po około minucie powinieneś zobaczyć, że pobieranie pliku zaczyna się w Twojej przeglądarce. Zostanie dostarczony jako archiwum ZIP zawierające pliki CSV lub Excel. Teraz Twoje działania są wyeksportowane, możesz otwierać pliki w aplikacji do obsługi arkuszy kalkulacyjnych, takiej jak Excel, lub zacząć zdrapywać je we własnych aplikacjach, aby ręcznie przeanalizować dane.
FAQ
Jakie dane mogę wyeksportować z mojego konta Google?
Wyeksportowane dane z Chrome, w zależności od Twoich preferencji, mogą obejmować: Informacje o płatnościach, które przechowujesz na swoim koncie Google, są częścią Google Pay i są uwzględniane w eksporcie danych Google Pay. Aby wyeksportować zapisane hasła z konta Google, przejdź do Ustawień menedżera haseł.
Jak wyeksportować dane z Outlooka?
U góry wstążki programu Outlook wybierz pozycję plik. Jeśli na wstążce nie ma opcji Plik w lewym górnym rogu, zobacz jaką mam wersję programu Outlook? aby określić swoją wersję programu Outlook i znaleźć odpowiednie instrukcje eksportu. Wybierz Otwórz i eksportuj > Importuj/eksportuj. Wybierz Eksportuj do pliku. Kliknij pozycję Plik danych programu Outlook (pst) > Dalej.
Jak wyeksportować dane mojego konta?
Kliknij swoje zdjęcie profilowe znajdujące się w lewym dolnym rogu ekranu, a następnie kliknij „Administracja”. Wybierz „Ogólne” z menu po lewej stronie i wybierz zakładkę „Konto” u góry ekranu, jak pokazano tutaj: W sekcji „Eksportuj dane konta” kliknij „Eksportuj”.
Jak wyeksportować dane o dopasowaniu do Google?
Możesz wybrać sposób, w jaki Google ma dostarczać Ci plik archiwum, skonfigurować automatyczne eksporty co dwa miesiące oraz typ i rozmiar pliku. Po zakończeniu dostosowywania tych ustawień wybierz „Utwórz eksport”. Google rozpocznie wyodrębnianie kopii Twoich danych Fit.
Jak mogę pobrać dane mojego konta?
Może to trochę potrwać, jeśli masz dużo danych. Gdy pobieranie będzie gotowe, wyślemy również wiadomość e-mail na adres e-mail w pliku dla Twojego konta. Po otrzymaniu wiadomości e-mail kliknij łącze, aby przejść do strony Eksportuj moje dane, a następnie kliknij opcję Pobierz dane mojego konta.
Jak wyeksportować historię zamówień?
Zlecenia i transakcje > Konto Spot > Historia zamówień > Kliknij przycisk „Eksportuj” w prawym górnym rogu. Handlowcy mogą wybrać lub dostosować zakres danych. Handlowcy mogą eksportować dane do dwóch lat, podczas gdy maksymalna liczba danych, które można wyeksportować za każdym razem, wynosi sześć miesięcy.
Jak wyeksportować dane mojego konta na komputer?
Wybierz „Ogólne” z menu po lewej stronie i wybierz zakładkę „Konto” u góry ekranu, jak pokazano tutaj: W sekcji „Eksportuj dane konta” kliknij „Eksportuj”. Ta czynność spowoduje wyeksportowanie wszystkich danych (w tym tablic do udostępniania i prywatnych) z Twojego konta do pliku .zip.
Czym są eksporty kont i jak działają?
Dzięki eksportowi kont możesz przechowywać informacje o koncie poza Mailchimp, takie jak szablony, marketingowe wiadomości e-mail i dane raportowe. Możesz również ponownie zaimportować swoje dane, jeśli zostały wcześniej wyeksportowane, z wyjątkiem raportów kampanii.
Jak wyeksportować wiadomości e-mail z programu Outlook do rozszerzenia pliku pst?
Otwórz Outlooka i przejdź do Plik > Otwórz i eksportuj > Importuj/Eksportuj. Otworzy się Kreator importu i eksportu. W oknie Kreator importu i eksportu wybierz opcję Eksportuj do pliku. Następnie kliknij Dalej. Wybierz opcję Plik danych programu Outlook (.pst) i kliknij przycisk Dalej.
Jak wyeksportować wiadomości e-mail z programu Outlook do pliku?
Wybierz Eksportuj do pliku, a następnie wybierz Dalej. Wybierz Microsoft Excel lub Wartości oddzielone przecinkami, a następnie wybierz Dalej.Wybierz folder poczty e-mail, z którego chcesz wyeksportować wiadomości, a następnie wybierz Dalej. Przejdź do folderu, w którym chcesz zapisać wyeksportowane wiadomości e-mail. Wprowadź nazwę eksportowanego pliku i wybierz OK.
Jak wyeksportować kontakty z programu Outlook do pliku CSV?
Chociaż możesz wyeksportować kontakty programu Outlook do pliku CSV w programie Outlook dla komputerów Mac, ta opcja nie jest dostępna w przypadku wiadomości e-mail. Przejdź do Plik i wybierz Otwórz i eksportuj. W programie Outlook 2010 wybierz Plik > Otwórz. Wybierz Importuj/Eksportuj. Wybierz Eksportuj do pliku, a następnie wybierz Dalej. Wybierz Microsoft Excel lub Wartości oddzielone przecinkami, a następnie wybierz Dalej.
Jak wyeksportować program Outlook 2011 do pliku Mac?
W przypadku programu Outlook 2011 dla komputerów Mac. Przejdź do menu Plik i wybierz Eksportuj. Wybierz plik danych programu Outlook dla komputerów Mac. Wybierz Rzeczy następujących typów, a następnie zaznacz pole wyboru Poczta. Wybierz strzałkę w prawo, aby kontynuować. Wybierz lokalizację, w której chcesz zapisać plik. Outlook rozpocznie eksportowanie.
Jak mogę pobrać swoje dane z Google?
Przejdź do strony Pobierz swoje dane. Produkty Google zawierające Twoje dane są wybierane automatycznie. Jeśli nie chcesz pobierać danych z produktu, odznacz pole obok niego. Jeśli chcesz pobrać tylko niektóre dane z produktu, możesz wybrać przycisk, taki jak Uwzględniono wszystkie dane.
Jak wyeksportować e-maile z Gmaila?
Omówimy, jak eksportować wiadomości e-mail w Gmailu w krokach: Otwórz przeglądarkę: otwórz przeglądarkę internetową, wpisz www.gmail.com w pasku wyszukiwania i kliknij ikonę wyszukiwania. Wypełnij logowanie: Wprowadź swój identyfikator e-mail z hasłem i zaloguj się.