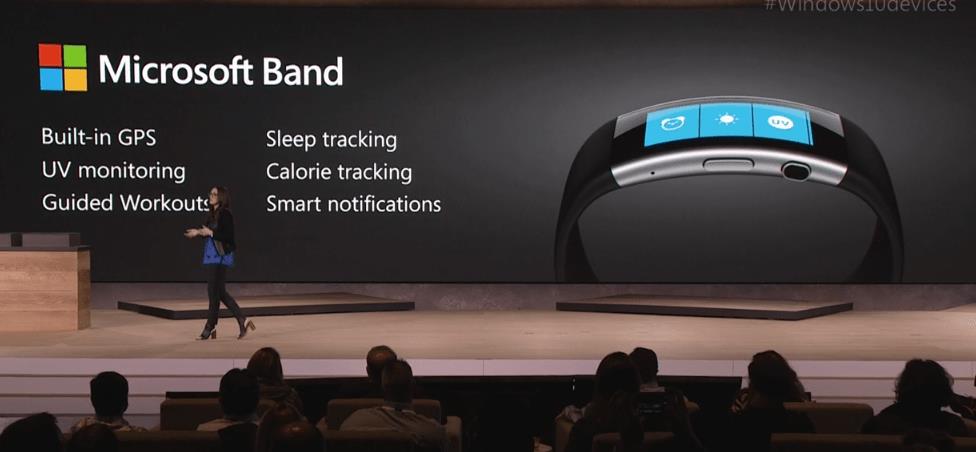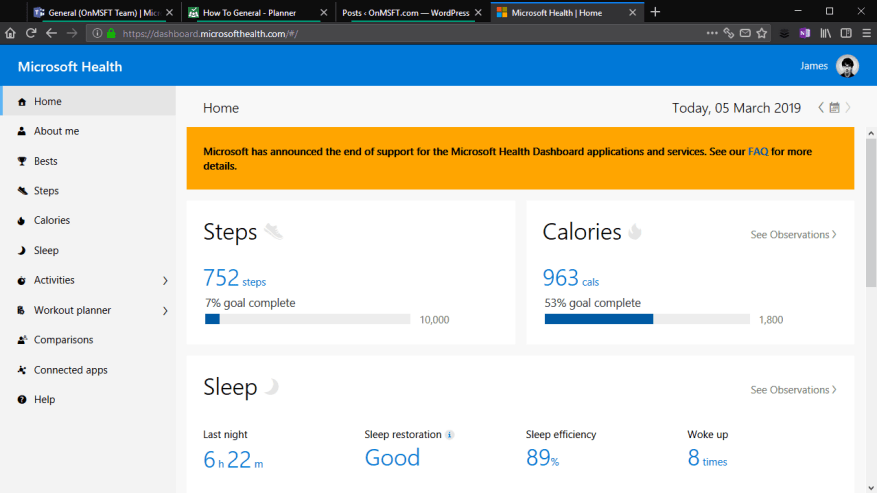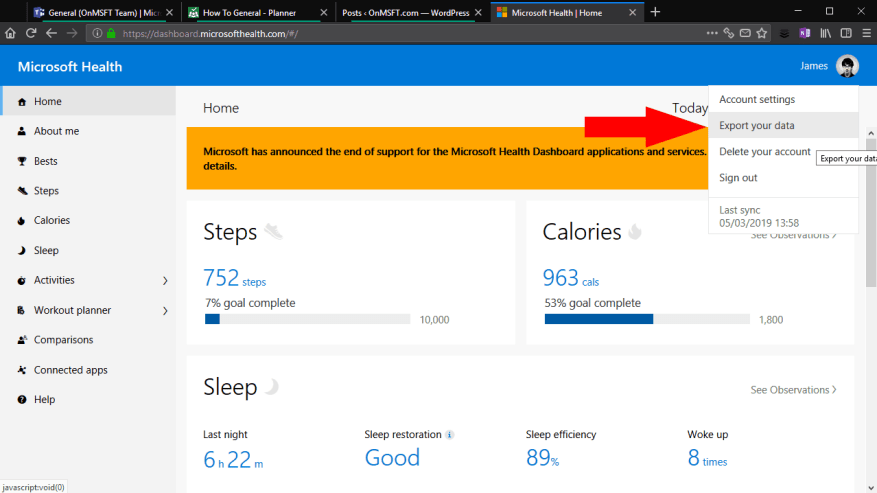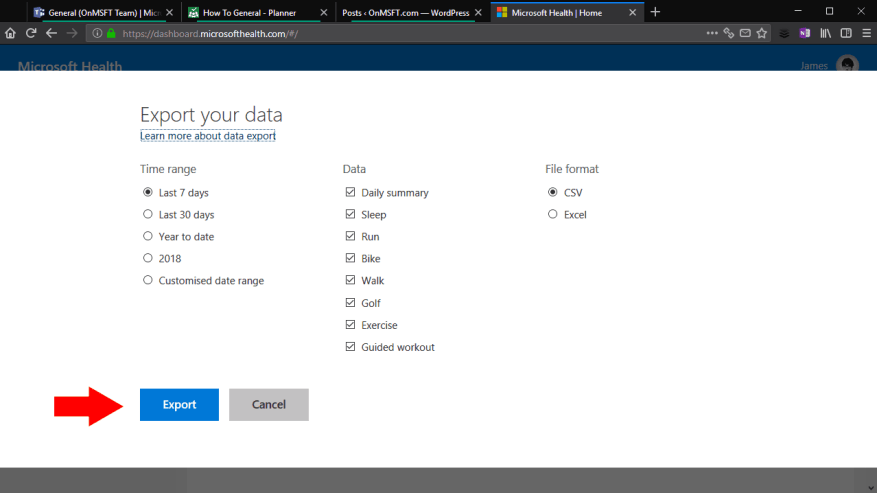Après l’annonce de la semaine dernière que Microsoft Health sera mis hors ligne le 31 mai, vous pensez peut-être que le moment est venu de commencer à exporter vos données de santé. Une fois le support terminé, vous ne pourrez plus accéder aux données synchronisées depuis votre Microsoft Band ou Lumia Motion Data. Si vous souhaitez créer une archive de toutes vos statistiques de santé Microsoft, lisez la suite pour savoir comment.
Vous ne pouvez pas exporter de données depuis l’application mobile Microsoft Band. Au lieu de cela, dirigez-vous vers le tableau de bord Web de Microsoft Health sur dashboard.microsofthealth.com. Connectez-vous avec votre compte Microsoft si vous êtes invité à vous authentifier.
Vous arriverez sur la page d’accueil du tableau de bord Microsoft Health. Cliquez sur votre photo de profil d’utilisateur dans le coin supérieur droit pour afficher le menu du profil. Ensuite, cliquez sur le lien « Exporter vos données » dans le menu. Il convient de noter que ce panneau indique également la dernière synchronisation de votre bande avec le cloud. Si c’était il y a quelques heures, vous voudrez peut-être forcer une synchronisation avant d’exporter vos données, pour vous assurer que vos dernières activités sont incluses.
Après avoir cliqué sur « Exporter vos données », vous verrez une superposition apparaître dans votre navigateur. Ici, vous pouvez choisir les types de données à exporter, ainsi que la période à inclure. Généralement, vous souhaiterez inclure tous les types d’activités possibles pour créer une archive complète de votre profil Microsoft Health. Toutefois, si vous n’avez jamais utilisé une activité ou si vous ne souhaitez tout simplement pas la conserver, n’hésitez pas à l’exclure de l’archive.
Le panneau vous donne une variété d’options de plage de temps pour l’exportation. Vous pouvez choisir parmi la semaine, le mois ou l’année écoulés, ou configurer votre propre plage de temps personnalisée. Malheureusement, vous ne pouvez pas sélectionner une période qui dure plus d’un an. Par conséquent, vous devrez répéter cette procédure plusieurs fois – une fois pour chaque année d’utilisation du service – pour exporter toutes vos données.
La dernière option vous permet de choisir le format de fichier sous lequel produire l’exportation.La sélection de « Excel » générera une feuille de calcul Excel formatée qui peut faciliter la consommation des données. Cependant, cela ne sera pas compatible avec d’autres applications, telles que des services tiers qui peuvent importer des données de fitness. Nous vous recommandons de vous en tenir à CSV – vous pouvez toujours ouvrir et formater ces fichiers dans Excel, et ils peuvent également être facilement analysés par d’autres applications.
Cliquez sur « Exporter » pour exporter vos données. Un nouvel onglet de navigateur s’ouvrira pour gérer le téléchargement. Vous devrez attendre quelques instants pendant que vos données sont rassemblées et préparées. Après environ une minute, vous devriez voir le téléchargement du fichier commencer dans votre navigateur. Il vous sera livré sous forme d’archive ZIP contenant vos fichiers CSV ou Excel. Maintenant que vos activités sont exportées, vous pouvez ouvrir les fichiers dans une application de tableur telle qu’Excel, ou commencer à les récupérer dans vos propres applications pour analyser manuellement les données.
FAQ
Quelles données puis-je exporter depuis mon compte Google ?
Les données exportées depuis Chrome, selon vos préférences, peuvent inclure : Les informations de paiement que vous stockez dans votre compte Google font partie de Google Pay et sont incluses dans l’exportation de données Google Pay. Pour exporter vos mots de passe enregistrés à partir de votre compte Google, veuillez visiter les paramètres du gestionnaire de mots de passe.
Comment exporter des données depuis Outlook ?
En haut de votre ruban Outlook, choisissez Fichier. Si votre ruban n’a pas d’option Fichier dans le coin supérieur gauche, voir Quelle version d’Outlook ai-je ? pour déterminer votre version d’Outlook et trouver les instructions d’exportation appropriées. Choisissez Ouvrir et exporter > Importer/Exporter. Choisissez Exporter vers un fichier. Cliquez sur Fichier de données Outlook (.pst) > Suivant.
Comment exporter les données de mon compte ?
Cliquez sur votre photo de profil située dans le coin inférieur gauche de votre écran, puis cliquez sur « Admin ». Sélectionnez « Général » dans le menu du panneau de gauche, puis sélectionnez l’onglet « Compte » en haut de votre écran, comme illustré ici : Sous « Exporter les données du compte », cliquez sur « Exporter ».
Comment exporter mes données d’ajustement vers Google ?
Vous pouvez choisir comment vous souhaitez que Google vous livre le fichier d’archive, configurer des exportations automatiques tous les deux mois, le type de fichier et la taille. Une fois que vous avez terminé de régler ces paramètres, sélectionnez « Créer une exportation ». Google commencera à extraire une copie de vos données Fit.
Comment télécharger les données de mon compte ?
Cela peut prendre un peu de temps si vous avez beaucoup de données. Nous enverrons également un e-mail à l’adresse e-mail enregistrée pour votre compte lorsque le téléchargement sera prêt. Lorsque vous recevez l’e-mail, cliquez sur le lien pour accéder à la page Exporter mes données, puis cliquez sur Télécharger les données de mon compte.
Comment exporter mon historique de commandes ?
Ordres et transactions > Compte au comptant > Historique des commandes > Cliquez sur le bouton « Exporter » dans le coin supérieur droit. Les commerçants peuvent sélectionner ou personnaliser la plage de données. Les commerçants peuvent exporter jusqu’à deux ans de données tandis que le maximum de données pouvant être exportées à chaque fois est de six mois.
Comment exporter les données de mon compte vers mon ordinateur ?
Sélectionnez « Général » dans le menu du panneau de gauche, puis sélectionnez l’onglet « Compte » en haut de votre écran, comme illustré ici : Sous « Exporter les données du compte », cliquez sur « Exporter ». Cette action exportera toutes les données (y compris les tableaux partageables et privés) de votre compte vers un fichier .zip.
Que sont les exportations de compte et comment fonctionnent-elles ?
Avec les exportations de compte, vous pouvez stocker des informations de compte en dehors de Mailchimp, telles que des modèles, des e-mails marketing et des données de rapport. Vous pouvez également réimporter vos données si vous les avez précédemment exportées, à l’exception des rapports de campagne.
Comment exporter des e-mails Outlook vers l’extension de fichier pst ?
Ouvrez Outlook et accédez à Fichier > Ouvrir et exporter > Importer/Exporter. L’assistant d’importation et d’exportation s’ouvrira. Dans la fenêtre Assistant d’importation et d’exportation, sélectionnez l’option Exporter vers un fichier. Cliquez ensuite sur Suivant. Sélectionnez l’option Fichier de données Outlook (.pst) et cliquez sur Suivant.
Comment exporter des e-mails d’Outlook vers un fichier ?
Choisissez Exporter vers un fichier, puis sélectionnez Suivant. Choisissez Microsoft Excel ou Valeurs séparées par des virgules, puis sélectionnez Suivant.Choisissez le dossier de messagerie à partir duquel vous souhaitez exporter les messages, puis sélectionnez Suivant. Accédez au dossier dans lequel vous souhaitez enregistrer les e-mails exportés. Entrez un nom pour le fichier exporté et sélectionnez OK.
Comment exporter mes contacts Outlook vers un fichier CSV ?
Bien que vous puissiez exporter vos contacts Outlook vers un fichier CSV dans Outlook pour Mac, cette option n’est pas disponible pour les messages électroniques. Allez dans Fichier et sélectionnez Ouvrir et exporter. Dans Outlook 2010, sélectionnez Fichier > Ouvrir. Choisissez Importer/Exporter. Choisissez Exporter vers un fichier, puis sélectionnez Suivant. Choisissez Microsoft Excel ou Valeurs séparées par des virgules, puis sélectionnez Suivant.
Comment exporter Outlook 2011 vers un fichier Mac ?
Pour Outlook 2011 pour Mac. Allez dans le menu Fichier et sélectionnez Exporter. Sélectionnez Fichier de données Outlook pour Mac. Choisissez Éléments des types suivants, puis cochez la case Courrier. Sélectionnez la flèche droite pour continuer. Choisissez l’emplacement où vous souhaitez enregistrer le fichier. Outlook commencera l’exportation.
Comment télécharger mes données depuis Google ?
Accédez à la page Télécharger vos données. Les produits Google contenant vos données sont automatiquement sélectionnés. Si vous ne souhaitez pas télécharger les données d’un produit, décochez la case à côté de celui-ci. Si vous souhaitez uniquement télécharger certaines de vos données à partir d’un produit, vous avez peut-être la possibilité de sélectionner un bouton comme Toutes les données incluses.
Comment exporter des e-mails depuis Gmail ?
Nous allons discuter de la façon d’exporter des e-mails dans Gmail par étapes : Ouvrez votre navigateur : ouvrez le navigateur Web, tapez www.gmail.com dans la barre de recherche et cliquez sur l’icône de recherche. Terminez la connexion : entrez votre identifiant de messagerie avec mot de passe et connectez-vous.