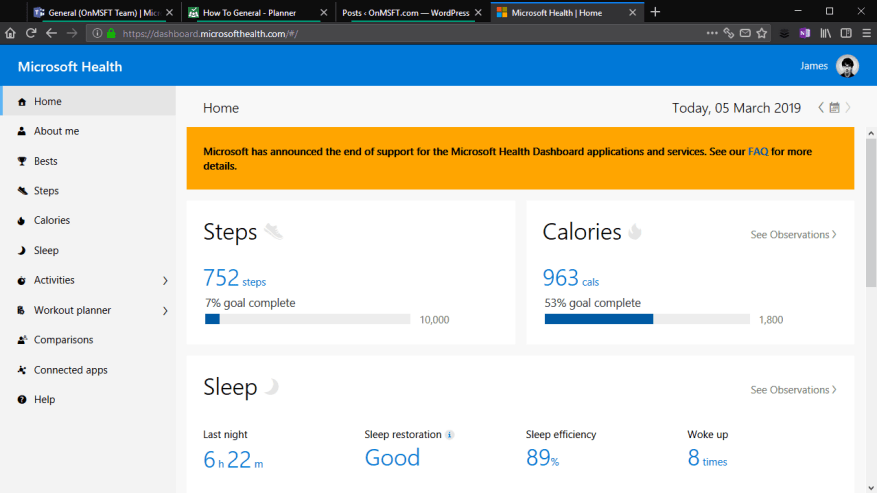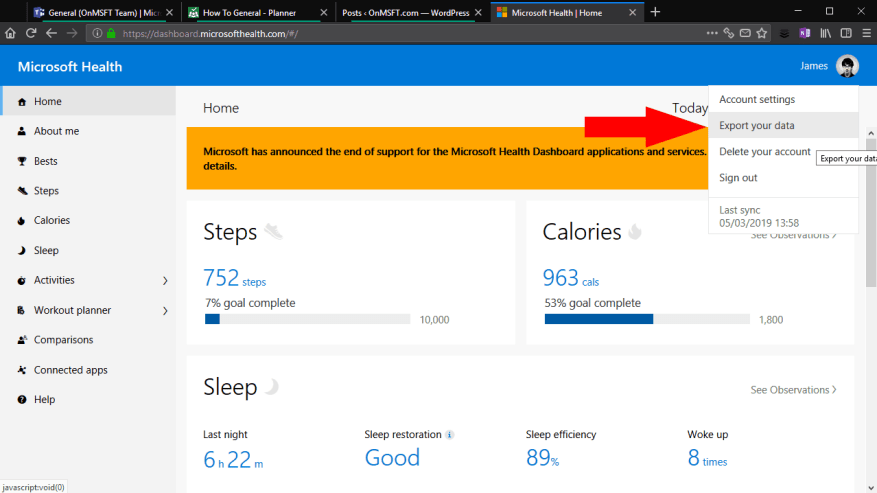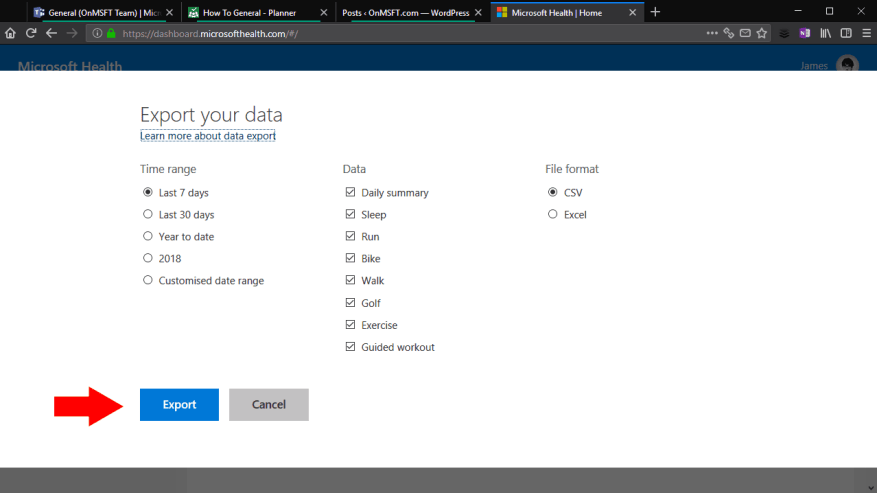Etter forrige ukes kunngjøring om at Microsoft Health blir offline 31. mai, kan det hende du føler at det er på tide å begynne å eksportere helsedataene dine. Når støtten avsluttes, vil du ikke ha tilgang til data som er synkronisert fra Microsoft Band eller Lumia Motion Data. Hvis du vil opprette et arkiv med all helsestatistikk fra Microsoft, kan du lese videre for å finne ut hvordan.
Du kan ikke eksportere data fra Microsoft Band-mobilappen. Gå i stedet til Microsoft Health-nettdashbordet på dashboard.microsofthealth.com. Logg på med Microsoft-kontoen din hvis du blir bedt om å autentisere.
Du kommer til hjemmesiden til Microsoft Health-dashbordet. Klikk på brukerprofilbildet ditt øverst til høyre for å vise profilmenyen. Deretter klikker du på koblingen «Eksporter dataene dine» i menyen. Det er verdt å merke seg at dette panelet også viser når bandet ditt sist synkroniserte til skyen. Hvis det var noen timer siden, vil du kanskje tvinge frem en synkronisering før du eksporterer dataene dine, for å sikre at de siste aktivitetene dine er inkludert.
Etter å ha klikket på «Eksporter dataene dine», vil du se et overlegg i nettleseren din. Her kan du velge hvilke typer data som skal eksporteres, samt tidsperioden som skal inkluderes. Vanligvis vil du inkludere alle mulige aktivitetstyper for å lage et komplett arkiv av Microsoft Health-profilen din. Men hvis du aldri har brukt en aktivitet, eller bare ikke ønsker å beholde den, kan du gjerne ekskludere den fra arkivet.
Panelet gir deg en rekke tidsintervallalternativer for eksporten. Du kan velge fra den siste uken, måneden eller året, eller konfigurere din egen tilpassede tidsperiode. Dessverre kan du ikke velge et tidsrom som varer lenger enn ett år. Følgelig må du gjenta denne prosedyren flere ganger – én gang for hvert år du brukte tjenesten – for å eksportere alle dataene dine.
Det siste alternativet lar deg velge filformatet du vil produsere eksporten som.Ved å velge «Excel» genereres et formatert Excel-regneark som kan gjøre det enklere å konsumere dataene. Dette vil imidlertid ikke være kompatibelt med andre applikasjoner, for eksempel tredjepartstjenester som kan importere treningsdata. Vi anbefaler at du holder deg til CSV – du kan fortsatt åpne og formatere disse filene i Excel, og de kan også lett analyseres av andre applikasjoner.
Klikk «Eksporter» for å eksportere dataene dine. En ny nettleserfane åpnes for å håndtere nedlastingen. Du blir stående å vente i noen øyeblikk mens dataene dine blir samlet og klargjort. Etter et minutt eller så bør du se at nedlastingen av filen begynner i nettleseren din. Det vil bli levert som et ZIP-arkiv som inneholder dine CSV- eller Excel-filer. Nå er aktivitetene dine eksportert, du kan åpne filene i en regneark-app som Excel, eller begynne å skrape dem i dine egne applikasjoner for å analysere dataene manuelt.
FAQ
Hvilke data kan jeg eksportere fra Google-kontoen min?
Eksporterte data fra Chrome, avhengig av dine preferanser, kan omfatte: Betalingsinformasjon du lagrer i Google-kontoen din er en del av Google Pay og inkludert i Google Pay-dataeksporten. For å eksportere de lagrede passordene dine fra Google-kontoen din, gå til Innstillinger for passordbehandling.
Hvordan eksporterer jeg data fra Outlook?
Velg Fil øverst på Outlook-båndet. Hvis båndet ditt ikke har et filalternativ i øverste venstre hjørne, se Hvilken versjon av Outlook har jeg? for å finne din versjon av Outlook og finne de riktige eksportinstruksjonene. Velg Åpne og eksporter > Importer/eksporter. Velg Eksporter til en fil. Klikk Outlook-datafil (.pst) > Neste.
Hvordan eksporterer jeg kontodataene mine?
Klikk på profilbildet ditt nederst til venstre på skjermen, og klikk deretter «Admin». Velg «Generelt» fra panelmenyen til venstre, og velg fanen «Konto» øverst på skjermen som vist her: Under «Eksporter kontodata», klikk «Eksporter».
Hvordan eksporterer jeg passedataene mine til Google?
Du kan velge hvordan du vil at Google skal levere arkivfilen til deg, sette opp automatisk eksport annenhver måned, filtype og størrelse. Når du er ferdig med å justere disse innstillingene, velger du «Opprett eksport.» Google begynner å trekke ut en kopi av Fit-dataene dine.
Hvordan laster jeg ned kontodataene mine?
Dette kan ta litt tid hvis du har mye data. Vi vil også sende en e-post til e-postadressen som er registrert for kontoen din når nedlastingen er klar. Når du mottar e-posten, klikker du på koblingen for å gå til Eksporter Mine data-siden, og klikker deretter Last ned Mine kontodata.
Hvordan eksporterer jeg ordrehistorikken min?
Ordrer og handler > Spotkonto > Ordrehistorikk > Klikk på «Eksporter»-knappen i øvre høyre hjørne. Traders kan velge eller tilpasse dataområdet. Traders kan eksportere opptil to år med data, mens maksimal data kan eksporteres hver gang er seks måneder.
Hvordan eksporterer jeg kontodataene mine til datamaskinen min?
Velg «Generelt» fra panelmenyen til venstre, og velg fanen «Konto» øverst på skjermen som vist her: Under «Eksporter kontodata», klikk «Eksporter». Denne handlingen vil eksportere alle dataene (inkludert delbare og private tavler) i kontoen din til en .zip-fil.
Hva er kontoeksport og hvordan fungerer det?
Med kontoeksport kan du lagre kontoinformasjon utenfor Mailchimp, for eksempel maler, markedsførings-e-post og rapporteringsdata. Du kan også importere dataene dine på nytt hvis du tidligere har eksportert dem, med unntak av kampanjerapporter.
Hvordan eksportere outlook-e-poster til pst-filtypen?
Åpne Outlook og gå til Fil > Åpne og eksporter > Importer/eksporter. Import- og eksportveiviseren åpnes. I vinduet Import and Export Wizard velger du alternativet Eksporter til en fil. Klikk deretter på Neste. Velg alternativet Outlook Data File (.pst) og klikk Neste.
Hvordan eksporterer jeg e-poster fra Outlook til en fil?
Velg Eksporter til en fil, og velg deretter Neste. Velg Microsoft Excel eller kommadelte verdier, og velg deretter Neste.Velg e-postmappen du vil eksportere meldinger fra, og velg deretter Neste. Bla til mappen der du vil lagre de eksporterte e-postene. Skriv inn et navn for den eksporterte filen og velg OK.
Hvordan eksporterer jeg Outlook-kontaktene mine til en CSV-fil?
Selv om du kan eksportere Outlook-kontaktene dine til en CSV-fil i Outlook for Mac, er ikke dette alternativet tilgjengelig for e-postmeldinger. Gå til Fil og velg Åpne og eksporter. I Outlook 2010 velger du Fil > Åpne. Velg Importer/Eksporter. Velg Eksporter til en fil, og velg deretter Neste. Velg Microsoft Excel eller kommadelte verdier, og velg deretter Neste.
Hvordan eksporterer jeg Outlook 2011 til en Mac-fil?
For Outlook 2011 for Mac. Gå til Fil-menyen og velg Eksporter. Velg Outlook for Mac-datafil. Velg elementer av følgende typer, og merk deretter av for Mail. Velg høyre pil for å fortsette. Velg stedet der du vil lagre filen. Outlook vil begynne å eksportere.
Hvordan laster jeg ned dataene mine fra Google?
Gå til siden Last ned dataene dine. Google-produkter som har dataene dine, velges automatisk. Hvis du ikke vil laste ned data fra et produkt, fjerner du merket i boksen ved siden av det. Hvis du bare vil laste ned noen av dataene dine fra et produkt, kan du ha muligheten til å velge en knapp som Alle data inkludert.
Hvordan eksportere e-poster fra Gmail?
Vi skal diskutere hvordan du eksporterer e-poster i Gmail i trinn: Åpne nettleseren din: åpne nettleseren, skriv www.gmail.com i søkefeltet og klikk på søkeikonet. Fullfør påloggingen: Skriv inn e-post-ID med passord og logg på.