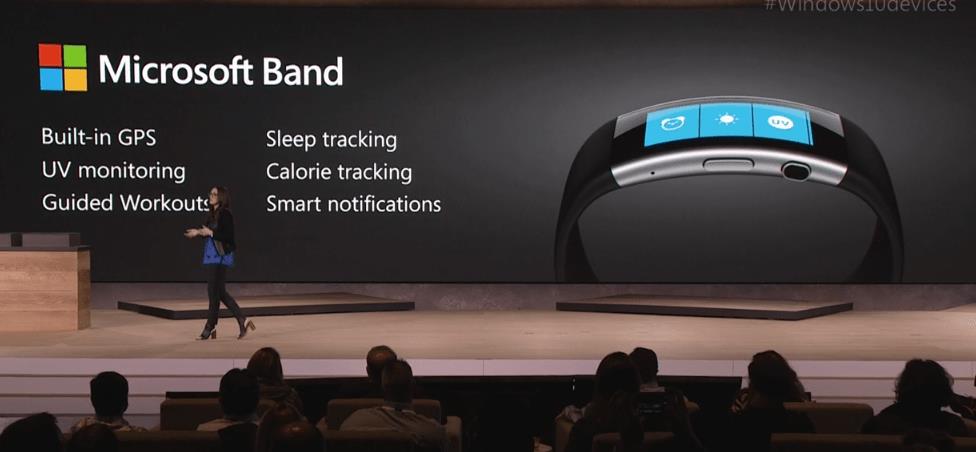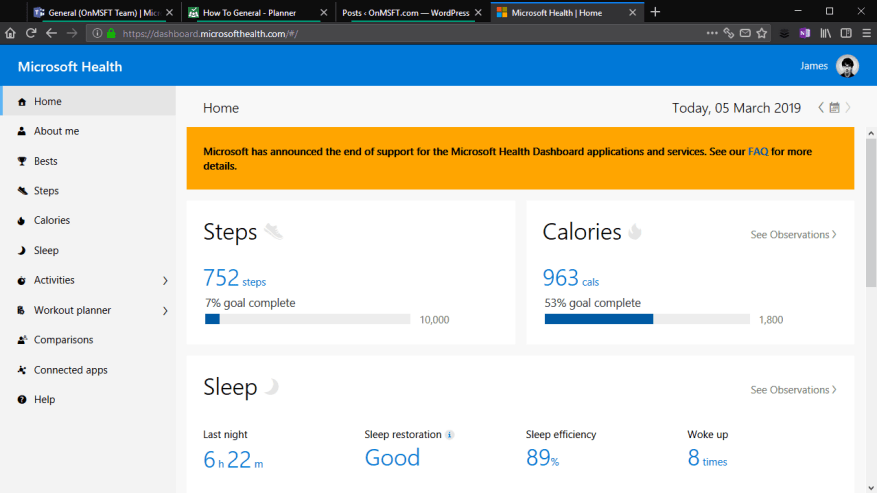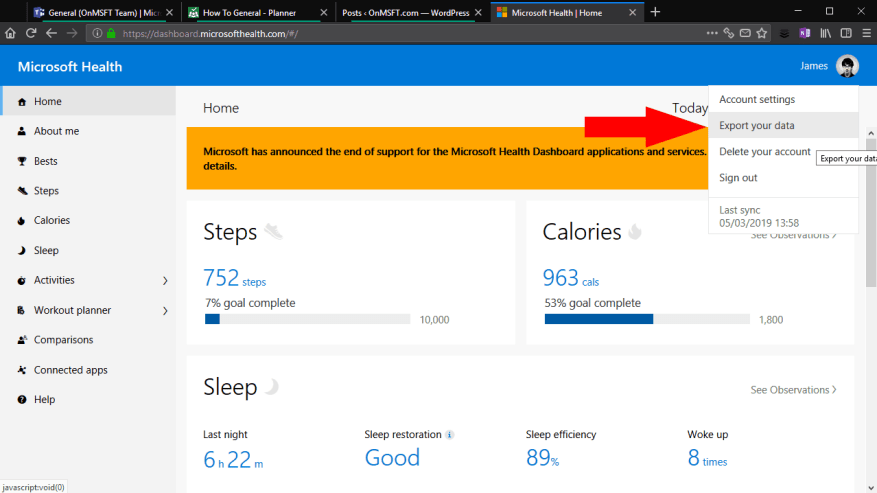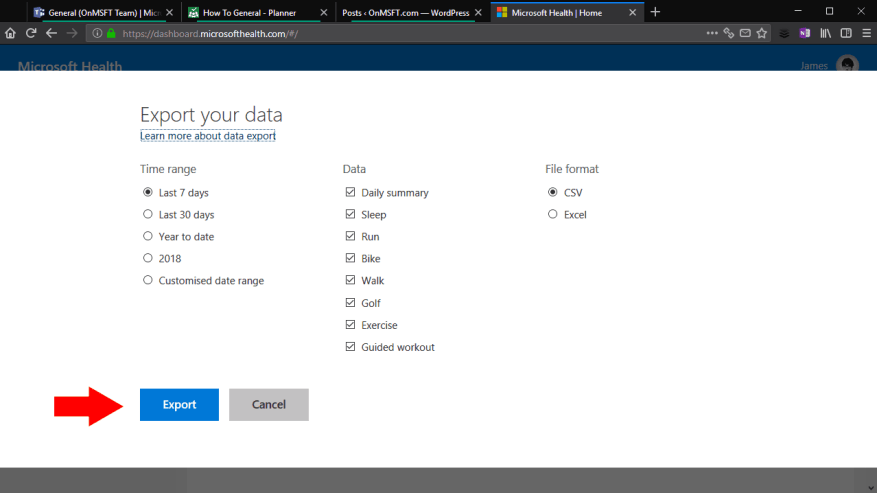Efter förra veckans tillkännagivande att Microsoft Health kommer att tas offline den 31 maj, kanske du känner att det är dags att börja exportera din hälsodata. När supporten upphör kommer du inte att kunna komma åt någon data som har synkroniserats från ditt Microsoft Band eller Lumia Motion Data. Om du vill skapa ett arkiv med all din Microsoft-hälsostatistik, läs vidare för att ta reda på hur.
Du kan inte exportera data från Microsoft Bands mobilapp. Gå istället till Microsoft Health-webbinstrumentpanelen på dashboard.microsofthealth.com. Logga in med ditt Microsoft-konto om du uppmanas att autentisera.
Du kommer till startsidan för Microsoft Health-instrumentpanelen. Klicka på din användarprofilbild i det övre högra hörnet för att visa profilmenyn. Klicka sedan på länken ”Exportera dina data” i menyn. Det är värt att notera att den här panelen också visar när ditt band senast synkroniserades med molnet. Om det var några timmar sedan kanske du vill tvinga fram en synkronisering innan du exporterar dina data, för att säkerställa att dina senaste aktiviteter ingår.
När du har klickat på ”Exportera dina data” ser du en överlagring i din webbläsare. Här kan du välja vilka typer av data som ska exporteras, samt vilken tidsperiod som ska inkluderas. I allmänhet vill du inkludera alla möjliga aktivitetstyper för att skapa ett komplett arkiv av din Microsoft Health-profil. Men om du aldrig använt en aktivitet, eller bara inte vill behålla den, får du gärna utesluta den från arkivet.
Panelen ger dig en mängd olika tidsintervallsalternativ för exporten. Du kan välja mellan den senaste veckan, månaden eller året, eller konfigurera ditt eget anpassade tidsintervall. Tyvärr kan du inte välja en tidsperiod som varar längre än ett år. Följaktligen måste du upprepa denna procedur flera gånger – en gång för varje år du använde tjänsten – för att exportera all din data.
Det sista alternativet låter dig välja filformatet att producera exporten som.Om du väljer ”Excel” genereras ett formaterat Excel-kalkylblad som kan göra det lättare att konsumera data. Detta kommer dock inte att vara kompatibelt med andra applikationer, till exempel tredjepartstjänster som kan importera träningsdata. Vi rekommenderar att du håller dig till CSV – du kan fortfarande öppna och formatera dessa filer i Excel, och de kan lätt tolkas av andra applikationer också.
Klicka på ”Exportera” för att exportera dina data. En ny webbläsarflik öppnas för att hantera nedladdningen. Du kommer att lämnas att vänta ett par ögonblick medan dina data samlas in och förbereds. Efter någon minut bör du se nedladdningen av filen börja i din webbläsare. Det kommer att levereras som ett ZIP-arkiv som innehåller dina CSV- eller Excel-filer. Nu är dina aktiviteter exporterade, du kan öppna filerna i en kalkylbladsapp som Excel, eller börja skrapa dem i dina egna applikationer för att manuellt analysera data.
FAQ
Vilken data kan jag exportera från mitt Google-konto?
Exporterad data från Chrome, beroende på dina preferenser, kan omfatta: Betalningsinformation som du lagrar i ditt Google-konto är en del av Google Pay och ingår i Google Pay-dataexporten. Om du vill exportera dina sparade lösenord från ditt Google-konto besöker du Inställningar för lösenordshanteraren.
Hur exporterar jag data från Outlook?
Överst på Outlook-bandet väljer du Arkiv. Om ditt band inte har ett filalternativ i det övre vänstra hörnet, se Vilken version av Outlook har jag? för att fastställa din version av Outlook och hitta lämpliga exportinstruktioner. Välj Öppna & exportera > Importera/exportera. Välj Exportera till en fil. Klicka på Outlook-datafil (.pst) > Nästa.
Hur exporterar jag mina kontodata?
Klicka på din profilbild längst ner till vänster på skärmen och klicka sedan på ”Admin”. Välj ”Allmänt” från den vänstra panelmenyn och välj fliken ”Konto” högst upp på skärmen som visas här: Under ”Exportera kontodata”, klicka på ”Exportera”.
Hur exporterar jag min passformsdata till Google?
Du kan välja hur du vill att Google ska leverera arkivfilen till dig, ställa in automatisk export varannan månad, filtyp och storlek. När du är klar med att justera dessa inställningar väljer du ”Skapa export.” Google kommer att börja extrahera en kopia av dina Fit-data.
Hur laddar jag ner min kontodata?
Detta kan ta lite tid om du har mycket data. Vi kommer också att skicka ett e-postmeddelande till den e-postadress som är registrerad för ditt konto när nedladdningen är klar. När du får e-postmeddelandet klickar du på länken för att gå till sidan Exportera mina data och klickar sedan på Ladda ned mina kontodata.
Hur exporterar jag min orderhistorik?
Order & Trades > Spot Account > Order History > Klicka på knappen ”Exportera” i det övre högra hörnet. Handlare kan välja eller anpassa dataintervallet. Handlare kan exportera upp till två års data medan den maximala data som kan exporteras varje gång är sex månader.
Hur exporterar jag mina kontodata till min dator?
Välj ”Allmänt” från den vänstra panelmenyn och välj fliken ”Konto” högst upp på skärmen som visas här: Under ”Exportera kontodata”, klicka på ”Exportera”. Den här åtgärden kommer att exportera all data (inklusive delbara och privata brädor) på ditt konto till en .zip-fil.
Vad är kontoexport och hur fungerar det?
Med kontoexport kan du lagra kontoinformation utanför Mailchimp, såsom mallar, marknadsförings-e-post och rapportdata. Du kan också återimportera din data om du tidigare har exporterat den, med undantag för kampanjrapporter.
Hur exporterar man outlook-e-postmeddelanden till pst-filtillägget?
Öppna Outlook och gå till Arkiv > Öppna och exportera > Importera/exportera. Import- och exportguiden öppnas. I fönstret Importera och exportera guiden väljer du alternativet Exportera till en fil. Klicka sedan på Nästa. Välj alternativet Outlook Data File (.pst) och klicka på Nästa.
Hur exporterar jag e-postmeddelanden från Outlook till en fil?
Välj Exportera till en fil och välj sedan Nästa. Välj Microsoft Excel eller kommaseparerade värden och välj sedan Nästa.Välj den e-postmapp som du vill exportera meddelanden från och välj sedan Nästa. Bläddra till mappen där du vill spara de exporterade e-postmeddelandena. Ange ett namn för den exporterade filen och välj OK.
Hur exporterar jag mina Outlook-kontakter till en CSV-fil?
Även om du kan exportera dina Outlook-kontakter till en CSV-fil i Outlook för Mac, är det här alternativet inte tillgängligt för e-postmeddelanden. Gå till Arkiv och välj Öppna och exportera. I Outlook 2010 väljer du Arkiv > Öppna. Välj Importera/Exportera. Välj Exportera till en fil och välj sedan Nästa. Välj Microsoft Excel eller kommaseparerade värden och välj sedan Nästa.
Hur exporterar jag Outlook 2011 till en Mac-fil?
För Outlook 2011 för Mac. Gå till Arkiv-menyn och välj Exportera. Välj Outlook för Mac-datafil. Välj Objekt av följande typer och markera sedan kryssrutan Mail. Välj högerpilen för att fortsätta. Välj den plats där du vill spara filen. Outlook börjar exporteras.
Hur laddar jag ner min data från Google?
Gå till sidan Ladda ner dina data. Google-produkter som har din data väljs automatiskt. Om du inte vill ladda ner data från en produkt, avmarkera rutan bredvid den. Om du bara vill ladda ner en del av din data från en produkt kan du ha möjlighet att välja en knapp som All data ingår.
Hur exporterar jag e-post från Gmail?
Vi kommer att diskutera hur man exporterar e-postmeddelanden i Gmail i steg: Öppna din webbläsare: öppna webbläsaren, skriv www.gmail.com i sökfältet och klicka på sökikonen. Slutför inloggningen: Ange ditt e-post-ID med lösenord och logga in.