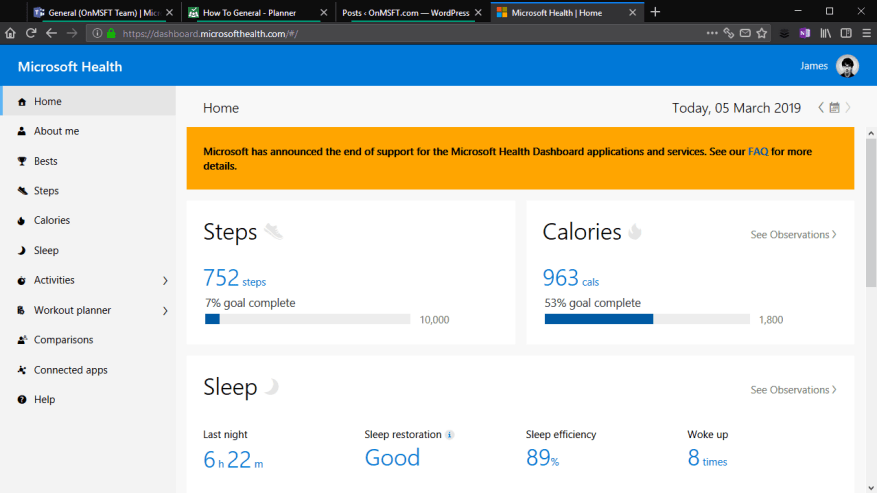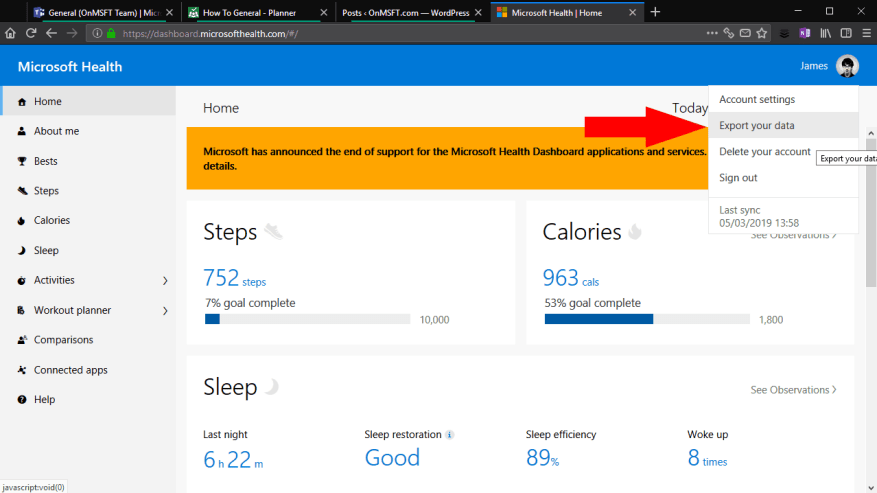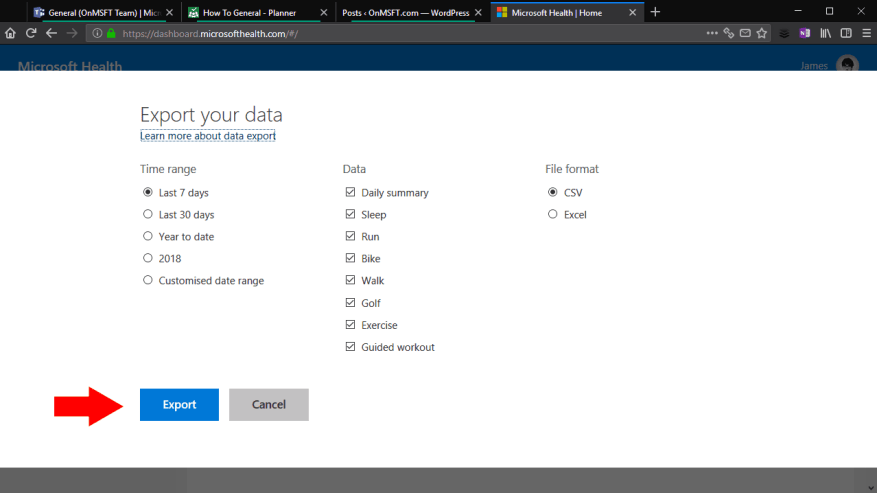Después del anuncio de la semana pasada de que Microsoft Health se desconectará el 31 de mayo, es posible que sienta que ahora es el momento de comenzar a exportar sus datos de salud. Una vez que termine el soporte, no podrá acceder a ningún dato que haya sido sincronizado desde su Microsoft Band o Lumia Motion Data. Si desea crear un archivo de todas sus estadísticas de salud de Microsoft, siga leyendo para averiguar cómo.
No puede exportar datos desde la aplicación móvil Microsoft Band. En su lugar, diríjase al panel web de Microsoft Health en dashboard.microsofthealth.com. Inicie sesión con su cuenta de Microsoft si se le solicita que se autentique.
Llegará a la página de inicio del panel de control de Microsoft Health. Haga clic en su foto de perfil de usuario en la esquina superior derecha para revelar el menú de perfil. A continuación, haga clic en el enlace «Exportar sus datos» en el menú. Vale la pena señalar que este panel también muestra cuándo se sincronizó su banda por última vez con la nube. Si fue hace unas horas, es posible que desee forzar una sincronización antes de exportar sus datos, para asegurarse de que se incluyan sus últimas actividades.
Después de hacer clic en «Exportar sus datos», verá que aparece una superposición en su navegador. Aquí, puede elegir qué tipos de datos exportar, así como el período de tiempo que desea incluir. Por lo general, querrá incluir todos los tipos de actividades posibles para crear un archivo completo de su perfil de Microsoft Health. Sin embargo, si nunca usó una actividad, o simplemente no desea conservarla, siéntase libre de excluirla del archivo.
El panel le brinda una variedad de opciones de rango de tiempo para la exportación. Puede elegir entre la última semana, mes o año, o configurar su propio intervalo de tiempo personalizado. Desafortunadamente, no puede seleccionar un período de tiempo que dure más de un año. En consecuencia, deberá repetir este procedimiento varias veces, una vez por cada año que utilizó el servicio, para exportar todos sus datos.
La opción final le permite elegir el formato de archivo para producir la exportación.Al seleccionar «Excel», se generará una hoja de cálculo de Excel con formato que puede facilitar el consumo de los datos. Sin embargo, esto no será compatible con otras aplicaciones, como servicios de terceros que pueden importar datos de actividad física. Recomendamos apegarse a CSV: aún puede abrir y formatear estos archivos en Excel, y otras aplicaciones también pueden analizarlos fácilmente.
Haga clic en «Exportar» para exportar sus datos. Se abrirá una nueva pestaña del navegador para gestionar la descarga. Tendrá que esperar unos momentos mientras se recopilan y preparan sus datos. Después de aproximadamente un minuto, debería ver que comienza la descarga del archivo en su navegador. Se entregará como un archivo ZIP que contiene sus archivos CSV o Excel. Ahora que sus actividades están exportadas, puede abrir los archivos en una aplicación de hoja de cálculo como Excel, o comenzar a rasparlos en sus propias aplicaciones para analizar manualmente los datos.
Preguntas más frecuentes
¿Qué datos puedo exportar desde mi cuenta de Google?
Los datos exportados de Chrome, según sus preferencias, pueden incluir: La información de pago que almacena en su cuenta de Google es parte de Google Pay y se incluye en la exportación de datos de Google Pay. Para exportar sus contraseñas guardadas desde su cuenta de Google, visite Configuración del administrador de contraseñas.
¿Cómo exporto datos desde Outlook?
En la parte superior de la cinta de opciones de Outlook, elija Archivo. Si su cinta no tiene una opción Archivo en la esquina superior izquierda, consulte ¿Qué versión de Outlook tengo? para determinar su versión de Outlook y encontrar las instrucciones de exportación adecuadas. Elija Abrir y exportar > Importar/Exportar. Elija Exportar a un archivo. Haga clic en Archivo de datos de Outlook (.pst) > Siguiente.
¿Cómo exporto los datos de mi cuenta?
Haga clic en su foto de perfil ubicada en la esquina inferior izquierda de su pantalla y luego haga clic en ‘Administrar’. Seleccione «General» en el menú del panel izquierdo y seleccione la pestaña «Cuenta» en la parte superior de la pantalla como se muestra aquí: En «Exportar datos de la cuenta», haga clic en «Exportar».
¿Cómo exporto mis datos de ajuste a Google?
Puede elegir cómo desea que Google le entregue el archivo comprimido, configurar exportaciones automáticas cada dos meses, el tipo de archivo y el tamaño. Una vez que haya terminado de ajustar esta configuración, seleccione «Crear exportación». Google comenzará a extraer una copia de tus datos de Fit.
¿Cómo descargo los datos de mi cuenta?
Esto puede tomar un poco de tiempo si tiene muchos datos. También le enviaremos un correo electrónico a la dirección de correo electrónico registrada en su cuenta cuando la descarga esté lista. Cuando reciba el correo electrónico, haga clic en el enlace para ir a la página Exportar mis datos y luego haga clic en Descargar los datos de mi cuenta.
¿Cómo exporto mi historial de pedidos?
Órdenes y transacciones > Cuenta al contado > Historial de órdenes > Haga clic en el botón «Exportar» en la esquina superior derecha. Los comerciantes pueden seleccionar o personalizar el rango de datos. Los comerciantes pueden exportar hasta dos años de datos, mientras que el máximo de datos que se pueden exportar cada vez es de seis meses.
¿Cómo exporto los datos de mi cuenta a mi computadora?
Seleccione «General» en el menú del panel izquierdo y seleccione la pestaña «Cuenta» en la parte superior de la pantalla como se muestra aquí: En «Exportar datos de la cuenta», haga clic en «Exportar». Esta acción exportará todos los datos (incluidos los tableros compartibles y privados) de su cuenta a un archivo .zip.
¿Qué son las exportaciones de cuentas y cómo funcionan?
Con las exportaciones de cuentas, puede almacenar información de la cuenta fuera de Mailchimp, como plantillas, correo electrónico de marketing y datos de informes. También puede volver a importar sus datos si los ha exportado previamente, con la excepción de los informes de campaña.
¿Cómo exportar correos electrónicos de Outlook a la extensión de archivo pst?
Abra Outlook y vaya a Archivo > Abrir y exportar > Importar/Exportar. Se abrirá el Asistente para importar y exportar. En la ventana Asistente de importación y exportación, seleccione la opción Exportar a un archivo. Luego haga clic en Siguiente. Seleccione la opción Archivo de datos de Outlook (.pst) y haga clic en Siguiente.
¿Cómo exporto correos electrónicos de Outlook a un archivo?
Elija Exportar a un archivo, luego seleccione Siguiente. Elija Microsoft Excel o Valores separados por comas, luego seleccione Siguiente.Elija la carpeta de correo electrónico desde la que desea exportar los mensajes, luego seleccione Siguiente. Busque la carpeta donde desea guardar los correos electrónicos exportados. Introduzca un nombre para el archivo exportado y seleccione Aceptar.
¿Cómo exporto mis contactos de Outlook a un archivo CSV?
Si bien puede exportar sus contactos de Outlook a un archivo CSV en Outlook para Mac, esta opción no está disponible para los mensajes de correo electrónico. Vaya a Archivo y seleccione Abrir y exportar. En Outlook 2010, seleccione Archivo > Abrir. Elija Importar/Exportar. Elija Exportar a un archivo, luego seleccione Siguiente. Elija Microsoft Excel o Valores separados por comas, luego seleccione Siguiente.
¿Cómo exporto Outlook 2011 a un archivo de Mac?
Para Outlook 2011 para Mac. Vaya al menú Archivo y seleccione Exportar. Seleccione Archivo de datos de Outlook para Mac. Elija Elementos de los siguientes tipos, luego seleccione la casilla de verificación Correo. Seleccione la flecha derecha para continuar. Elija la ubicación donde desea guardar el archivo. Outlook comenzará a exportar.
¿Cómo descargo mis datos de Google?
Vaya a la página Descargar sus datos. Los productos de Google que tienen sus datos se seleccionan automáticamente. Si no desea descargar datos de un producto, desmarque la casilla junto a él. Si solo desea descargar algunos de sus datos de un producto, puede tener la opción de seleccionar un botón como Todos los datos incluidos.
¿Cómo exportar correos electrónicos desde Gmail?
Vamos a discutir cómo exportar correos electrónicos en Gmail en pasos: Abra su navegador: abra el navegador web, escriba www.gmail.com en la barra de búsqueda y haga clic en el icono de búsqueda. Complete el inicio de sesión: ingrese su ID de correo electrónico con contraseña e inicie sesión.