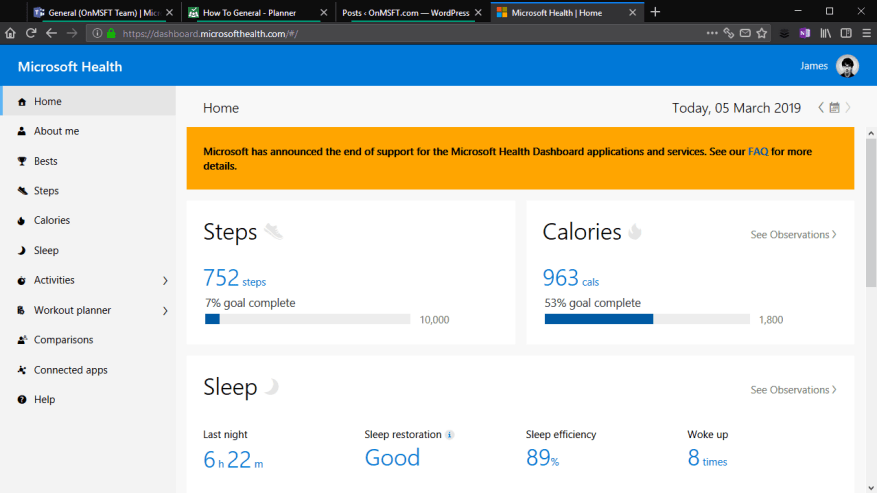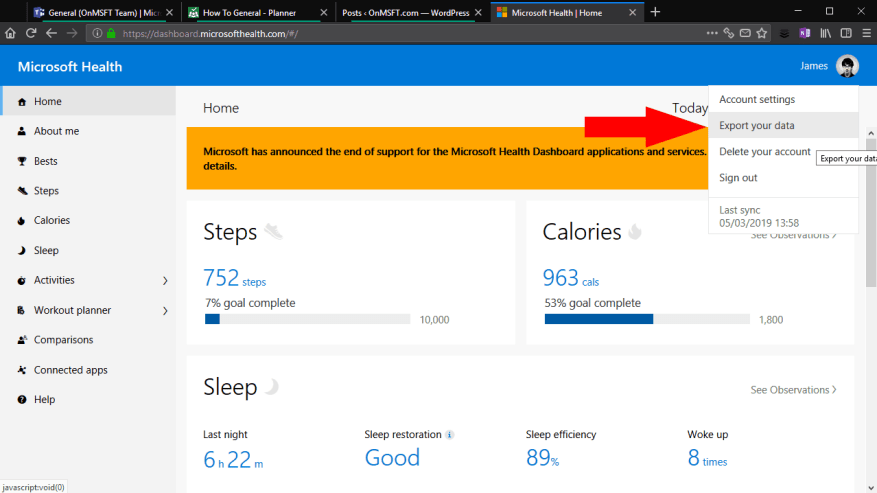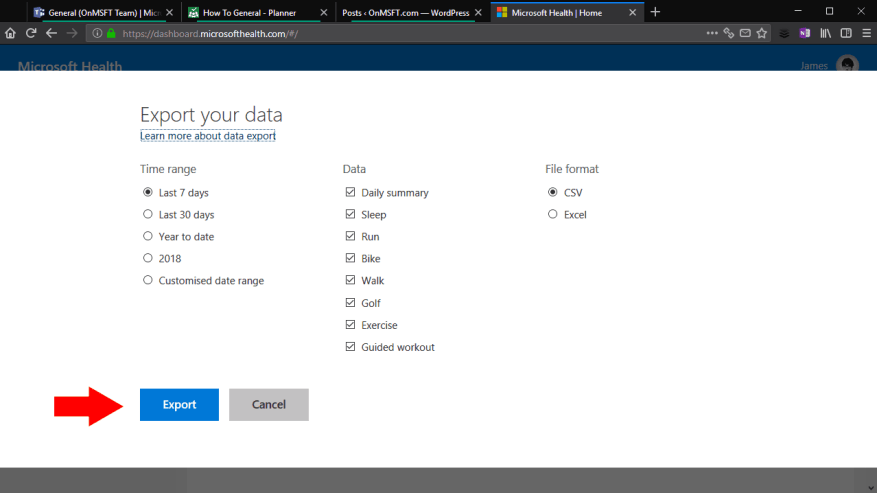A múlt heti bejelentés után, miszerint a Microsoft Health május 31-én offline állapotba kerül, úgy érezheti, itt az ideje, hogy elkezdje exportálni egészségügyi adatait. A támogatás lejárta után nem fog tudni hozzáférni a Microsoft Band vagy a Lumia Motion Data eszközzel szinkronizált adatokhoz. Ha archívumot szeretne készíteni a Microsoft összes állapotáról, olvassa el a további tudnivalókat.
Nem exportálhat adatokat a Microsoft Band mobilalkalmazásból. Ehelyett keresse fel a Microsoft Health webes irányítópultját a dashboard.microsofthealth.com címen. Ha a rendszer hitelesítést kér, jelentkezzen be Microsoft-fiókjával.
Megérkezik a Microsoft Health irányítópult kezdőlapjára. Kattintson felhasználói profilképére a jobb felső sarokban a profilmenü megjelenítéséhez. Ezután kattintson az „Adatok exportálása” hivatkozásra a menüben. Érdemes megjegyezni, hogy ez a panel azt is mutatja, hogy mikor szinkronizált utoljára a zenekar a felhővel. Ha néhány órával ezelőtt történt, érdemes lehet kényszeríteni a szinkronizálást az adatok exportálása előtt, hogy a legfrissebb tevékenységei is megjelenjenek.
Miután az „Adatok exportálása” lehetőségre kattintott, egy fedvény jelenik meg a böngészőben. Itt választhatja ki, hogy milyen típusú adatokat szeretne exportálni, valamint az időtartamot. A Microsoft Health-profil teljes archívumának létrehozásához általában minden lehetséges tevékenységtípust fel kell venni. Ha azonban soha nem használtál egy tevékenységet, vagy csak nem szeretnéd megtartani, nyugodtan zárd ki az archívumból.
A panel számos időtartomány-beállítást kínál az exportáláshoz. Választhat az elmúlt hét, hónap vagy év közül, vagy beállíthatja saját egyéni időtartományát. Sajnos nem választhat egy évnél hosszabb időtartamot. Következésképpen ezt az eljárást többször meg kell ismételnie – a szolgáltatás minden évében egyszer – az összes adat exportálásához.
Az utolsó opció lehetővé teszi az exportáláshoz szükséges fájlformátum kiválasztását.Az „Excel” kiválasztásával formázott Excel-táblázat jön létre, amely megkönnyíti az adatok felhasználását. Ez azonban nem lesz kompatibilis más alkalmazásokkal, például harmadik féltől származó szolgáltatásokkal, amelyek képesek fitneszadatokat importálni. Javasoljuk, hogy ragaszkodjon a CSV-hez – továbbra is megnyithatja és formázhatja ezeket a fájlokat Excelben, és más alkalmazások is könnyen elemezhetik őket.
Az adatok exportálásához kattintson az „Exportálás” gombra. Megnyílik egy új böngészőlap a letöltés kezeléséhez. Néhány pillanatig várnia kell, amíg az adatok összegyűjtése és előkészítése megtörténik. Egy perc múlva látnia kell, hogy a fájl letöltése elkezdődik a böngészőben. A CSV- vagy Excel-fájlokat tartalmazó ZIP-archívumként kerül kézbesítésre. Mostantól a tevékenységei exportálva vannak, megnyithatja a fájlokat egy táblázatkezelő alkalmazásban, például az Excelben, vagy elkezdheti kaparni őket saját alkalmazásaiban az adatok manuális elemzéséhez.
GYIK
Milyen adatokat exportálhatok a Google-fiókomból?
A Chrome-ból exportált adatok az Ön preferenciáitól függően a következőket tartalmazhatják: A Google-fiókjában tárolt fizetési információk a Google Pay részét képezik, és szerepelnek a Google Pay adatexportálásában. Mentett jelszavainak Google Fiókjából való exportálásához keresse fel a Jelszókezelő beállításait.
Hogyan exportálhatok adatokat az Outlookból?
Az Outlook szalag tetején válassza a Fájl lehetőséget. Ha a szalag bal felső sarokban nincs Fájl lehetőség, olvassa el a következőt: Milyen verziójú Outlookom van? az Outlook verziójának meghatározásához és a megfelelő exportálási utasítások megtalálásához. Válassza a Megnyitás és exportálás > Importálás/exportálás lehetőséget. Válassza az Exportálás fájlba lehetőséget. Kattintson az Outlook adatfájl (.pst) > Tovább elemre.
Hogyan exportálhatom fiókom adatait?
Kattintson a képernyő bal alsó sarkában található profilképére, majd kattintson az „Adminisztráció” elemre. Válassza az „Általános” lehetőséget a bal oldali panelmenüben, majd válassza ki a „Fiók” lapot a képernyő tetején az alábbi módon: A „Fiókadatok exportálása” alatt kattintson az „Exportálás” lehetőségre.
Hogyan exportálhatom az illeszkedési adataimat a Google-ba?
Kiválaszthatja, hogy a Google hogyan kézbesítse az archív fájlt, beállíthatja az automatikus exportálást kéthavonta, a fájl típusát és méretét. Ha végzett ezen beállítások módosításával, válassza az „Exportálás létrehozása” lehetőséget. A Google elkezdi kinyerni a Fitnesz-adatok másolatát.
Hogyan tölthetem le a fiókom adatait?
Ez eltarthat egy ideig, ha sok adata van. Ezenkívül e-mailt küldünk a fiókjában szereplő e-mail címre, amikor a letöltés készen áll. Amikor megkapja az e-mailt, kattintson a hivatkozásra az Adataim exportálása oldalra lépéshez, majd kattintson a Fiókadatok letöltése lehetőségre.
Hogyan exportálhatom a rendelési előzményeimet?
Rendelések és kereskedések > Azonnali számla > Rendelési előzmények > Kattintson a jobb felső sarokban található „Exportálás” gombra. A kereskedők kiválaszthatják vagy testreszabhatják az adattartományt. A kereskedők legfeljebb két év adatait exportálhatják, míg az egy alkalommal legfeljebb hat hónapig exportálható adat.
Hogyan exportálhatom fiókom adatait a számítógépemre?
Válassza az „Általános” lehetőséget a bal oldali panelmenüben, majd válassza ki a „Fiók” lapot a képernyő tetején az alábbi módon: A „Fiókadatok exportálása” alatt kattintson az „Exportálás” lehetőségre. Ez a művelet a fiókjában található összes adatot (beleértve a megosztható és privát táblákat is) .zip fájlba exportálja.
Mik azok a fiókexportálások, és hogyan működnek?
A fiókexportálással fiókinformációkat tárolhat a Mailchimpen kívül, például sablonokat, marketing e-maileket és jelentési adatokat. A kampányjelentések kivételével újra importálhatja adatait, ha korábban már exportálta azokat.
Hogyan exportálhatok outlook e-maileket pst fájlkiterjesztésbe?
Nyissa meg az Outlookot, és lépjen a Fájl > Megnyitás és exportálás > Importálás/exportálás menüpontra. Megnyílik az Importálás és exportálás varázsló. Az Importálás és exportálás varázsló ablakban válassza az Exportálás fájlba lehetőséget. Ezután kattintson a Tovább gombra. Válassza az Outlook adatfájl (.pst) lehetőséget, majd kattintson a Tovább gombra.
Hogyan exportálhatok e-maileket az Outlookból fájlba?
Válassza az Exportálás fájlba lehetőséget, majd válassza a Tovább lehetőséget. Válassza a Microsoft Excel vagy a vesszővel tagolt értékeket, majd válassza a Tovább lehetőséget.Válassza ki azt az e-mail mappát, amelyből az üzeneteket exportálni szeretné, majd kattintson a Tovább gombra. Keresse meg azt a mappát, ahová menteni szeretné az exportált e-maileket. Adja meg az exportált fájl nevét, majd kattintson az OK gombra.
Hogyan exportálhatom az Outlook névjegyeimet CSV-fájlba?
Bár az Outlook-névjegyeket CSV-fájlba exportálhatja az Outlook for Mac alkalmazásban, ez a lehetőség nem érhető el e-mail üzeneteknél. Lépjen a Fájl menübe, és válassza a Megnyitás és exportálás lehetőséget. Az Outlook 2010 programban válassza a Fájl > Megnyitás parancsot. Válassza az Importálás/Exportálás lehetőséget. Válassza az Exportálás fájlba lehetőséget, majd válassza a Tovább lehetőséget. Válassza a Microsoft Excel vagy a vesszővel tagolt értékeket, majd válassza a Tovább lehetőséget.
Hogyan exportálhatom az Outlook 2011-et Mac-fájlba?
Outlook 2011 for Mac számára. Lépjen a Fájl menübe, és válassza az Exportálás lehetőséget. Válassza az Outlook for Mac Data File lehetőséget. Válassza a következő típusú elemeket, majd jelölje be a Levél jelölőnégyzetet. A folytatáshoz válassza a jobbra mutató nyilat. Válassza ki a helyet, ahová menteni szeretné a fájlt. Az Outlook megkezdi az exportálást.
Hogyan tölthetem le adataimat a Google-ról?
Nyissa meg az Adatok letöltése oldalt. A rendszer automatikusan kiválasztja azokat a Google-termékeket, amelyek tartalmazzák az Ön adatait. Ha nem szeretne adatokat letölteni egy termékről, törölje a jelet a mellette lévő négyzetből. Ha csak néhány adatot szeretne letölteni egy termékről, akkor választhat egy olyan gombot, mint például a Minden adat benne van.
Hogyan lehet e-maileket exportálni a Gmailből?
Megbeszéljük, hogyan exportálhat e-maileket a Gmailben lépésenként: Nyissa meg a böngészőt: nyissa meg a webböngészőt, írja be a www.gmail.com címet a keresősávba, és kattintson a keresés ikonra. Fejezze be a bejelentkezést: Adja meg e-mail azonosítóját jelszóval, és jelentkezzen be.