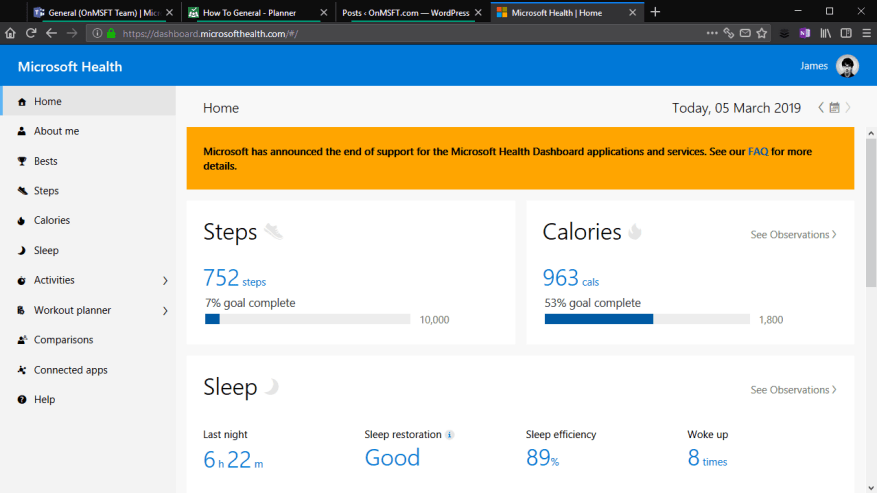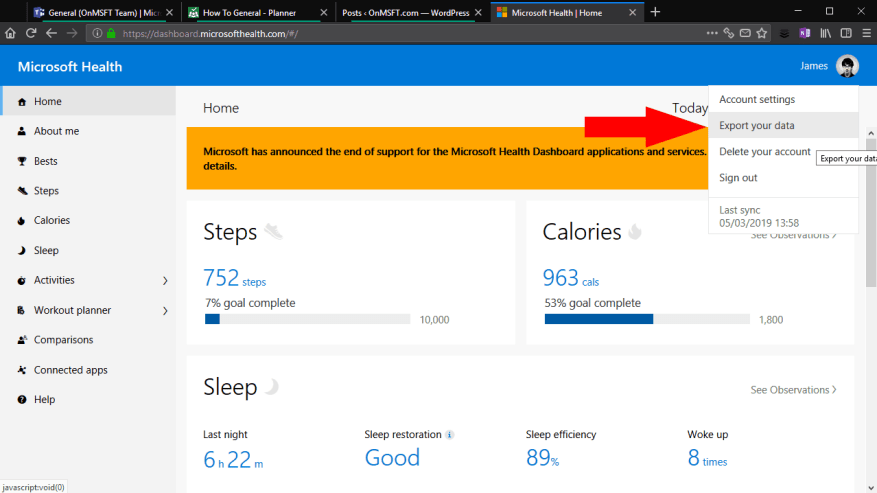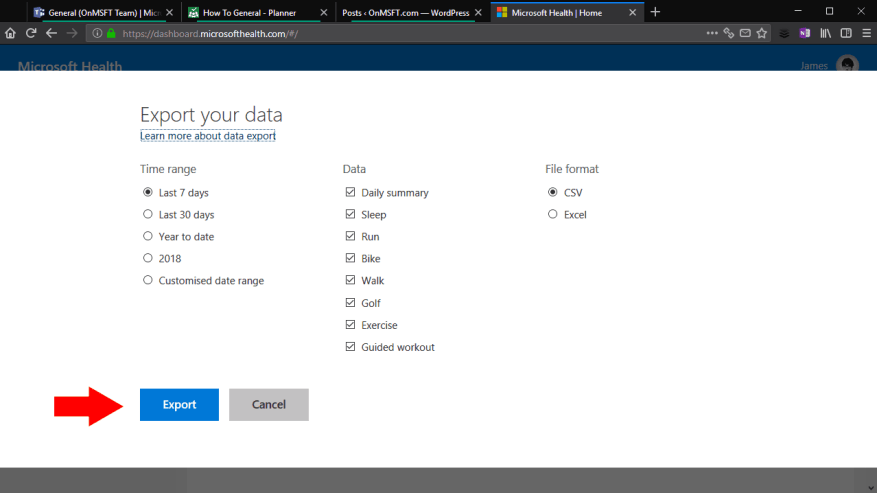Dopo l’annuncio della scorsa settimana che Microsoft Health sarà disconnesso il 31 maggio, potresti pensare che sia il momento di iniziare a esportare i tuoi dati sanitari. Una volta terminato il supporto, non sarai in grado di accedere ai dati che sono stati sincronizzati da Microsoft Band o Lumia Motion Data. Se vuoi creare un archivio di tutte le tue statistiche sulla salute Microsoft, continua a leggere per scoprire come fare.
Non puoi esportare dati dall’app mobile Microsoft Band. Invece, vai al dashboard Web di Microsoft Health all’indirizzo dashboard.microsofthealth.com. Accedi con il tuo account Microsoft se ti viene chiesto di autenticarti.
Arriverai alla home page del dashboard di Microsoft Health. Fai clic sull’immagine del profilo dell’utente nell’angolo in alto a destra per visualizzare il menu del profilo. Quindi, fai clic sul link “Esporta i tuoi dati” nel menu. Vale la pena notare che questo pannello mostra anche quando il tuo cinturino è stato sincronizzato l’ultima volta con il cloud. Se è successo qualche ora fa, potresti voler forzare una sincronizzazione prima di esportare i tuoi dati, per assicurarti che le tue ultime attività siano incluse.
Dopo aver fatto clic su “Esporta i tuoi dati”, vedrai apparire un overlay nel tuo browser. Qui puoi scegliere quali tipi di dati esportare, nonché il periodo di tempo da includere. In genere, ti consigliamo di includere ogni possibile tipo di attività per creare un archivio completo del tuo profilo Microsoft Health. Tuttavia, se non hai mai utilizzato un’attività o semplicemente non desideri conservarla, sentiti libero di escluderla dall’archivio.
Il pannello offre una varietà di opzioni di intervallo di tempo per l’esportazione. Puoi scegliere tra la settimana, il mese o l’anno passati o configurare il tuo intervallo di tempo personalizzato. Sfortunatamente, non è possibile selezionare un intervallo di tempo che duri più di un anno. Di conseguenza, dovrai ripetere questa procedura più volte, una volta per ogni anno in cui hai utilizzato il servizio, per esportare tutti i tuoi dati.
L’ultima opzione ti consente di scegliere il formato del file per produrre l’esportazione come.Selezionando “Excel” verrà generato un foglio di calcolo Excel formattato che può semplificare l’utilizzo dei dati. Tuttavia, questo non sarà compatibile con altre applicazioni, come servizi di terze parti che possono importare dati di fitness. Ti consigliamo di attenersi a CSV: puoi comunque aprire e formattare questi file in Excel e possono essere facilmente analizzati anche da altre applicazioni.
Fai clic su “Esporta” per esportare i tuoi dati. Si aprirà una nuova scheda del browser per gestire il download. Rimarrai in attesa per alcuni istanti mentre i tuoi dati vengono raccolti e preparati. Dopo circa un minuto, dovresti vedere che il download del file inizia nel tuo browser. Verrà consegnato come archivio ZIP contenente i tuoi file CSV o Excel. Ora le tue attività sono state esportate, puoi aprire i file in un’app per fogli di calcolo come Excel o iniziare a raschiarle nelle tue applicazioni per analizzare manualmente i dati.
FAQ
Quali dati posso esportare dal mio account Google?
I dati esportati da Chrome, a seconda delle tue preferenze, possono includere: I dati di pagamento che memorizzi nel tuo account Google fanno parte di Google Pay e sono inclusi nell’esportazione dei dati di Google Pay. Per esportare le password salvate dal tuo account Google, visita le impostazioni di Gestione password.
Come posso esportare i dati da Outlook?
Nella parte superiore della barra multifunzione di Outlook, scegli File. Se la tua barra multifunzione non ha un’opzione File nell’angolo in alto a sinistra, vedi Che versione di Outlook ho? per determinare la tua versione di Outlook e trovare le istruzioni di esportazione appropriate. Scegli Apri ed esporta > Importa/Esporta. Scegli Esporta in un file. Fare clic su File di dati di Outlook (.pst) > Avanti.
Come posso esportare i dati del mio account?
Fai clic sulla tua immagine del profilo situata nell’angolo in basso a sinistra dello schermo, quindi fai clic su “Amministratore”. Seleziona “Generale” dal menu del pannello di sinistra e seleziona la scheda “Account” nella parte superiore dello schermo come mostrato qui: In “Esporta dati account”, fai clic su “Esporta”.
Come faccio a esportare i miei dati di adattamento su Google?
Puoi scegliere come desideri che Google ti consegni il file di archivio, impostare esportazioni automatiche ogni due mesi, il tipo e le dimensioni del file. Dopo aver regolato queste impostazioni, seleziona “Crea esportazione”. Google inizierà a estrarre una copia dei tuoi dati Fit.
Come faccio a scaricare i dati del mio account?
L’operazione potrebbe richiedere un po’ di tempo se si dispone di molti dati. Invieremo anche un’e-mail all’indirizzo e-mail in archivio per il tuo account quando il download sarà pronto. Quando ricevi l’e-mail, fai clic sul collegamento per andare alla pagina Esporta i miei dati, quindi fai clic su Scarica i dati del mio account.
Come posso esportare la cronologia degli ordini?
Ordini e operazioni > Conto Spot > Cronologia ordini > Fare clic sul pulsante “Esporta” nell’angolo in alto a destra. Gli operatori possono selezionare o personalizzare l’intervallo di dati. I trader possono esportare fino a due anni di dati mentre il massimo dei dati che possono essere esportati ogni volta è di sei mesi.
Come posso esportare i dati del mio account sul mio computer?
Seleziona “Generale” dal menu del pannello di sinistra e seleziona la scheda “Account” nella parte superiore dello schermo come mostrato qui: In “Esporta dati account”, fai clic su “Esporta”. Questa azione esporterà tutti i dati (incluse le bacheche condivisibili e private) nel tuo account in un file .zip.
Cosa sono le esportazioni di account e come funzionano?
Con le esportazioni di account puoi archiviare le informazioni sull’account al di fuori di Mailchimp, come modelli, e-mail di marketing e dati di reportistica. Puoi anche reimportare i tuoi dati se li hai esportati in precedenza, ad eccezione dei rapporti sulle campagne.
Come esportare le e-mail di Outlook nell’estensione del file pst?
Apri Outlook e vai su File > Apri ed esporta > Importa/Esporta. Si aprirà la procedura guidata di importazione ed esportazione. Nella finestra Importazione ed esportazione guidata, selezionare l’opzione Esporta in un file. Quindi fare clic su Avanti. Selezionare l’opzione File di dati di Outlook (.pst) e fare clic su Avanti.
Come posso esportare le email da Outlook in un file?
Scegli Esporta in un file, quindi seleziona Avanti. Scegli Microsoft Excel o Valori separati da virgola, quindi seleziona Avanti.Scegli la cartella e-mail da cui desideri esportare i messaggi, quindi seleziona Avanti. Passare alla cartella in cui si desidera salvare le e-mail esportate. Immettere un nome per il file esportato e selezionare OK.
Come posso esportare i miei contatti di Outlook in un file CSV?
Sebbene tu possa esportare i tuoi contatti di Outlook in un file CSV in Outlook per Mac, questa opzione non è disponibile per i messaggi di posta elettronica. Vai su File e seleziona Apri ed esporta. In Outlook 2010, seleziona File > Apri. Scegli Importa/Esporta. Scegli Esporta in un file, quindi seleziona Avanti. Scegli Microsoft Excel o Valori separati da virgola, quindi seleziona Avanti.
Come posso esportare Outlook 2011 in un file Mac?
Per Outlook 2011 per Mac. Vai al menu File e seleziona Esporta. Seleziona File di dati di Outlook per Mac. Scegli Articoli dei seguenti tipi, quindi seleziona la casella di controllo Posta. Seleziona la freccia destra per continuare. Scegli la posizione in cui desideri salvare il file. Outlook inizierà l’esportazione.
Come faccio a scaricare i miei dati da Google?
Vai alla pagina Scarica i tuoi dati. I prodotti Google che contengono i tuoi dati vengono selezionati automaticamente. Se non desideri scaricare dati da un prodotto, deseleziona la casella accanto ad esso. Se desideri scaricare solo alcuni dei tuoi dati da un prodotto, potresti avere la possibilità di selezionare un pulsante come Tutti i dati inclusi.
Come esportare le email da Gmail?
Discuteremo come esportare le email in Gmail nei passaggi: Apri il browser: apri il browser web, digita www.gmail.com nella barra di ricerca e fai clic sull’icona di ricerca. Completa l’accesso: inserisci il tuo ID e-mail con la password e accedi.